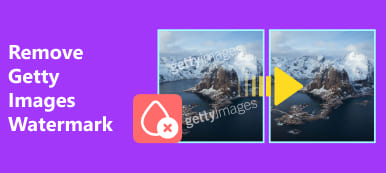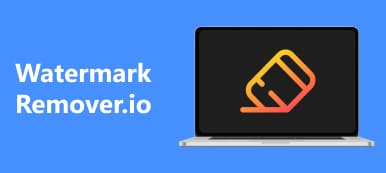Ein Wasserzeichen in einem schönen Foto kann ein Wermutstropfen sein. Wenn Sie die Schönheit eines Landschaftsbildes genießen oder es als Desktop-Hintergrund verwenden möchten, ist es sicher traurig, ein Wasserzeichen darauf zu sehen. Wenn Sie nicht nachgeben möchten, können Sie Photoshop zum Entfernen des Wasserzeichens. Die robuste Leistung von Photoshop kann das störende Wasserzeichen hervorragend entfernen, solange Sie versuchen, es zu lernen. Jetzt können Sie sich auf das Lesen dieses Artikels konzentrieren, der Ihnen erklärt, wie Sie ein Wasserzeichen in Photoshop entfernen.
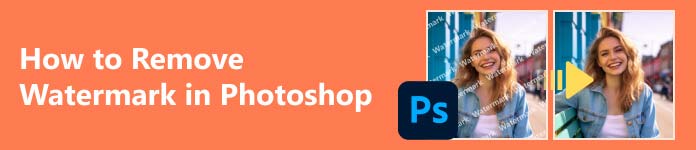
- Teil 1. Was kann Photoshop?
- Teil 2. So entfernen Sie ein Wasserzeichen aus einem Foto in Photoshop
- Teil 3. Beste kostenlose Photoshop-Alternative zum Entfernen von Wasserzeichen
- Teil 4. FAQs zum Entfernen von Wasserzeichen in Photoshop
Teil 1. Was kann Photoshop?
Bevor Sie mit dem Entfernen eines Wasserzeichens in Photoshop beginnen, können Sie sich einen umfassenden Überblick über die Möglichkeiten von Photoshop verschaffen. Obwohl Photoshop bei der Fotoerstellung vielseitig einsetzbar ist, konzentriert es sich auf die Fotobearbeitung.
Photoshop wird hauptsächlich zum Anpassen der Größe und Beleuchtung eines Fotos sowie für Bearbeitungen wie Ausschnitte, Farbkorrekturen usw. verwendet. Auch das Entfernen von Objekten in Photoshop, beispielsweise das Entfernen eines Wasserzeichens, ist eine gängige Verwendung.
Mit dem erweiterten Photoshop können Sie Bilder, Diagramme, Logos und weitere digitale Grafiken erstellen. Viele Kreative verwenden jedoch andere Adobe-Produkte, wenn sie sich auf das Erstellen und nicht auf das Bearbeiten konzentrieren. In dieser Hinsicht müssen Sie nicht das Gefühl haben, dass es eine Verschwendung von Talent ist, wenn Photoshop zum Entfernen eines Wasserzeichens verwendet wird.

Teil 2. So entfernen Sie ein Wasserzeichen aus einem Foto in Photoshop
Warum Photoshop verwenden, um ein Wasserzeichen in einem Bild zu entfernen? Das liegt daran, dass Photoshop beim Bearbeiten eines Fotos hervorragende Flexibilität bietet. Wenn die erste Entfernung unbefriedigend genug ist, können Sie noch weitere kleinere Reparaturen durchführen, z. B. die Entfernung der Verzerrung. Sie können das Foto auch vergrößern, um ihm mehr Details zu verleihen. Dann ist es ganz einfach, ein Wasserzeichen in Photoshop zu entfernen.
Schritt 1 Öffnen Sie Photoshop und klicken Sie auf Öffnen Klicken Sie auf der linken Seite, um Ihr Foto zu importieren. Sie können das Foto auch in das Feld in diesem Programm ziehen.
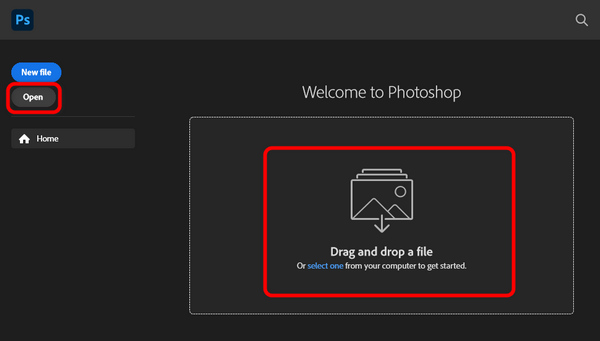
Schritt 2 Sie sollten abschätzen, ob es Faktoren gibt, die Sie daran hindern, ein Wasserzeichen in Photoshop zu entfernen. Beispielsweise verschmilzt das Wasserzeichen in diesem Foto mit dem Hintergrund, sodass Sie auf das Zoom-Werkzeug Klicken Sie auf die Schaltfläche in der linken Symbolleiste und ziehen Sie dann mit der rechten Maustaste auf dem Foto, um hineinzuzoomen und das Wasserzeichen zu isolieren.
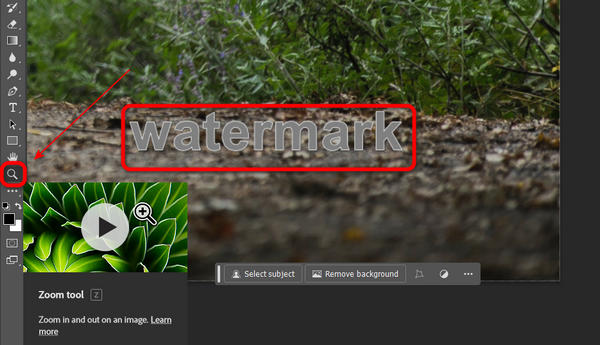
Schritt 3 Das ist der entscheidende Schritt. Drücke den Select in der linken Symbolleiste und dann die Betreff Auswahlwerkzeug Taste. Klicken Sie dann auf Zur Auswahl hinzufügen Schaltfläche in der oberen Menüleiste.
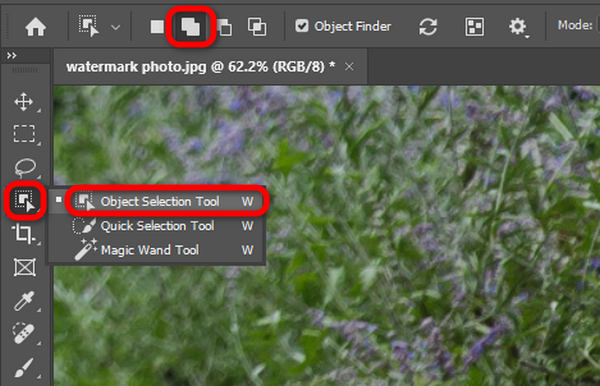
Schritt 4 Klicken Sie immer noch in der oberen Menüleiste auf Model Dropdown-Schaltfläche und klicken Sie dann auf die Schaltfläche Lasso. Mit dieser Funktion können Sie das zu entfernende Wasserzeichen in Photoshop effizient auswählen.
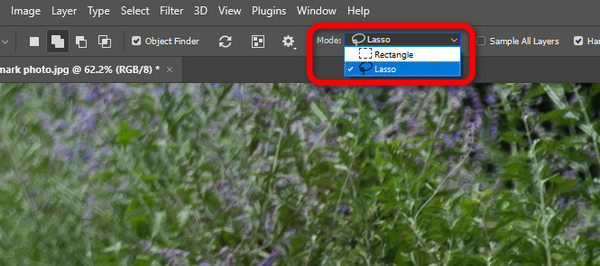
Schritt 5 Zeichnen Sie mit dem Lasso-Werkzeug eine Linie um das Wasserzeichen auf dem Foto. Die Linie sollte nah am Wasserzeichen bleiben, aber nicht dessen Rand berühren.
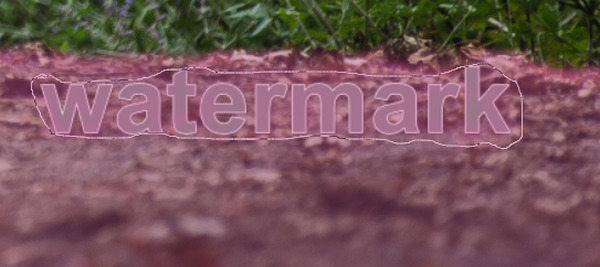
Schritt 6 Anschließend werden Sie feststellen, dass das Programm den Umriss des Wasserzeichens ausgewählt hat, das in Photoshop entfernt werden soll. Suchen Sie den feinen Rand des Wasserzeichens und greifen Sie ihn erneut mit dem Lasso, wenn er von Photoshop nicht erkannt wird.
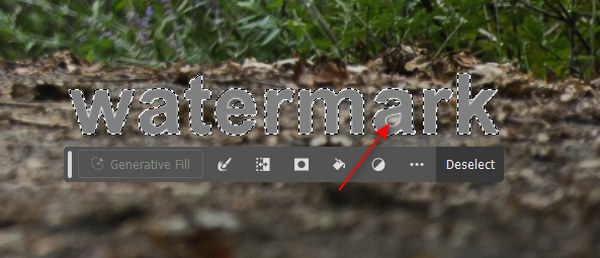
Schritt 7 Es ist Zeit, das Wasserzeichen in Photoshop zu entfernen. Klicken Sie auf die Schaltfläche Bearbeiten in der oberen Menüleiste und dann auf Füllen .
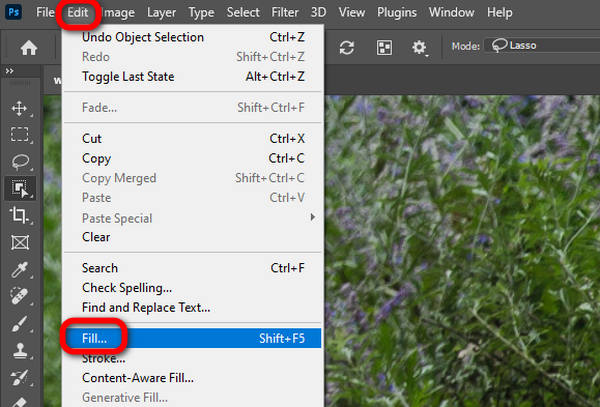
Schritt 8 Klicken Sie auf die Inhalte und klicken Sie auf das Inhaltsbewusst Schaltfläche. Es werden die Materialien aus dem Foto verwendet, um es aufzufüllen, nachdem das Wasserzeichen in Photoshop entfernt wurde. Klicken Sie dann auf die OK .
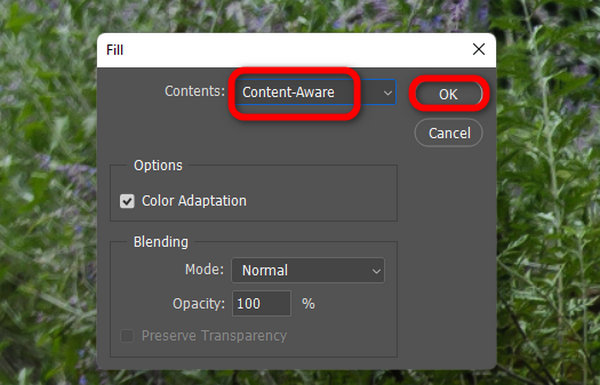
Schritt 9 Sie können sehen, dass das Wasserzeichen in Photoshop gelöscht wird. Drücke den Deaktivieren Klicken Sie auf die Schaltfläche und der Umriss verschwindet.
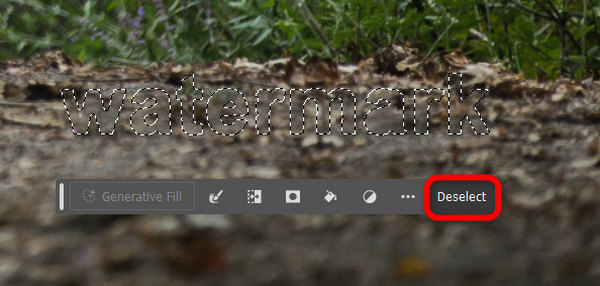
Schritt 10 Klicken Sie abschließend auf die Schaltfläche „Datei“ in der oberen linken Ecke und dann auf „ Exportieren Taste. Sie können das Foto direkt im PNG-Format speichern oder auf klicken Exportieren als Klicken Sie auf die Schaltfläche, um es in ein anderes Format zu exportieren. Auf diese Weise können Sie auch Erhöhen Sie die Auflösung des Fotos in diesem Stadium.
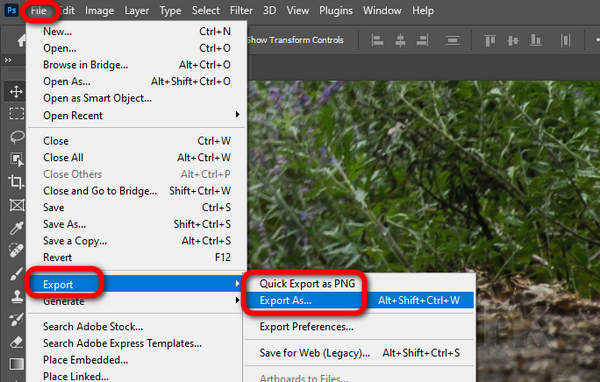
Teil 3. Beste kostenlose Photoshop-Alternative zum Entfernen von Wasserzeichen
Möglicherweise finden Sie es kompliziert, Photoshop zum Entfernen eines Wasserzeichens zu verwenden. Das stimmt, insbesondere wenn das Wasserzeichen einen unruhigen Hintergrund hat. In diesem Fall können Sie auf eine einfachere Methode zurückgreifen. Die beste kostenlose Alternative zu Photoshop, mit der Sie ein Wasserzeichen entfernen können, ist Apeaksoft kostenloser Wasserzeichen-Entferner. Es verwendet KI-Algorithmen, um das Wasserzeichen zu erkennen und es dann innerhalb von Sekunden zu löschen.
 Software Empfehlungen
Software Empfehlungen - Laden Sie das Foto schnell hoch und bearbeiten Sie es mit einem Wasserzeichen.
- Bieten Sie Pinsel, Lasso und Polygon an, um das Wasserzeichen auszuwählen.
- Entfernen Sie das Wasserzeichen schnell und ohne Unschärfe oder Verzerrung.
- Vergrößern Sie das Foto, um das Wasserzeichen genau auszuwählen.
Schritt 1 Gehen Sie zur offiziellen Website von Apeaksoft kostenloser Wasserzeichen-Entferner und klicken Sie auf Hochladen Bild Klicken Sie auf die Schaltfläche, um ein Foto hinzuzufügen.
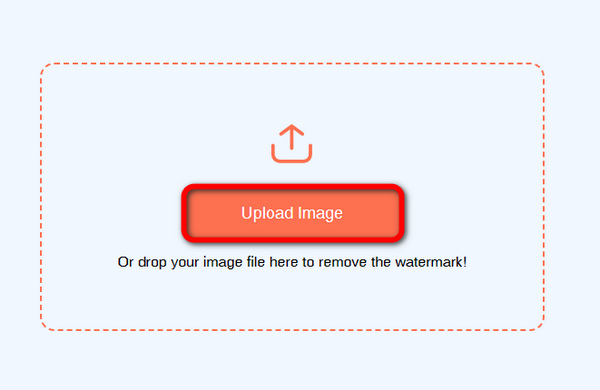
Schritt 2 Klicken Sie auf die Bürste und dann mit dem Pinsel auf das Wasserzeichen streichen, um es abzudecken. Mit der Lasso-Funktion kann das Wasserzeichen umkreist werden. Und die polygonal Mit dieser Funktion können Sie einige Punkte hinzufügen und diese verbinden, um das Wasserzeichen abzudecken. Klicken Sie dann auf Entfernen .
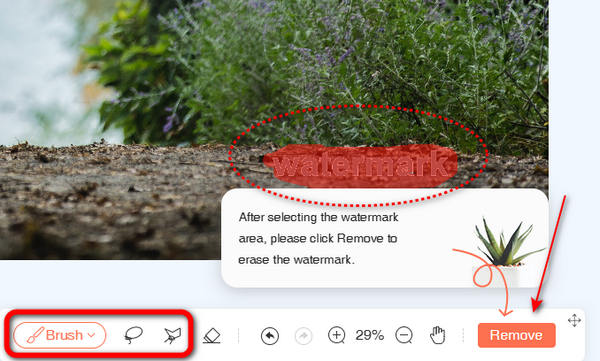
Schritt 3 Sie können sehen, dass es effektiver ist, das Wasserzeichen zu entfernen als Photoshop. Es gibt keine Verzerrung oder Unschärfe im Foto. Klicken Sie dann auf Herunterladen Schaltfläche, um das Foto zu speichern.
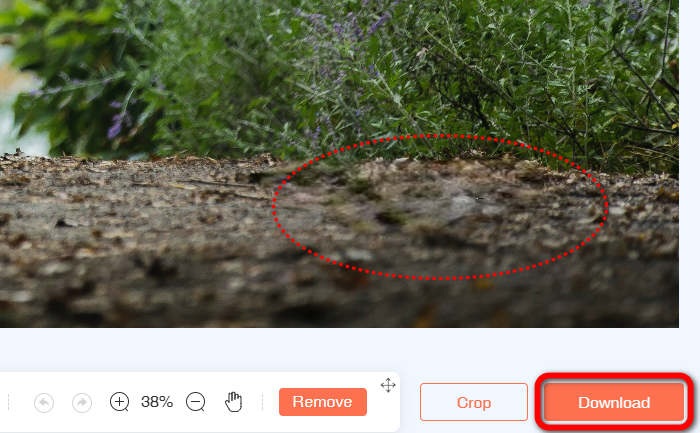
Note: Wenn Photoshop während des Vorgangs plötzlich beendet wird, sollten Sie Photoshop-Dateien wiederherstellen so bald wie möglich.
Teil 4. FAQs zum Entfernen von Wasserzeichen in Photoshop
Ist Photoshop kostenlos erhältlich?
Es kommt darauf an. Wenn Sie ein legitimes Photoshop zum Entfernen eines Wasserzeichens verwenden möchten, kaufen Sie diese Software von Adobe. Natürlich gibt es gecrackte Photoshop-Versionen im Internet, aber Sie erhalten keinen offiziellen Support und keine Garantie von Adobe.
Ist Photoshop einfach zu bedienen?
Nein, das ist es nicht. Photoshop enthält eine breite Palette von Fotobearbeitungsfunktionen, was bedeutet, dass Sie beispielsweise, wenn Sie Schärfen Sie ein Bild in Photoshop, müssen Sie viele Funktionen nutzen, um dies zu erreichen. Selbst wenn Sie nur ein Wasserzeichen in Photoshop entfernen möchten, müssen Sie verschiedene Schritte lernen, um es zu finden, auszuwählen und zu entfernen.
Gibt es eine Alternative zu Photoshop?
Ja, das gibt es. Es hängt jedoch davon ab, was Sie benötigen. Photoshop verfügt über mehrere Bearbeitungsfunktionen. Wenn Sie nur ein Wasserzeichen entfernen möchten, können Sie Apeaksoft Free Watermark Remover verwenden. Es ist wirklich nicht einfach, eine vollständige Alternative zu Photoshop zu finden.
Fazit
In diesem Artikel werden detaillierte Schritte vorgestellt Entfernen Sie ein Wasserzeichen in Photoshop. Können Sie damit umgehen? Wenn Sie keine Zeit haben, sich mit einem solchen Wasserzeichen zu befassen, können Sie auch auf die beste Photoshop-Alternative zurückgreifen, um ein Wasserzeichen zu entfernen – Apeaksoft kostenloser Wasserzeichen-Entferner. Die KI-Korrekturtechnologie kann das Wasserzeichen schnell erkennen und mit nur einem Klick entfernen. Wir hoffen, dass Sie ein schönes Foto ohne Wasserzeichen erhalten.