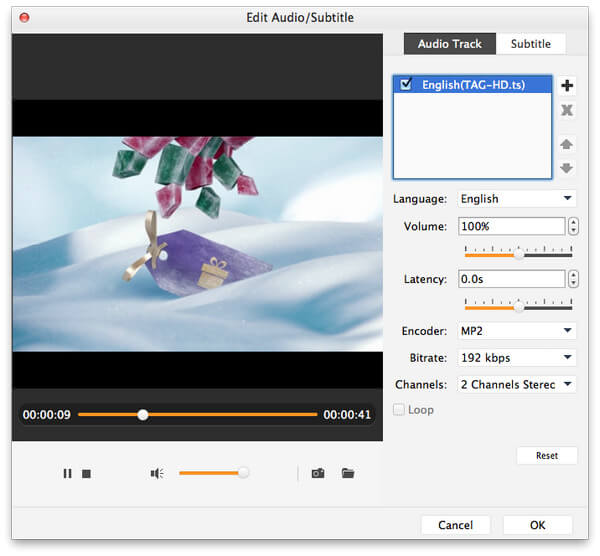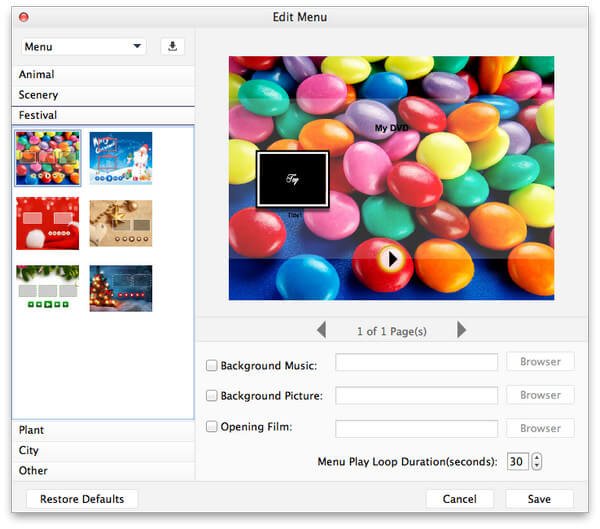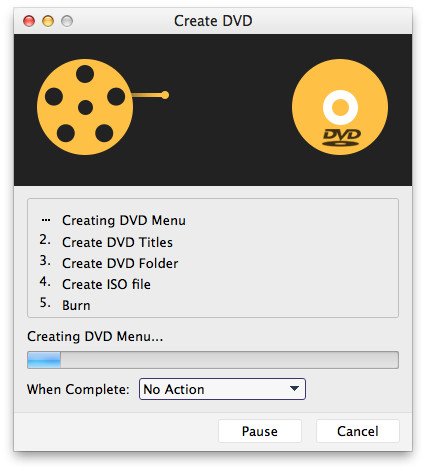- Shop
- Produkt

- iOS-Tools
- Android-Tools
- Hilfsprogramme
- Video-Tools
- Kostenlose Tools
- Apps
- Die Lösung
- Support
Apeaksoft DVD Creator ist das unverzichtbare Kombinationstool für DVD- und Blu-ray-Ersteller. Es hilft Ihnen, verschiedene Videodateien auf Ihrem Computer auf DVD-Discs/Ordner/ISO-Dateien und Blu-ray-Discs/Ordner/ISO-Dateien zu erstellen.

Wenn Sie mehr Auswahl wünschen, können Sie klicken Überblick in der oberen rechten Ecke der Hauptoberfläche. Hier können Sie Sprache, Einstellungen, Kauf, Registrierung, Support und mehr auswählen.
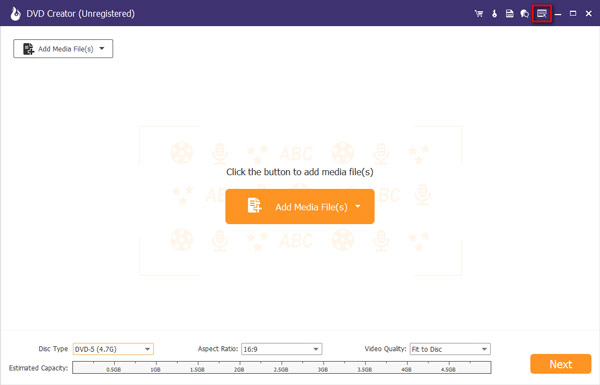
Klicken Sie auf die Kaufen Sie dieses Produkt online Klicken Sie oben rechts auf die Schaltfläche, um zur Kaufseite zu gelangen. Anschließend können Sie den gewünschten Kaufplan auswählen.
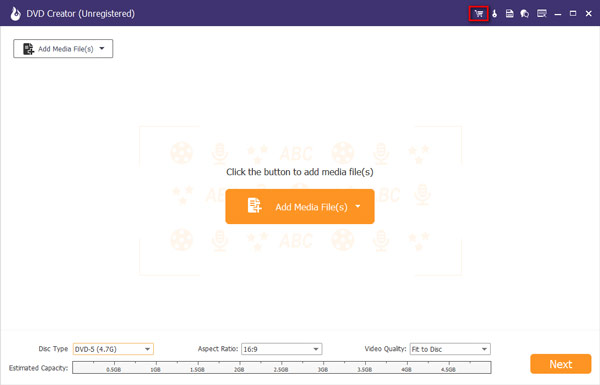
Oder Sie können auf klicken Überblick Klicken Sie in der rechten Ecke der Hauptoberfläche auf die Schaltfläche und wählen Sie „Kaufen“.
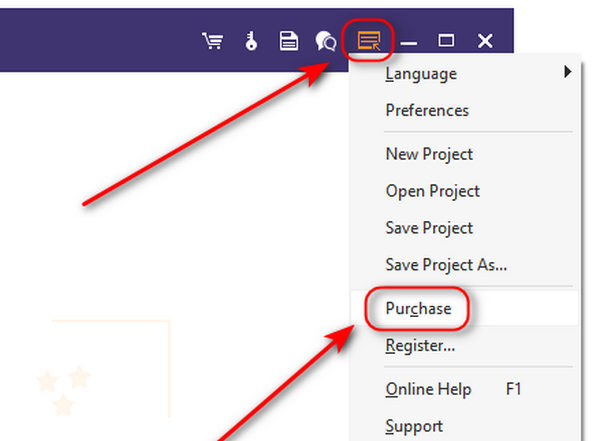
Hinweis: Nach erfolgreichem Kauf wird der Registrierungscode an die E-Mail-Adresse gesendet, die Sie im Bestellformular angegeben haben.
Hinweis: Nach dem erfolgreichen Kauf wird der Registrierungscode an Ihre E-Mail-Adresse gesendet, die Sie in das Bestellformular eingegeben haben.
Klicken Sie Registrieren in der oberen rechten Ecke der Hauptoberfläche, um das Registrierungsfenster zu öffnen. Sie müssen die E-Mail-Adresse und den Registrierungscode eingeben und auf klicken OK um die Registrierung von Apeaksoft DVD Creator abzuschließen.
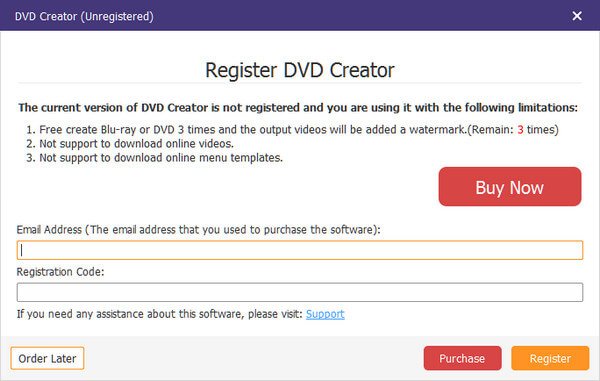
Die E-Mail-Adresse ist die E-Mail-Adresse, die Sie zum Kauf dieser Software verwenden.
Den Registrierungscode erhalten Sie von Ihrer Kauf-E-Mail-Adresse.
Laden Sie zunächst Apeaksoft DVD Creator herunter und installieren Sie es auf Ihrem Computer. Wählen DVD Disc auf der linken Seite der Benutzeroberfläche.

Klicken Sie Mediendatei (en) hinzufügen um die Videodateien in dieses Programm auf Ihrem Computer zu importieren. Klicken Sie dann auf Next.

Sie können aus der Menüvorlage auswählen oder die Vorlage anpassen, um die Schaltfläche oder den Titel für Ihre DVD-Datei anzupassen.
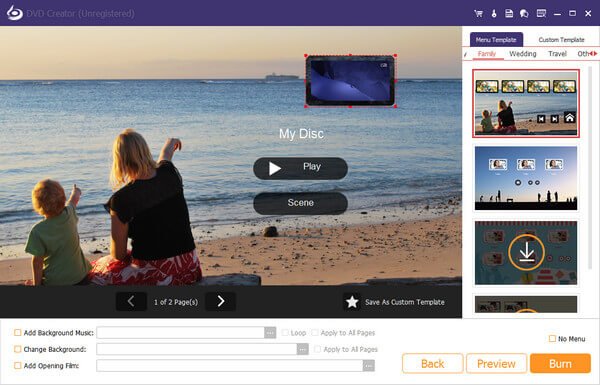
Nachdem Sie alle Einstellungen vorgenommen haben, klicken Sie auf Brennen , um die Ausgabeeinstellung als Ziel für ISO-Datei oder Disc-Modus zu erhalten, wählen Sie den TV-Standard aus und klicken Sie auf Beginne um die Dateien zu brennen.

Laden Sie diese Software kostenlos herunter, installieren Sie sie und führen Sie sie auf Ihrem Computer aus. Wählen Blu-ray Disc auf der rechten Seite der Schnittstelle.
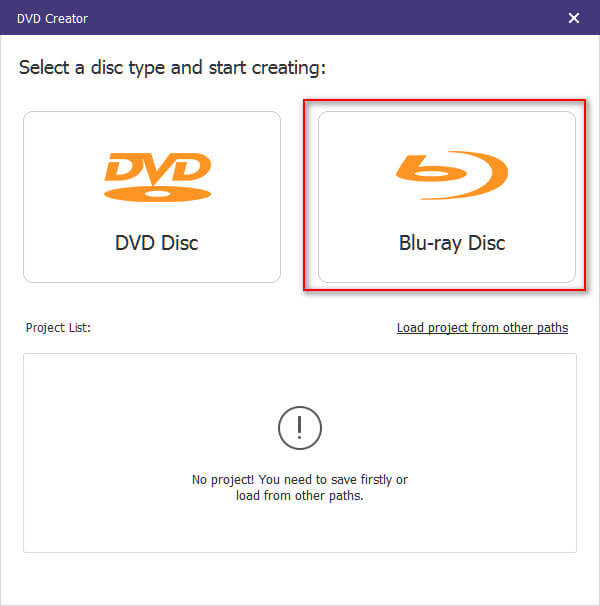
Klicken Sie Mediendatei (en) hinzufügen um die Videodateien in dieses Programm auf Ihrem Computer zu importieren. Klicken Sie dann auf Next.

Wählen Sie das Menü aus der Menüvorlage aus oder passen Sie die Vorlage an, um die Schaltfläche oder den Titel für Ihre Blu-ray-Datei anzupassen.
Wählen Sie das Ziel und die Brenneinstellungen aus und klicken Sie auf Brennen um Videodateien in Blu-ray-Dateien zu brennen.
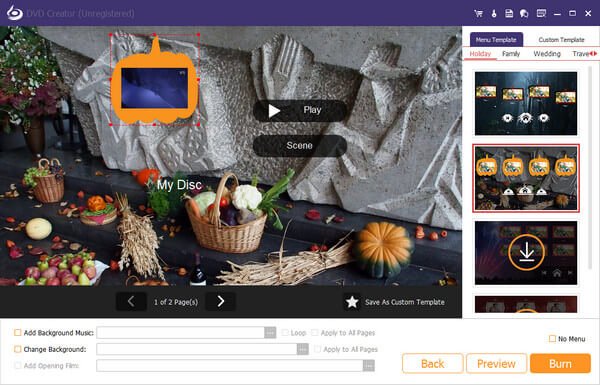
Das Besondere an DVD/Blu-ray Creator ist, dass Sie Ihr Video ganz nach Ihren Wünschen bearbeiten können. Sie haben zahlreiche Möglichkeiten, Ihr Video, Audio, Untertitel, Kapitel-Tool und mehr zu bearbeiten.
Nachdem Sie das Video hochgeladen haben, können Sie es einfach anklicken Power Tools auf der rechten Seite oben rechts auf der Benutzeroberfläche, um das Bearbeitungsfenster aufzurufen, in dem Sie verschiedene Tools wie Videotools und Kapiteltools finden.
Videobearbeitung: Sie können das Video vor dem Brennen drehen, spiegeln, zuschneiden, ausschneiden, Wasserzeichen und Effekte hinzufügen und die Videoeffekte anpassen.
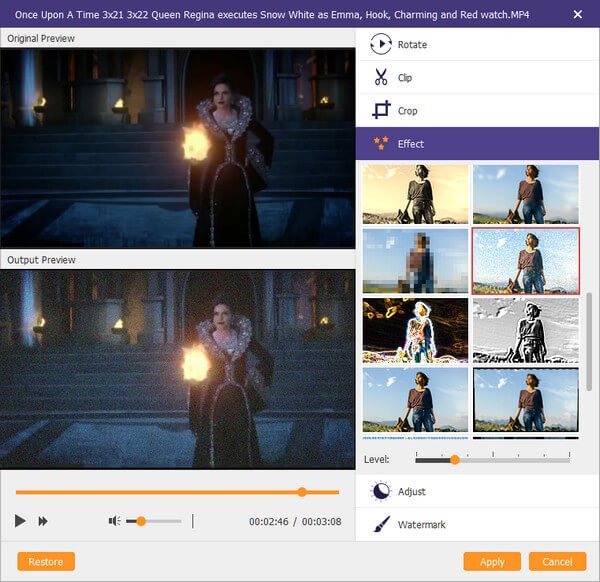
Audiobearbeitung: Mit dem Audiobearbeitungstool können Sie Audio hinzufügen oder die aktuelle Audiospur entfernen. Die Lautstärke oder Verzögerung können Sie selbst anpassen.
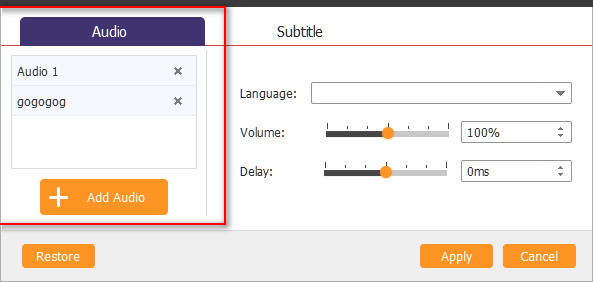
Untertitel bearbeiten: Sie können Untertitel in den Formaten UTF, SRT, SMI, TXT, SSA, RT, JSS, AQT, JS, ASS und VTT hinzufügen und Transparenz, Position, Verzögerung usw. anpassen.
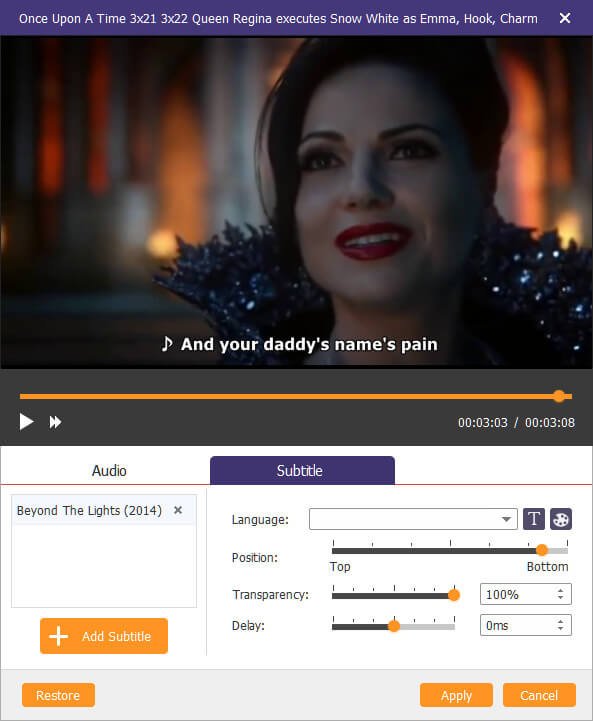
Kapitel zusammenführen und teilen: Sie können mehrere Kapitel zu einem langen Kapitel zusammenfügen und ein Kapitel beliebig in mehrere Kapitel aufteilen.
Thumbnail-Einstellung: Sie können ein lokales Bild hochladen oder den aktuellen Videobildschirm als Miniaturbild abfangen.
Apeaksoft DVD Creator für Mac eignet sich hervorragend zum Brennen beliebiger Videodateien auf DVD-Discs/Ordner/ISO-Dateien auf dem Mac (macOS Sequoia wird unterstützt). Es hilft Ihnen, Videos in MP4, MOV, MKV, WMV, AVI, 3GP, FLV, VOB usw. problemlos auf DVD zu brennen und bietet Ihnen leistungsstarke Bearbeitungsfunktionen. Fügen Sie Ihre eigenen Videomomente für die ewige Aufbewahrung auf DVD ein.
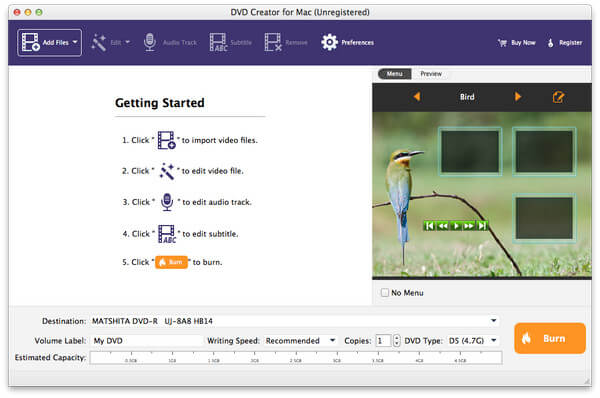
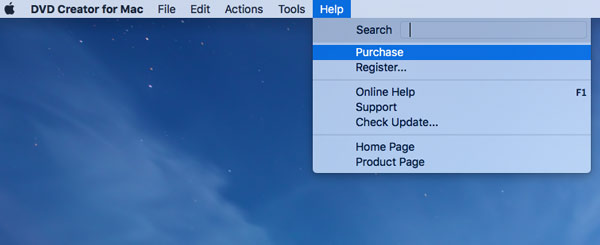
Sie müssen Ihre E-Mail-Adresse und den Registrierungscode in der Leiste eingeben.
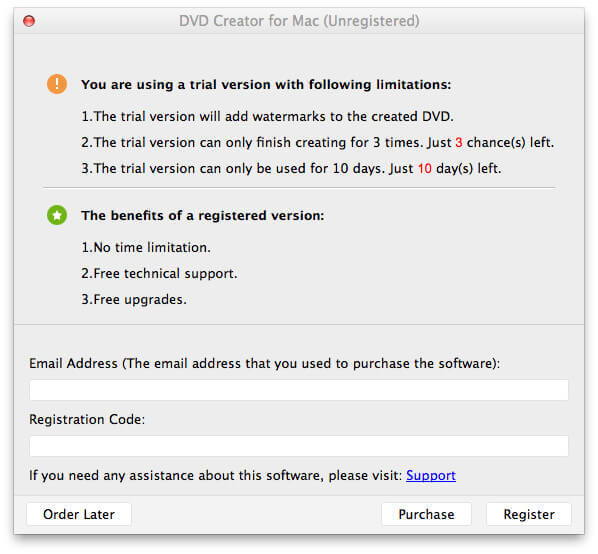
E-Mail: Die E-Mail-Adresse, die Sie beim Kauf dieses Produkts verwendet haben.
Registrierungscode: Nach Ihrem Kauf wird der Registrierungscode an Ihre E-Mail-Adresse gesendet.
Anmerkungen: Um Fehler zu vermeiden, kopieren Sie einfach den Registrierungscode und fügen Sie ihn in das Registrierungsfenster ein.
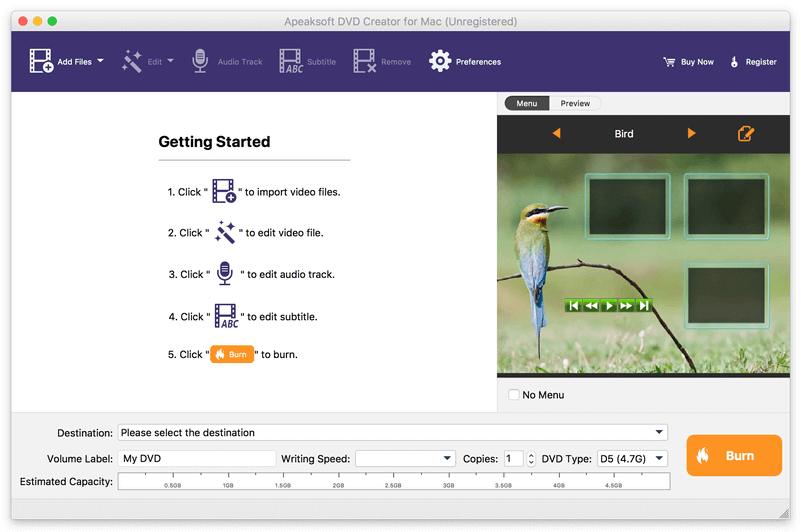
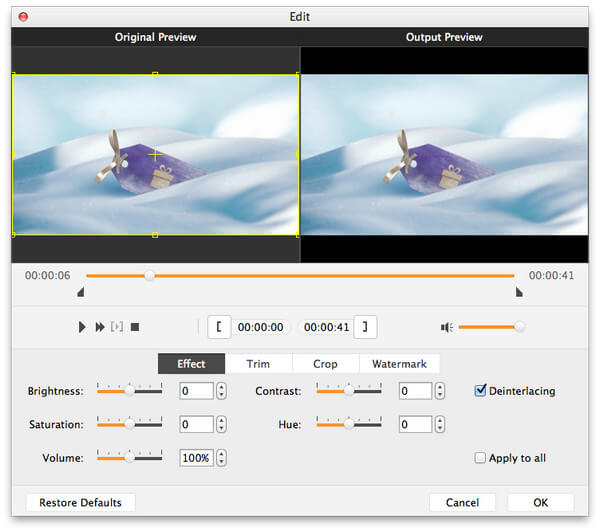
Wirkung: Passen Sie Helligkeit, Sättigung, Lautstärke, Kontrast und Farbton an.
Trimmen: Ziehen Sie die Maus auf die Start- und Endzeit. Oder stellen Sie den Zeitwert direkt ein.
Ernte: Vergrößern und verkleinern Sie die Videodatei, um den störenden Letterbox-Effekt zu beseitigen.
Wasserzeichen: Fügen Sie Text oder Bilder hinzu, um Ihre Arbeit einfach hervorzuheben. Sie können auch die Transparenz festlegen, um sie anzugeben.
Sie können die Audiospur und Untertitel nach Ihren eigenen Einstellungen hinzufügen, löschen oder sogar ändern.