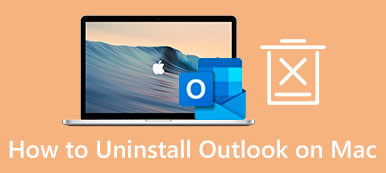Android Studio auf dem Mac hilft vielen Programmierern und Softwaredesignern, kreative Apps für Android-Telefone zu entwickeln. Obwohl es sich um eine großartige Software handelt, möchten Sie dies vielleicht tun Deinstallieren Sie Android Studio auf dem Mac aus vielen Gründen. Möglicherweise sind Sie kein Programmierer mehr oder wechseln zu einem neuen Mac-Gerät und neigen dazu, auf dem alten etwas Platz zu sparen. Was auch immer Ihre Gründe sind, Sie können diesen Artikel lesen, um die zwei besten Methoden zum Deinstallieren von Android Studio auf einem Mac zu erfahren.
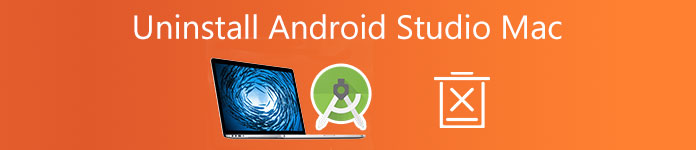
- Teil 1: Deinstallieren Sie Android Studio manuell auf dem Mac
- Teil 2: Deinstallieren Sie Android Studio auf dem Mac mit Easy Tool
- Teil 3: Häufig gestellte Fragen zur Deinstallation von Android Studio auf dem Mac
Teil 1: Deinstallieren Sie Android Studio manuell auf dem Mac
Wenn es darum geht, Android Studio auf einem Mac zu deinstallieren, können Sie die Anwendung direkt in Ihren Papierkorb ziehen und den Papierkorb leeren. Dadurch wird Android Studio auf dem Mac jedoch nicht vollständig deinstalliert, da immer noch zugehörige Dateien in vielen Ordnern verstreut sind und heimlich Ihren Speicherplatz belegen. Daher lernen Sie hier weitere Schritte kennen, um Android Studio auf dem Mac vollständig ohne andere Tools von Drittanbietern zu deinstallieren.
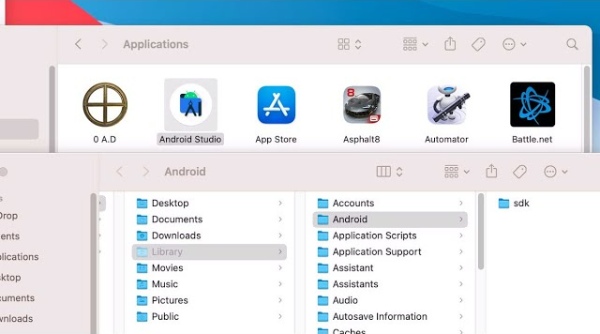
Schritt 1Um Ihr macOS Android Studio deinstallieren zu lassen, müssen Sie zunächst klicken Finder auf dem Desktop und klicken Sie dann auf Anwendungen . Suchen Sie das Android Studio und klicken Sie mit der rechten Maustaste darauf.
Schritt 2Klicken Sie anschließend auf In den Papierkorb legen. Um dann alle relevanten Dateien von Android Studio zu finden, müssen Sie die drücken Befehl, Option und Leertaste auf Ihrer Tastatur.
Schritt 3Geben Sie Android Studio in die ein Suchleiste im Eingabeaufforderungsfenster. Klicken Sie auf die Plus-Schaltfläche unter der Suchleiste. Daraufhin werden zwei Dropdown-Menüs angezeigt.
Schritt 4Klicken Sie auf den ersten und klicken Sie Sonstige. Dann suche Systemdateien im Popup-Fenster und klicken Sie auf das Kontrollkästchen dahinter. Danach müssen Sie aus dem zweiten Dropdown-Menü auswählen Sind enthalten.
Schritt 5Alle Dateien mit Android Studio im Namen werden angezeigt. Wählen Sie sie einfach alle aus und ziehen Sie sie in den Papierkorb. Klicken Sie mit der rechten Maustaste auf den Papierkorb und klicken Sie auf Papierkorb leeren.
Schritt 6 Wenn Sie einen besseren Effekt wünschen, können Sie auf klicken Apple Symbol in der Menüleiste und klicken Sie auf Wiederaufnahme um den Vorgang abzuschließen.
Note: Einige verknüpfte Dateien von Android Studio auf dem Mac enthalten möglicherweise nicht Android Studio im Namen. Daher können Sie einfach tippen Android in Schritt 3. Diese Methode kann schneller sein, als alle Dateien in Ordnern einzeln zu finden. In der Zwischenzeit eignen sich die obigen Schritte auch zum Deinstallieren von Android Studio auf anderen Mac-Modellen.
Teil 2: Deinstallieren Sie Android Studio auf dem Mac mit Easy Tool
Obwohl die obigen Schritte vereinfacht sind, kann es dennoch zeitaufwändig sein, Android Studio auf dem Mac manuell zu deinstallieren. Und das Auffinden dieser Dateien in Mac-Ordnern erfordert viel Energie. Warum also nicht ein einfaches Tool verwenden, um mehr Zeit zu sparen? Du kannst den ... benutzen Apeaksoft Mac Cleaner um Android Studio auf dem Mac vollständig ohne übrig gebliebene Dateien zu deinstallieren. Mit einer benutzerfreundlichen Oberfläche und einfacher Bedienung können Sie jede Software von Ihrem Mac deinstallieren, während Sie auf einen Kaffee warten.

4,000,000+ Downloads
Deinstallieren Sie Android Studio auf dem Mac schnell und vollständig.
Stellen Sie eine vollständige Deinstallation ohne Reste sicher.
Entfernen Sie alle unnötigen Dateien und Daten sicher vom Mac.
Behalten Sie währenddessen einen guten Status bei Überwachung Ihres Mac-Systems.
Schritt 1 Holen Sie sich einen kostenlosen Download der neuesten Version von Mac Cleaner. Installieren Sie diesen Cleaner und führen Sie ihn auf Ihrem Mac-Computer aus. Auf der Hauptoberfläche müssen Sie klicken Toolkit und klicken auf Deinstallieren Dies kann Ihnen helfen, Android Studio auf dem Mac vollständig zu deinstallieren.

Schritt 2 Als Nächstes klicken Sie auf Scannen damit das Programm alle Anwendungen auf Ihrem Mac überprüfen kann. Sie können den Fortschrittsprozentsatz auf der linken Seite des Fensters sehen. Sobald der Scanvorgang abgeschlossen ist, müssen Sie klicken Anzeigen , um das Android Studio aus einer Liste von Apps zu finden.

Schritt 3 Nachdem Sie die zu löschende Anwendung gefunden haben, klicken Sie auf das Kontrollkästchen davor und die zugehörigen Dateien werden auf der rechten Seite angezeigt. Auf diese Weise haben Sie das Android Studio und relevante Dateien richtig ausgewählt. Einfach anklicken Clean endlich deinstallieren.

Note: Sie können den Mac auch neu starten, um einen Reinigungseffekt zu erzielen und Beschleunige deinen Mac.
Teil 3: Häufig gestellte Fragen zur Deinstallation von Android Studio auf dem Mac
Wie deinstalliere ich Android Studio auf einem Mac mit Terminal?
Öffnen Sie zunächst Terminal auf Ihrem Mac und führen Sie die folgenden Befehle aus: rm -Rf /Applications/Android\ Studio.app rm -Rf ~/Library/Preferences/AndroidStudio* rm -Rf ~/Library/Preferences/com.google.android.* rm -Rf ~/Library/Preferences/com.android.* rm -Rf ~/Library/Application\ Support/AndroidStudio* rm -Rf ~/Library/Logs/AndroidStudio* rm -Rf ~/Library/Caches/AndroidStudio* rm -Rf ~/.AndroidStudio* rm -Rf ~/AndroidStudioProjects rm -Rf ~/.gradle rm -Rf ~/.android rm -Rf ~/Library/Android*
Gibt es Reste nach der Deinstallation von Android Studio auf dem Mac?
Wenn Sie Android Studio auf dem Mac manuell deinstallieren, werden wahrscheinlich einige Spuren hinterlassen. Sie können versuchen, die Befehle zur erneuten Deinstallation auszuführen, um sicherzustellen, dass keine zugehörigen Dateien von Android Studio fehlen.
Wie finde ich Dateien von Android Studio auf dem Mac?
Unabhängig davon, ob Sie den manuellen Weg verwenden oder eine Drittanbieter-App zur Unterstützung verwenden, können Sie die Dateien von Android Studio immer manuell überprüfen. Einfach offen Finder und klicken auf Go in der Menüleiste. Dann klick Gehe zum Ordner. Art ~ / Library und klicken auf Go um nach Unterordnern zu suchen. Überprüfen Sie danach die folgenden Ordner: Android, Voreinstellungen, Anwendungsunterstützung, Logs und Caches. Und prüfen Sie, ob es zugehörige Dateien gibt.
Fazit
Kurz gesagt, dieser Artikel gibt Ihnen zwei nützliche Methoden, mit denen Sie Android Studio manuell auf dem Mac deinstallieren können. Theoretisch können Sie sich auf diese beiden Lösungen verlassen, um die vollständig loszuwerden Android Studio auf dem Mac, und Sie müssen sich keine Sorgen um eine mögliche Wiederherstellung machen. Probieren Sie es jetzt selbst aus.