 Ich hatte kürzlich Probleme mit der Funktion „Mac-Speicher optimieren“. Mein MBP hat eine 500 GB SSD, aber ich habe aufgrund der Funktion „Mac-Speicher optimieren“ etwa dreimal so viele Daten in iCloud Drive. Ich habe nicht genug Platz, um mein iCloud Drive auf ein externes Laufwerk herunterzuladen. Ich weiß nicht, wie ich das beheben kann, und bin für jeden Vorschlag dankbar.
Ich hatte kürzlich Probleme mit der Funktion „Mac-Speicher optimieren“. Mein MBP hat eine 500 GB SSD, aber ich habe aufgrund der Funktion „Mac-Speicher optimieren“ etwa dreimal so viele Daten in iCloud Drive. Ich habe nicht genug Platz, um mein iCloud Drive auf ein externes Laufwerk herunterzuladen. Ich weiß nicht, wie ich das beheben kann, und bin für jeden Vorschlag dankbar.Möglicherweise läuft Ihr Mac langsam, da so viele Dateien oder Caches Ihren Mac herunterziehen. Die Optimierung Ihres Mac ist eine Notwendigkeit, um eine hohe Effizienz im Leben und bei der Arbeit zu erreichen. Wir zeigen Ihnen jedoch die neuesten 10 Tipps dazu Optimieren Sie die Leistung Ihres Mac.
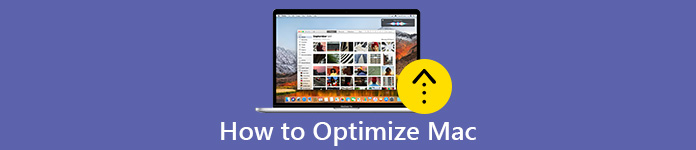
- Tipp 1. Schließen Sie alle Apps, die auf Ihrem Mac ausgeführt werden
- Tipp 2. Löschen Sie die Startelemente auf Ihrem Mac
- Tipp3. Deinstallieren Sie nicht verwendete Apps mit Mac Cleaner
- Tipp 4. Greifen Sie auf Activity Monitor auf dem Mac zu
- Tipp 5. Starten Sie Ihren Sluggish Mac neu
- Tipp 6. Entfernen Sie Elemente von der Festplatte
- Tipp 7. Aktualisieren Sie die Software auf dem Mac
- Tipp 8. Ersetzen Sie Ihre Mac-Festplatte durch eine SSD
- Tipp 9. Fügen Sie auf dem Mac mehr RAM hinzu
- Tipp 10. Reinigen Sie Ihren Desktop
Tipp 1. Schließen Sie alle Apps, die auf Ihrem Mac ausgeführt werden
Wenn in Ihrem MacOS viele Apps geöffnet sind, wird Ihr Mac möglicherweise immer langsamer. Zu diesem Zeitpunkt sollten Sie alle Apps schließen, die Sie nicht zur Optimierung Ihres Mac verwenden. Sie können Zweifel haben, dass ich es geschlossen habe und warum sie noch laufen.
Zunächst sollten Sie das Dock überprüfen. Es ist klar, dass einige Symbole Punkte darunter haben. Ja, dies sind die Apps, auf denen ausgeführt wird. Sie können die Alt- oder Wahltaste auf Ihrer Tastatur gedrückt halten. Wählen Sie dann "Beenden erzwingen", um die Apps zu schließen.

Tipp 2. Löschen Sie die Startelemente auf Ihrem Mac
Es gibt Apps und Dienste, die jedes Mal gestartet werden, wenn Sie Ihren Mac starten. Einige Apps werden jedoch unbemerkt in die Startzeile aufgenommen, was Ihren Mac verlangsamen kann. Um die Startzeit zu verkürzen und die Mac-Leistung zu optimieren, sollten Sie die Startelemente entfernen.
Navigieren Sie einfach zu Systemeinstellungen> Benutzer und Gruppen. Klicken Sie dann auf "Login Items". Sie können die Elemente überprüfen, die Sie entfernen möchten, und auf "-" klicken, um die Startelemente zu entfernen. (Siehe, wie zu beheben Ihre Startdiskette ist fast voll)
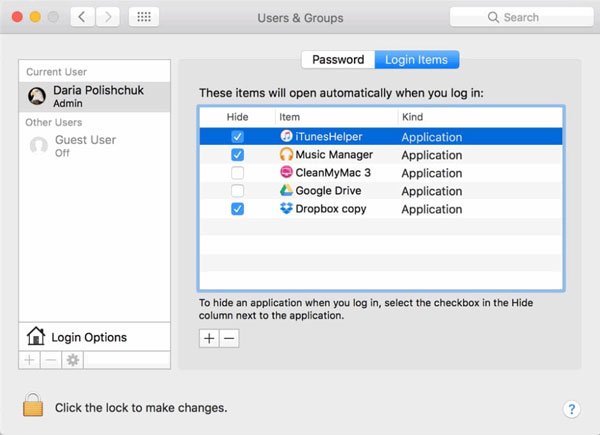
Tipp3. Deinstallieren Sie nicht verwendete Apps mit Mac Cleaner
Mac-Speicher kann die Leistung des Mac beeinträchtigen. Es gibt einige Apps, die Sie aus dem Apple Store heruntergeladen und dann nie wieder verwendet haben. Um Ihren Mac besser zu verbessern, können Sie überprüfen, ob Ihr Mac-Speicher voll ist, und die nicht verwendeten Apps regelmäßig bereinigen.
Die Deinstallation nutzloser Apps scheint einfach zu sein, indem man das App-Symbol in den Papierkorb zieht. Aber auf der Festplatte sind immer noch Caches vorhanden. Manche hartnäckigen oder Malware-bezogenen Apps müssen Sie gründlich von Ihrem Mac entfernen. Wenn Sie nach einem Deinstallationstool suchen, sollten Sie sich diese Mac-Optimierungssoftware ansehen – Apeaksoft Mac Cleaner. Als professionelles Mac Bereinigungs- und Verwaltungstool hilft Ihnen Mac Cleaner, nicht verwendete Apps zu deinstallieren, unerwünschte / große / alte Dateien zu löschen und die Leistung Ihres Mac zu erhalten.

4,000,000+ Downloads
Deinstallieren Sie die unerwünschte App und löschen Sie die zugehörigen Dateien auf dem Mac.
Bereinigen Sie Junk-Dateien, Unordnung, große oder alte Dateien, doppelte Dateien usw.
Überwachen Sie die Leistung Ihres Mac wie den Status von Festplatte / Akku / Speicher / CPU.
Hochkompatibel mit iMac, MacBook Pro/Air.
Schritt 1Nachdem Sie Mac Cleaning kostenlos heruntergeladen haben, installieren Sie es und starten Sie es auf Ihrem Mac. Wenn Sie Ihren Mac-Status überwachen möchten, können Sie auf "Status" klicken, um die CPU-, Speicher- und Festplattenauslastung anzuzeigen.

Schritt 2Wählen Sie "Toolkit" und Sie können alle nützlichen Werkzeuge anzeigen. Klicken Sie anschließend auf "Deinstallieren"> "Scannen", um alle nicht verwendeten Apps und zugehörigen Dateien auf Ihrem Mac zu scannen.

Schritt 3Nach dem Scannen können Sie auf "Anzeigen" klicken, um Apps und Details auf Ihrem Mac zu überprüfen. Aktivieren Sie die Apps, die Sie selten verwenden, und klicken Sie auf "Bereinigen", um sie von Ihrem Mac zu entfernen.

Tipp 4. Greifen Sie auf Activity Monitor auf dem Mac zu
Um Ihren Mac zu optimieren, können Sie sich auf Activity Monitor verlassen, um Programme in Echtzeit zu überwachen, die auf dem Mac ausgeführt werden. Anhand der CPU-Auslastung, der Auslastung des virtuellen Speichers und der RAM-Anforderungen können Sie erkennen, welches Programm auf Ihrem Mac eine große Menge RAM beansprucht.
Öffnen Sie einfach "Finder"> "Anwendungen"> "Dienstprogramme", suchen Sie "Aktivitätsmonitor" und öffnen Sie ihn. Oder Sie können in Spotlight "Aktivitätsmonitor" eingeben, um den CPU-, Speicher-, Energie-, Festplatten- und Netzwerkstatus zu überprüfen.

Tipp 5. Starten Sie Ihren Sluggish Mac neu
Wenn Ihr Mac eingefroren ist oder plötzlich langsam wird, sollten Sie ihn gelegentlich starten und frisch halten. Klicken Sie einfach auf das Apple-Symbol und wählen Sie "Neustart", um neu zu starten und Beschleunige deinen Mac.
Tipp 6. Entfernen Sie Elemente von der Festplatte
Dokumente, Musik und Fotos belegen eine große Menge Speicherplatz auf Ihrer Mac-Festplatte. Sie können Mac schneller laufen lassen und Ihren Mac optimieren Entfernen Sie die doppelten Fotos, Dateien oder Ordner dauerhaft. Sie können einfach mit der rechten Maustaste auf die Datei klicken und die Option "In den Papierkorb verschieben" auswählen. Eine andere Möglichkeit, sie dauerhaft zu bereinigen, besteht darin, mit Mac Cleaner doppelte Fotos, Dokumente, große und alte Dateien von Ihrem Mac zu entfernen.

Tipp 7. Aktualisieren Sie die Software auf dem Mac
Sobald Apple ein neues Update für macOS veröffentlicht, können Stabilität, Sicherheit und Leistung auf dem Mac verbessert werden. Das Update enthält auch Safari-, iTunes- und andere App-Updates.
Um macOS zu aktualisieren, können Sie im Apple-Symbol auf "Systemeinstellungen" klicken und auf "Software-Updates" klicken, um nach Updates zu suchen. Wenn für Ihren Mac ein neues Update verfügbar ist, können Sie auf "Jetzt aktualisieren" klicken, um es auf dem neuesten Stand zu halten.
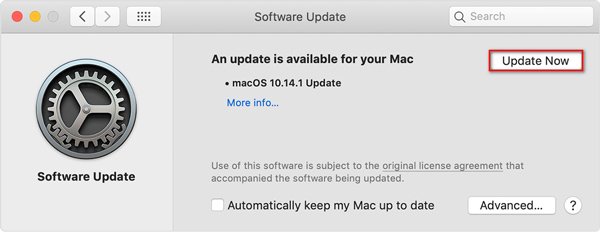
Tipp 8. Ersetzen Sie Ihre Mac-Festplatte durch eine SSD
Wenn Sie Ihr altes Mac-Festplattenlaufwerk (HDD) auf ein modernes SSD-Laufwerk aktualisieren, wird die Leistung 5-mal besser als je zuvor. Es hilft auch beim langsamen Booten, der niedrigen Datenübertragungsgeschwindigkeit und der schleppenden Leistung Ihres Mac. Bei der Auswahl der SSD muss beachtet werden, dass die Leistung umso besser ist, je höher die Geschwindigkeit ist.

Tipp 9. Fügen Sie auf dem Mac mehr RAM hinzu
Das Hinzufügen von mehr Arbeitsspeicher (RAM) ist in der Tat eine effiziente und kostengünstigste Möglichkeit, die Leistung Ihres Mac zu optimieren und seine Lebensdauer zu verlängern. Sie können den Speicherstatus über die Registerkarte Speicher unter Aktivitätsmonitor überprüfen. Wenn Sie sich den Aktivitätsmonitorstatus Ihres Mac ansehen, können Sie feststellen, ob mehr RAM aktualisiert werden muss. Danach können Sie auf das Apple-Symbol> "Über diesen Mac" klicken und auf "Speicher" klicken, um einige Anweisungen anzuzeigen.
Tipp 10. Reinigen Sie Ihren Desktop
Manchmal haben Sie es satt, Dateien auf Ihrem Desktop aufzuräumen. Diese gelegentlichen Dokumente, Musiktitel, Videos und Symbole auf Ihrem Mac-Desktop können Ihren Mac verlangsamen. Um die Leistung Ihres Mac zu optimieren und ihn schneller laufen zu lassen, sollten Sie regelmäßig die Unordnung auf Ihrem MacBook-Desktop beseitigen. Sie können diese nutzlosen Symbole, Dokumente und Dateien einfach in den Papierkorb ziehen oder in einen anderen Bereich auf Ihrer Mac-Festplatte verschieben.
Es bleiben aber Reste auf Ihrem Mac. Wenn Sie sie gründlich entfernen möchten, können Sie mit Apeaksoft Mac Cleaner Unordnung, nutzlose Apps und doppelte Dateien von Ihrem iMac, MacBook Pro oder MacBook Air entfernen.
Fazit
Sie können den obigen 10 Tipps folgen Optimieren Sie Ihren Mac. Wenn Sie Ihren Mac umfassend überwachen und beschleunigen möchten, können Sie Apeaksoft Mac Cleaner verwenden, um unnötige Apps, Caches, Unordnung, alte und große Dateien auf Ihrem Mac zu deinstallieren. Weitere bessere Tipps zum Aufräumen und Optimieren der Mac-Leistung können Sie teilen und einen Kommentar hinterlassen.




