Aus verschiedenen Gründen möchten Sie eine SD-Karte formatieren und alle Daten darauf löschen. Wissen Sie So löschen Sie die SD-Karte auf dem Mac?
Unabhängig davon, ob Sie die SD-Karte auf dem Mac löschen müssen, um Fehler zu beheben, oder eine einfache Möglichkeit benötigen, alle Dateien gründlich von der SD-Karte zu entfernen, können Sie die SD-Karte formatieren. Dieser Beitrag führt Sie Schritt für Schritt durch das Löschen einer SD-Karte auf Ihrem Mac.
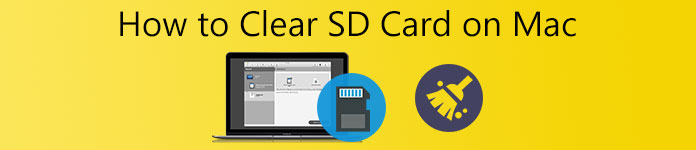
- Teil 1. SD-Karte auf dem Mac löschen
- Teil 2. Verwalten Sie verschiedene Daten auf dem Mac
- Teil 3. Häufig gestellte Fragen zum Löschen der SD-Karte auf dem Mac
Teil 1. So löschen Sie die SD-Karte auf dem Mac und entfernen alle ihre Daten
Sie können eine SD-Karte auf Ihrem Mac ganz einfach über die Festplattendienstprogramm-App löschen. Jetzt können Sie die folgende Anleitung verwenden, um die SD-Karte auf einem Mac-Gerät zu formatieren und alle Daten darauf zu löschen.
Schritt 1 Um die SD-Karte auf dem Mac zu löschen, sollten Sie zuerst Ihre SD-Karte in den SD-Kartensteckplatz Ihres Mac-Geräts einlegen. Wenn Ihr Mac keinen integrierten SD-Kartensteckplatz hat, benötigen Sie einen Kartenleser, um die Verbindung zwischen der SD-Karte und Ihrem Mac herzustellen.

Schritt 2 Öffnen Finder Klicken Sie auf Ihrem Mac oben auf Go Menü, wählen Sie Anwendungen aus der Dropdown-Liste und gehen Sie dann zu Werkzeuge Mappe. Sie können auch die auswählen Werkzeuge Optionen aus der Dropdown-Liste von GoDoppelklicken Sie dann auf Festplatten-Dienstprogramm.
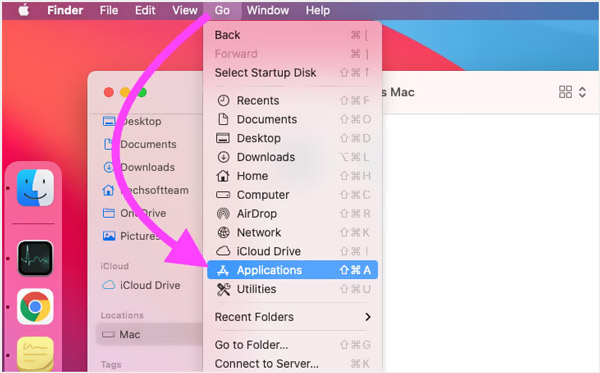
Schritt 3 Im Festplatten-Dienstprogramm Fenster, wählen Sie Ihre SD-Karte unter dem Extern Registerkarte auf der linken Seite. Wenn Sie dieses SD-Kartengerät nicht sehen, können Sie auf klicken view und dann wählen Sie Alle Geräte anzeigen.
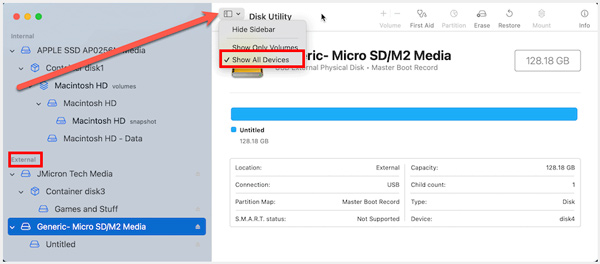
Schritt 4 Nachdem Sie die externe SD-Karte ausgewählt haben, können Sie auf klicken Löschen Schaltfläche oben, um diese SD-Karte auf dem Mac zu formatieren. Das solltest du wissen; Die unformatierte SD-Karte wird normalerweise als UNTITLED oder NO NAME aufgeführt.
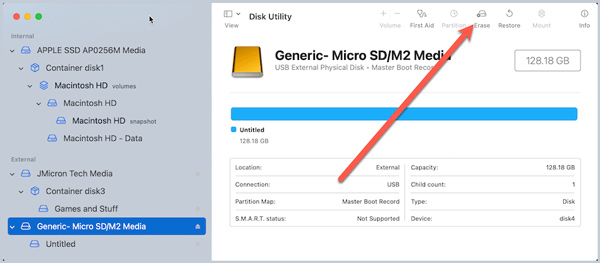
Schritt 5 Jetzt können Sie den Anweisungen auf dem Bildschirm folgen, um Ihre SD-Karte umzubenennen, das Dateisystem auszuwählen und andere Einstellungen nach Bedarf anzupassen. Klicken Sie danach auf die Löschen erneut drücken, um mit dem Löschen der SD-Karte zu beginnen.
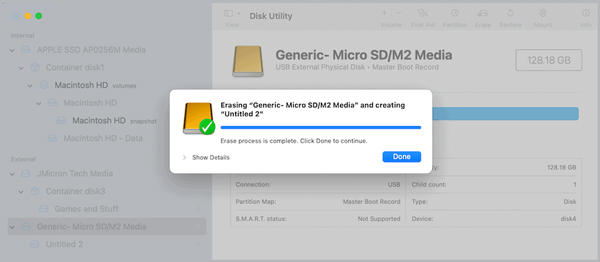
Wenn der gesamte Formatierungsprozess der SD-Karte abgeschlossen ist, können Sie auf klicken Erledigt Taste, um dies zu bestätigen. Dann können Sie dieses externe Speichergerät verwenden, um neue Daten zu speichern.
Teil 2. Einfache Möglichkeit, verschiedene Daten auf dem Mac zu verwalten und Speicherplatz auf dem Mac freizugeben
Um alle Arten von Dateien und Anwendungen auf einem Mac besser zu verwalten, mehr freien Speicherplatz zu erhalten, den Mac vor verschiedenen Bedrohungen zu schützen, den Mac in Echtzeit zu beschleunigen und andere Vorgänge zur Optimierung Ihres Mac durchzuführen, können Sie sich auf alle Funktionen verlassen Mac-Reiniger.

4,000,000+ Downloads
Überprüfen Sie den aktuellen Mac-Status und optimieren Sie die Leistung des Mac.
Verwalten Sie alle Arten von Daten auf dem Mac und geben Sie Speicherplatz auf dem Mac frei.
Löschen Sie Junk-Dateien, Duplikate, große und alte Dateien und andere nutzlose Daten vom Mac.
Zeigen Sie den aktuellen Mac-Status an, beschleunigen Sie den Mac in Echtzeit und schützen Sie Mac-Daten.
Schritt 1 Laden Sie diesen Mac Cleaner kostenlos herunter und öffnen Sie ihn auf Ihrem Mac-Gerät. Es ist mit allen Mac-Geräten in macOS-Systemen wie MacBook Pro, MacBook Air, Mac mini, iMac und mehr kompatibel. Wenn Sie es eingeben, können Sie auf das klicken Status , um Ihre Mac-CPU-Auslastung, Speicherauslastung und Festplattenauslastung zu überprüfen.

Schritt 2 Um Mac-Speicherplatz freizugeben, nicht verwendete Apps zu deinstallieren und nutzlose Dateien zu entfernen, können Sie zu seiner gehen Reiniger Besonderheit. Es ermöglicht Ihnen, unerwünschte zu entfernen Duplikate, alte Dateien, große Dateien, Junk-Dateien und andere von Ihrem Mac.

Schritt 3Dieser empfohlene Mac Cleaner enthält auch viele andere nützliche Tools ToolKit, wie Deinstallieren, Dateimanager, Optimieren, Ausblenden, Datenschutz und mehr.

Teil 3. Häufig gestellte Fragen zum Löschen der SD-Karte auf dem Mac
Frage 1. Gibt es eine App zum Formatieren von SD-Karten für Mac?
Ja, im App Store werden viele zugehörige Apps angeboten, mit denen Sie eine SD-Karte ganz einfach formatieren können. Sie können direkt im App Store nach SD-Kartenformatierern suchen, um sie zu finden.
Frage 2. Wie kann ich eine SD-Karte in Windows 10 löschen?
Auf einem Windows-PC können Sie sich auf den Datei-Explorer verlassen, um eine SD-Karte schnell zu formatieren. Sie müssen Ihre SD-Karte in den SD-Kartensteckplatz einlegen oder einen USB-Adapter oder Kartenleser verwenden, um die SD-Karte mit Ihrem Computer zu verbinden. Suchen Sie danach das SD-Kartengerät und klicken Sie mit der rechten Maustaste darauf. Jetzt können Sie Format auswählen, um diese SD-Karte zu löschen. Klicken Sie hier, um zu erfahren, wie es geht Gelöschte Dateien von der SD-Karte wiederherstellen.
Frage 3. Wie lösche ich eine nicht lesbare SD-Karte auf einem Mac?
Sie sollten zuerst versuchen, das Problem mit der nicht lesbaren SD-Karte auf Ihrem Mac zu beheben, und sie dann formatieren. Sie können die SD-Karte mit einem anderen Gerät verbinden, Ihren Mac neu starten und die SD-Karte dann erneut anschließen, sie mit dem Festplatten-Dienstprogramm reparieren und andere Vorgänge ausführen, um die Verbindung zwischen der SD-Karte und dem Mac herzustellen. Wenn das externe Speichergerät von Ihrem Mac erkannt wird, können Sie es löschen.
Fazit
Dieser Beitrag enthält detaillierte Schritte dazu SD-Karte auf dem Mac löschen. Was auch immer der Grund ist, wenn Sie eine SD-Karte auf Ihrem Mac löschen möchten, können Sie der obigen Anleitung folgen, um sie einfach zu formatieren.




