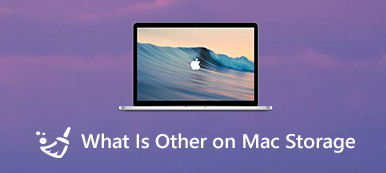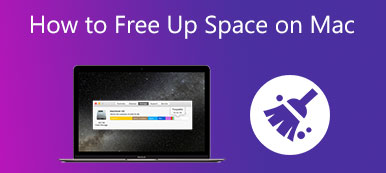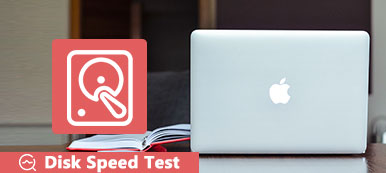Was tun, wenn der Speicherplatz auf einem Mac voll ist?
Als Ihr Mac mit einem Popup auftauchte Die Startdiskette ist fast voll or Ihre Festplatte ist fast voll Nachricht, sollten Sie den Mac-Speicherplatz sofort verwalten und freigeben. Im Allgemeinen haben Sie zwei Möglichkeiten, das Problem zu beheben Festplatte voll Mac Ausgabe. Sie können nutzlose Daten löschen, Mac-Dateien auf eine externe Festplatte oder einen Cloud-Speicher kopieren oder eine zweite interne Festplatte installieren.

In diesem Beitrag geht es hauptsächlich darum, wie Sie unerwünschte Dateien löschen und nützliche Daten in iCloud speichern, wenn auf Ihrem Mac nicht genügend Speicherplatz vorhanden ist.
- Teil 1. Eingebaute Tools zum Reparieren einer vollen Festplatte auf dem Mac
- Teil 2. Einfacherer Weg, Mac-Speicherplatz freizugeben
- Teil 3. Häufig gestellte Fragen zum Startvolume des Mac
Teil 1. Integrierte Tools zum manuellen Löschen von Mac-Dateien und zum Reparieren eines vollen Mac-Datenträgers
Der Mac ist mit vielen integrierten Tools ausgestattet, mit denen Sie alle Arten von Daten verwalten können. Wenn Sie die Mac-Eingabeaufforderung „Festplatte voll“ erhalten, können Sie diese verwenden, um mehr verfügbaren Speicherplatz auf Ihrem Mac zu erhalten.

Schritt 1 Wenn die Meldung Ihre Festplatte ist fast voll in der oberen rechten Ecke Ihres Mac-Bildschirms erscheint, können Sie einfach auf klicken Message Schaltfläche, um auf Funktionen zur Optimierung des Mac-Speichers zuzugreifen.

Sie können auch oben klicken Apple Menü wählen Sie die Über diesen Mac Klicken Sie auf die Option Lagerung Tab, und drücken Sie dann die Verwalten .

Schritt 2 Jetzt werden Ihnen 4 Hauptwege angeboten, um das Problem „Festplatte ist voll auf Mac“ zu lösen. Mit diesen Empfehlungen können Sie große und alte Dateien auf Ihrem Mac löschen, leerer Müll, speichern Sie wertvolle Mac-Daten in iCloud und mehr, um Speicherplatz freizugeben.

Schritt 3 Klicken Sie auf iOS-Dateien auf der linken Seite, um alle iOS-Backups auf diesem Mac zu überprüfen. Sie können das alte iOS-Backup auswählen, das Sie nicht benötigen, und dann auf klicken Löschen Schaltfläche, um es von Ihrem Mac zu entfernen.

Schritt 4 Um Speicherplatz auf dem Mac freizugeben, können Sie Apps deinstallieren und ihre Reste entfernen. Öffne ein Finder Klicken Sie im Fenster auf die Schaltfläche Anwendungen aus der linken Seitenleiste, um alle auf Ihrem Mac installierten Apps zu überprüfen. Suchen Sie die Anwendung, die Sie nicht mehr verwenden, und ziehen Sie das Symbol zum Deinstallieren in den Papierkorb. Hier können Sie auch mit der rechten Maustaste auf die App klicken, die Sie entfernen möchten, und dann die auswählen In den Papierkorb legen .

Teil 2. Einfacherer Weg, Mac-Speicherplatz freizugeben, wenn die Festplatte fast voll ist
Wenn Sie nach einer besseren Möglichkeit suchen, das Problem „Festplatte ist auf dem Mac fast voll“ schnell zu lösen, können Sie die Mac-Datenbereinigungssoftware mit allen Funktionen, Mac Cleaner, ausprobieren.

4,000,000+ Downloads
Löschen Sie Systemmüll, Duplikate, große und alte Dateien und andere, um Mac-Speicherplatz freizugeben.
Deinstallieren Sie nicht verwendete Anwendungen und entfernen Sie alle zugehörigen Dateien, um Speicherplatz auf dem Mac freizugeben.
Bieten Sie Dateimanager, Optimieren, Deinstallieren und weitere nützliche Tools in ToolKit an.
Viren scannen, Adware und Malware, um Daten zu schützen und die Mac-Leistung zu optimieren.
Schritt 1 Egal, ob Sie unerwünschte Daten wie große und alte Dateien, Browserverläufe und Cache, Duplikate, Junk-Dateien löschen oder nicht verwendete Apps deinstallieren möchten, um mehr verfügbaren Speicherplatz auf dem Mac zu erhalten, Sie können diesen Mac Cleaner kostenlos installieren.
Schritt 2Nachdem Sie diesen Mac Cleaner geöffnet haben, können Sie direkt auf seine 3 Hauptfunktionen zugreifen, Status, Cleaner und ToolKit. Zuerst können Sie auf klicken Status , um den aktuellen Status Ihres Mac zu überprüfen, z. B. Festplatte, CPU und Arbeitsspeicher. Hier sehen Sie die grundlegenden Informationen zur Nutzung Ihrer Mac-Festplatte.

Schritt 3 Wähle die Reiniger Funktion zum Löschen aller Arten unerwünschter Daten auf dem Mac. Sie können beispielsweise Systemmüll, iPhoto-Müll, große und alte Dateien, Duplikate und andere löschen.

Schritt 4Wenn Sie einen bestimmten Datentyp auswählen, können Sie auf klicken Scannen Schaltfläche, um alle diese Arten von Dateien auf Ihrem Mac zu scannen. Klicken Sie auf die Anzeigen klicken, können Sie die Scan-Ergebnisse anzeigen. Während dieses Schritts können Sie alle Dateien auswählen, die Sie löschen möchten, und dann auf klicken Clean Schaltfläche, um sie vom Mac zu entfernen.

Schritt 5Wie oben erwähnt, können Sie auch ungenutzte Apps deinstallieren, um mehr Speicherplatz für Ihren Mac freizugeben. Sie können die eingeben ToolKit und dann verwenden Sie die Deinstallieren Werkzeug.

Teil 3. Häufig gestellte Fragen zum Startvolume des Mac
Frage 1. Wo kann ich Dokumente auf meinem Mac finden und löschen?
Wählen Sie auf Ihrem Mac „Über diesen Mac“ im Apple-Menü. Klicken Sie auf die Registerkarte Speicher und dann auf die Schaltfläche Verwalten. Nachdem Sie das Speicherverwaltungsfenster geöffnet haben, können Sie auf die Dokumente zugreifen. Klicken Sie darauf und Sie können verschiedene Dokumente auf Ihrem Mac frei verwalten.
Frage 2. Was ist das Startvolume auf einem Mac?
Mac-Startvolume bezieht sich auf eine Partition der Festplatte, die das macOS und alle auf dem Mac installierten Anwendungen enthält. Sie können auswählen und festlegen, welches Startvolume verwendet werden soll, wenn Sie einen Mac starten.
Frage 3. Warum sagt mein Mac ständig, dass die Festplatte voll ist, obwohl dies nicht der Fall ist?
Die maximale Speichermenge aller Datentypen, die auf Ihrer Mac-Festplatte belegt werden kann, beträgt 85 %. Wenn nicht genügend Speicherplatz vorhanden ist, wird das System weiterhin darauf hinweisen, dass die Festplatte auf Ihrem Mac fast voll ist.
Fazit
Das Startvolume auf einem Mac sollte nie mehr als 85 % Kapazität erreichen. Wenn die Popup-Meldung „Festplatte ist fast voll“ auf Ihrem Mac angezeigt wird, können auch Mac-Langsamkeit und Fehler auftreten. Sie sollten den Speicherplatz auf dem Mac sofort mit den oben genannten Lösungen bereinigen.