Time Machine-Backups löschen und Backups erfolgreich speichern
Time Machine ist ein integriertes Backup-Tool für MacOS. Es erstellt stündlich ein kleines Backup Ihres Computers. Sie können ein Backup problemlos wiederherstellen, falls Sie versehentlich Dateien löschen, nicht gespeicherte Dateien verlieren oder ein Systemabsturz auftritt.
Aber, So löschen Sie Time Machine-Backups wenn Ihr Computer Sie daran erinnert, dass Ihre externe Festplatte fast voll ist? In diesem Artikel gehen wir näher auf die Logik von Time Machine-Backups ein und zeigen 3 bewährte Möglichkeiten zum Löschen alter Backups.
SEITENINHALT:
Teil 1: Wie funktionieren Time Machine-Backups und Snapshots?
„Time Machine konnte die Festplatte ‚Macintosh HD – Data‘ nicht sichern, da sie fast voll ist. Löschen Sie einige Dateien auf dieser Festplatte und versuchen Sie es erneut.“ Ist Ihnen diese Warnung schon einmal begegnet, bevor Sie das Time Machine-Backup auf Ihrer externen Festplatte gespeichert haben? Nun, das ist nicht nur eine Speicherwarnung. Lassen Sie uns zunächst erklären, wie Time Machine und Snapshots funktionieren.
Was ist ein Time Machine-Backup?
Time Machine sichert normalerweise stündlich alle Ihre Daten, die nicht zu den Daten des macOS-Systems gehören. Jedes Backup speichert Dateien, die in der Zeit nach dem letzten Backup geändert, modifiziert oder hinzugefügt wurden.
Was sind Snapshots?
Wenn Sie jedoch keine Festplatte an Ihren Mac anschließen, kann Time Machine keine Backups auf Ihrer Festplatte speichern. Es werden jedoch stündlich Snapshots auf Ihrem Mac erstellt. Snapshots sind Bilder Ihres macOS-Systems zu einem bestimmten Zeitpunkt, normalerweise kleiner als ein Time Machine-Backup. Wenn Sie eine Festplatte an Ihren Computer anschließen, kopiert Time Machine alle Snapshots auf die Festplatte und erstellt entsprechend ein Backup.
Warum tritt die Meldung „Festplatte ist voll“ auf und was können Sie tun?
Möglicherweise nehmen Sie viele Änderungen vor oder Ihr letztes Time Machine-Backup auf Ihrer Festplatte ist schon lange her. Alle Snapshots sind zu groß für Ihre Festplatte und können nicht gespeichert werden.
Glücklicherweise löscht Time Machine automatisch alte Snapshots und Backups, wenn es erkennt, dass auf der Festplatte nur noch wenig Speicherplatz vorhanden ist. Sie können also warten, bis Time Machine Ihre Festplatte geleert hat, und dann Ihre Daten sichern.
Teil 2: Geben Sie Ihren Mac-Speicher sicher und automatisch frei
Wie wir im ersten Teil erwähnt haben, können Ihre Snapshots viel Platz auf Ihrem Mac einnehmen. Daher können Sie herunterladen Apeaksoft Mac Cleaner auf Ihrem Mac. Dieses Programm erkennt alte/große Dateien auf Ihrem Mac-Computer und Sie können sie anzeigen, bevor Sie sie löschen. Es ist sicherer, als sie im Finder zu löschen, da das Programm keine wichtigen Systemdateien löscht.
Außerdem ist es einfacher und zeitsparender, Ihren Mac mit Apeaksoft Mac Cleaner und seiner intuitiven Benutzeroberfläche zu bereinigen, als ihn manuell zu löschen.
Time Machine-Backups auf dem Mac löschen
- Große und alte Dateien automatisch erkennen und löschen.
- Deduplizieren Sie gleiche und ähnliche Dateien auf Ihrem Mac.
- Geben Sie Mac-Speicherplatz frei und beschleunigen Sie Ihren Mac.
- Garantiert 100 % Sicherheit, um unnötige Einstellungen auf Ihrem Mac zu deaktivieren.
Sicherer Download

Sehen wir uns an, wie Sie mit Apeaksoft Mac Cleaner Ihren Mac freigeben und Time Machine-Backups und alte Snapshots löschen.
Schritt 1. Laden Sie Mac Cleaner kostenlos herunter, installieren und starten Sie es auf Ihrem Mac. Klicken Sie auf Reiniger und wählen Sie Große und alte Dateien.

Schritt 2. Klicken Sie Scannen um große und alte Dateien zu finden. Klicken Sie auf Anzeigen , um sie auszuwählen und zu löschen.

Schritt 3. Nachdem Sie alle zu löschenden Dateien ausgewählt haben, klicken Sie auf Schichtannahme um sie zu löschen.

Teil 3: 3 Möglichkeiten zum manuellen Löschen von Time Machine-Backups
Das Backup wird in einem Ordner namens Backups.backupdb gespeichert, der alle Backups nach Backup-Datum sortiert enthält. Hier zeigen wir drei manuelle Möglichkeiten zum Löschen alter Time Machine-Backups.
1. Wie lösche ich Backups aus Time Machine?
Schritt 1. Presse Befehl und Raumfahrt um Spotlight zu öffnen. Suche Time Machine und öffnen Sie es. Verbinden Sie Ihre Sicherungsdiskette mit Ihrem Mac.
Schritt 2. Suchen Sie nach alten Backups und wählen Sie sie aus.
Schritt 3. Klicken Sie auf das Zahnradsymbol und wählen Sie Backup löschen.
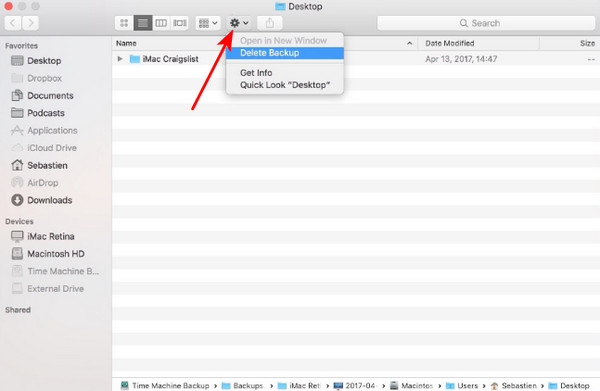
Tipps: Die Time Machine-App dient nur zum Speichern von Backups. Stellen Sie das Time Machine-Backup auf Ihrem Mac wieder her, verwenden Sie die Migrationsassistent-App.
2. So löschen Sie ein Time Machine-Backup mit Finder
Schritt 1. Schließen Sie Ihre Sicherungsdiskette an Ihren Computer an und öffnen Sie Finder.
Schritt 2. Suche Backups.backupdb.
Schritt 3. Wählen und löschen Sie alte Time Machine-Backups.
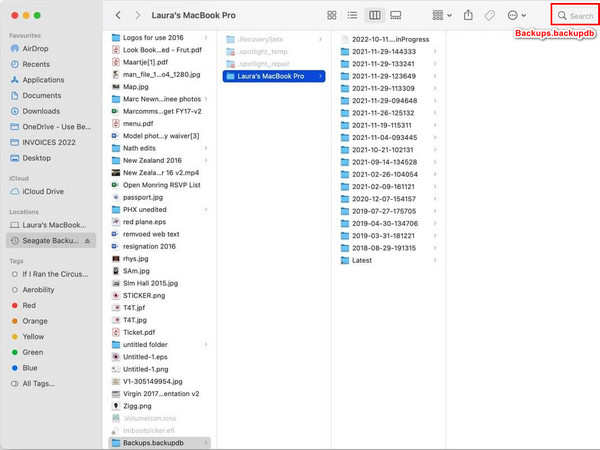
Tipps: Dies ist nicht wirklich zu empfehlen, da Time Machine-Backups hierarchisch sind. Wenn Sie Ihre Time Machine-Backups nach dem Löschen einiger alter Backups im Finder nicht wiederherstellen können, versuchen Sie Wiederherstellen gelöschter Dateien auf Ihrem Mac.
3. So löschen Sie Time Machine-Backups mit dem Terminal
Schritt 1. Schließen Sie Ihre Backup-Festplatte an Ihren Mac an. Suche Terminal im Spotlight in der rechten oberen Ecke.
Schritt 2. Geben Sie den Code ein, um alle Ihre Time Machine-Backups anzuzeigen:
sudo tmutil listlocalsnapshots /
Schritt 3. Geben Sie diese Zeile ein, um die nach Schritt 2 aufgelisteten Backups zu löschen:
sudo tmutil deletelocalsnapshots JJJJ-MM-TT-HHMMSS
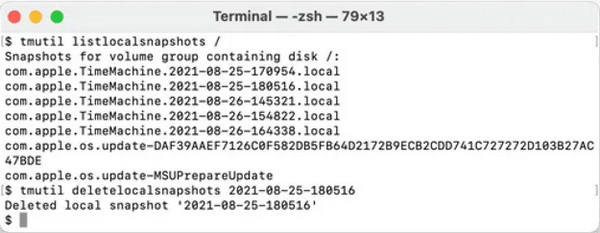
Fazit
Alle drei Methoden in Teil 3 folgen der Logik der Time Machine-Sicherung, sind also sicher und haben eine hohe Erfolgsquote von Löschen von Time Machine-Backups. Vergessen Sie nicht, Teil 1 zu lesen, um Ihren Festplattenspeicher einfach zu speichern und Time Machine-Backups zu speichern und wiederherzustellen. Wenn Sie Ihren Mac bereinigen und beschleunigen möchten, lesen Sie Teil 2 und laden Sie Apeaksoft Mac Cleaner herunter.
Ähnliche Artikel
Wie visualisiere ich meinen Mac-Speicherplatz? Verfügt der Mac über eine Speicherplatzanalyse und -bereinigung? Holen Sie sich den besten Speicherplatzanalysator, um Ihren Mac-Speicher und die Nutzung zu verwalten.
Die Festplatte Ihres Mac ist voll? Wie überprüfe und lösche ich den Speicherplatz auf meinem Mac? Wie bekommt man mehr Speicherplatz auf dem MacBook? Lernen Sie 5 einfache Möglichkeiten kennen, um Speicherplatz auf einem Mac freizugeben.
Dieser Beitrag bietet Ihnen einen Gesamtüberblick über Disk Clean Pro mit detaillierten Funktionen, Vor- und Nachteilen und empfiehlt die beste Alternative.
Hier ist die vollständige Anleitung zum Wiederherstellen einzelner Dateien von Time Machine auf einem anderen neuen Mac und zum Wiederherstellen von macOS zu einem früheren Zeitpunkt.

