Einzelne, mehrere und Massenlöschen von Nachrichten auf dem Mac-Computer
Mit der Zeit können iMessages viel Speicherplatz auf unserem Mac beanspruchen, obwohl wir normalerweise keine Nachrichten am Computer abrufen. Regelmäßiges Löschen von Nachrichten in der iMessage-App hilft Ihnen, Ihre Daten zu organisieren und Ihren Mac-Speicher freizugeben. In diesem Artikel erklären wir Ihnen So löschen Sie Nachrichten auf dem Mac: einzelnes und mehrmaliges Löschen oder alle Nachrichten löschen.
SEITENINHALT:
- Können Sie iMessages nur auf dem Mac löschen?
- Methode 1. So löschen Sie iMessages einzeln auf dem Mac
- Methode 2. So löschen Sie alle Nachrichten auf dem Mac mit dem Finder
- Methode 3. iMessage-Dateien auf dem Mac löschen und Speicherplatz freigeben
- Methode 4. Alle Nachrichtenanhänge auf dem Mac löschen
Können Sie iMessages nur auf dem Mac löschen?
Ja. Sie können iMessages nur auf dem Mac löschen und auf anderen Apple-Geräten wie iPhone und iPad behalten. Da der iCloud-Dienst Daten über die Apple-ID zwischen verschiedenen Geräten synchronisiert, deaktivieren Sie den iCloud-Synchronisierungsdienst auf dem Mac, bevor Sie Nachrichten löschen, damit der Löschvorgang nur auf dem Computer wirksam wird.
Sehen wir uns an, wie man iMessages nur auf dem Mac löscht.
Schritt 1. Öffnen Sie den Microsoft Store auf Ihrem Windows-PC. Chat-Funktion Programm, klicken Sie auf Chat-Funktion Menü und wählen Sie dann Einstellungen .
Schritt 2. Klicken Sie IMessages.
Schritt 3. Auf diesem Bildschirm sehen Sie Aktivieren Sie Nachrichten in iCloud. Klicken Sie auf das Kästchen davor und lassen Sie es leer, um die Synchronisierung von Nachrichten zwischen Geräten zu deaktivieren.
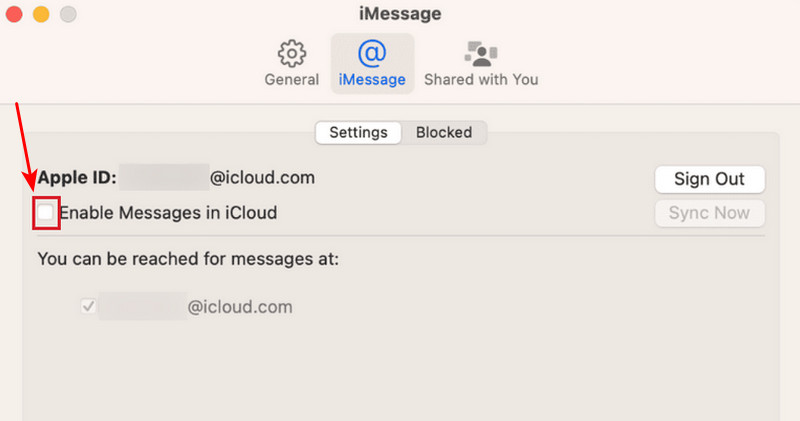
Sie können nun die folgenden vier Methoden anwenden, um iMessages auf dem Mac zu löschen. Die Löschung wird nicht synchronisiert. Wenn Sie Nachrichten für alle Geräte löschen möchten, lassen Sie die Nachrichtenfunktion in iCloud aktiviert.
Methode 1. So löschen Sie iMessages einzeln auf dem Mac
Sehen wir uns zunächst an, wie Sie Nachrichten auf dem MacBook löschen. Sie können eine Nachricht in einer Konversation und eine Konversation mit einem bestimmten Absender löschen.
Schritt 1. Öffnen Message auf dem Mac.
Schritt 2. Klicken Sie mit der rechten Maustaste auf die Nachricht.
Schritt 3. Klicken Sie Löschen auf der Kaskade.
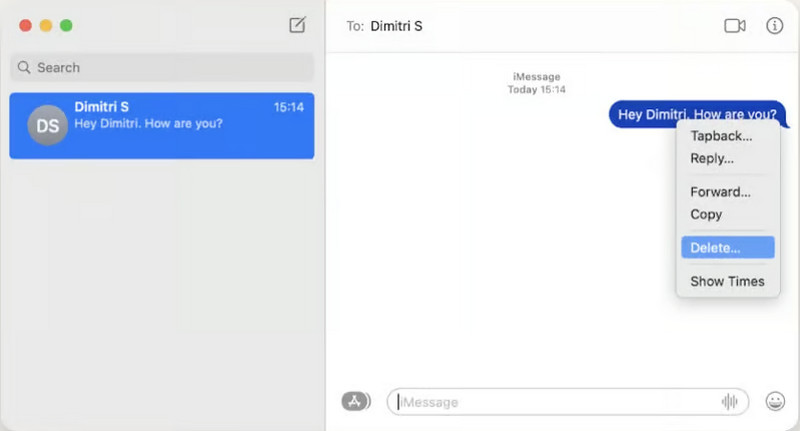
Das Löschen einer einzelnen Konversation ähnelt dem Löschen einer einzelnen Nachricht. Wählen Sie eine Konversation aus und klicken Sie mit der rechten Maustaste darauf oder doppelklicken Sie auf das Touchpad. Klicken Sie dann auf Löschen im Popup-Menü.
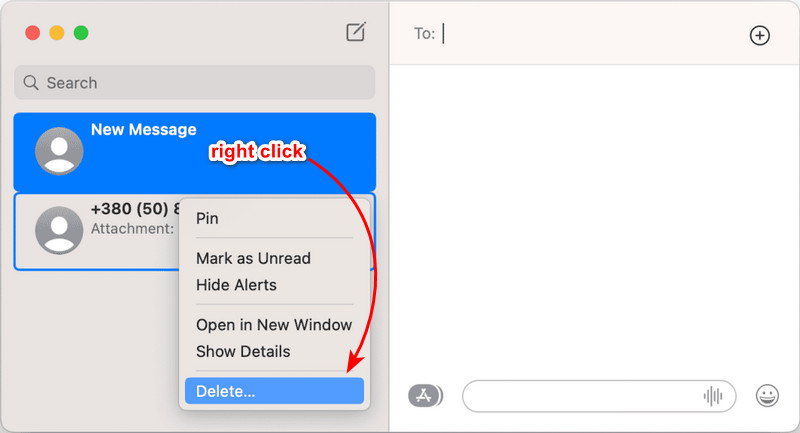
Tipps: Wir empfehlen Ihnen, Ihre Nachricht vor dem Löschen oder anderen Bearbeitungen zu sichern, falls versehentliches Löschen von NachrichtenDiese Regel gilt auch für das Löschen anderer Daten auf Ihrem Computer.
Methode 2. So löschen Sie alle Nachrichten auf dem Mac mit dem Finder
Im Nachrichtenprogramm auf dem Mac gibt es keine Schaltfläche zum Löschen aller Likes. Wenn Sie nur wenige Konversationen auf dem Mac haben, wählen Sie einfach eine Nachricht einzeln aus oder halten Sie Befehl Wählen Sie „Multiplizieren und löschen“, um alle Nachrichten zu löschen. In diesem Abschnitt erfahren Sie jedoch, wie Sie Nachrichten auf dem Mac im Finder löschen und alle Nachrichten gleichzeitig löschen.
Schritt 1. Öffnen Finder auf deinem Mac.
Schritt 2. Presse Shift + Befehl + G das aufrufen Go Menü. Geben Sie diesen Pfad ein: ~/Bibliothek/Nachrichten.
Schritt 3. Wählen Sie im Ordner die folgenden drei Dateien aus: chat.db, chat.db-wal und chat.db-shm. Um alle Anhänge zu löschen, geben Sie die Anhang Ordner und löschen Sie alle darin enthaltenen Dateien.
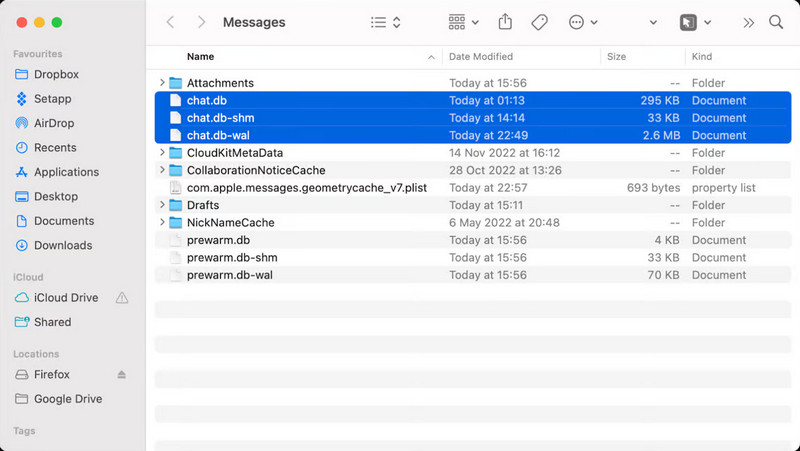
Methode 3. iMessage-Dateien auf dem Mac löschen und Speicherplatz freigeben
In diesem Teil möchten wir Ihnen ein Programm zum Freigeben Ihres Mac-Speichers empfehlen: Apeaksoft Mac CleanerEs ist ein benutzerfreundliches und leistungsstarkes Programm, das alle Caches, Junk-Dateien und doppelten Dateien auf dem Mac löscht. Es überwacht außerdem die Speichernutzung und den Akkuzustand Ihres Computers.
Wenn Ihr Mac-Computer nicht mehr genügend Speicherplatz hat, müssen Sie etwas Wichtiges löschen, um Speicherplatz freizugeben. Apeaksoft Mac Cleaner löscht Junk-Dateien automatisch für Sie. Jetzt können Sie es kostenlos testen.
Sehen wir uns an, wie Sie mit Apeaksoft Mac Cleaner Nachrichten auf dem Mac löschen.
Schritt 1. Laden Sie das Programm herunter, installieren und starten Sie es auf Ihrem Mac. Wählen Sie die Auswahl aufheben Funktion.
Sicherer Download
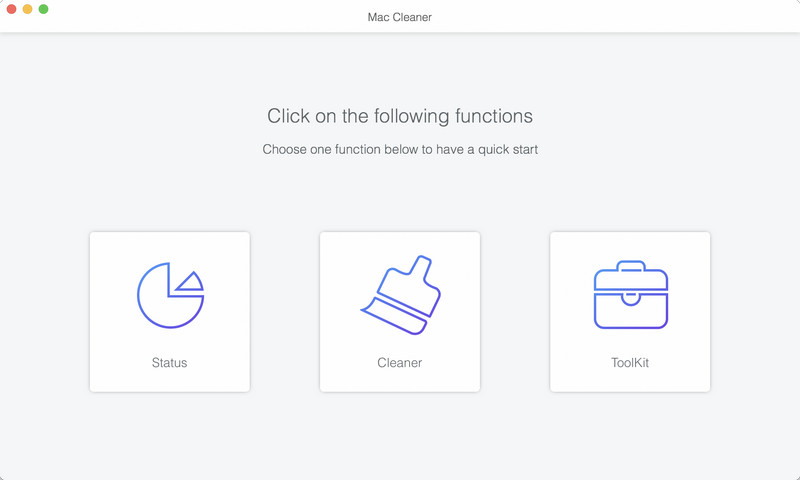
Schritt 2. Klicken Sie System Junk.
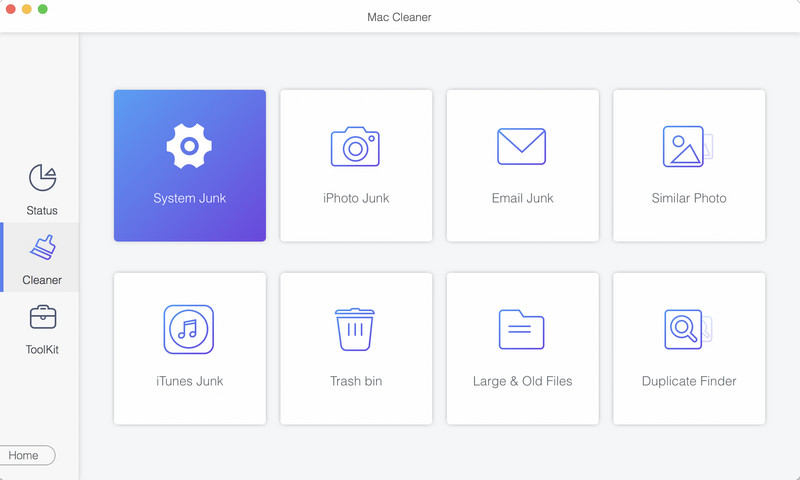
Schritt 3. Klicken Sie auf der Benutzeroberfläche auf Scannen, und das Programm beginnt, alle Caches und Junk-Dateien zu scannen, die von Systemprogrammen wie Nachrichten, Safari usw. generiert werden. Sie können auf Erneut scannen nach dem Scannen, wenn Sie neue Änderungen auf Ihrem Mac haben. Wenn der Scan abgeschlossen ist, klicken Sie auf Anzeigen.
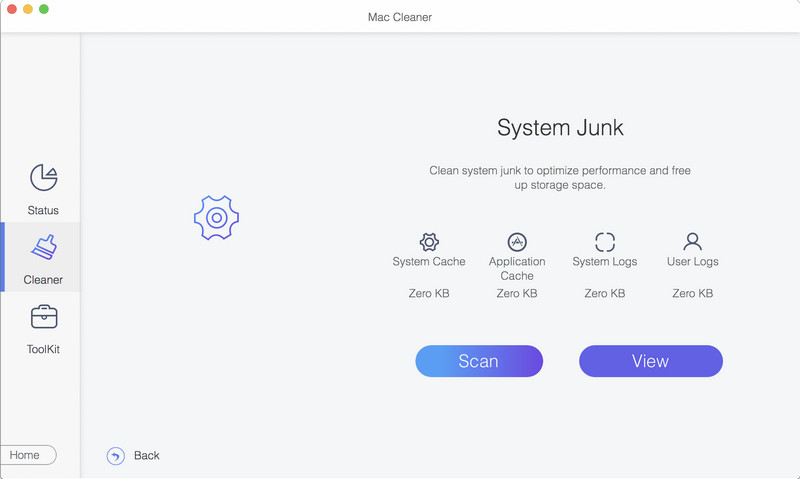
Schritt 4. Im Allgemeinen sind alle Dateien im Systemmüll nutzlos. Sie können auf Clean um sie sicher zu löschen.
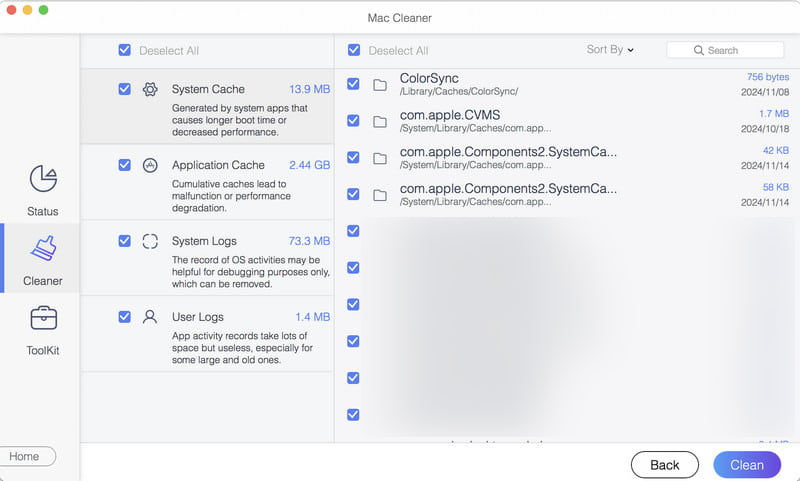
Jetzt werden alle Junk-Dateien auf Ihrem Mac gelöscht. Um den Speicherplatz zu überprüfen, klicken Sie auf Status statt Auswahl aufheben in Schritt 1. Sie können hier den Status der CPU-Auslastung, der Speicherauslastung und der Festplattenauslastung sehen und überprüfen, was Ihren Mac-Speicherplatz belegt.

Methode 4. Alle Nachrichtenanhänge auf dem Mac löschen
Mit der Zeit können sich Nachrichtenanhänge ansammeln und viel Speicherplatz beanspruchen. Obwohl das Nachrichtenprogramm selbst keine Möglichkeit bietet, alle Anhänge mit einem Klick zu entfernen, können Sie diese Dateien manuell im Finder suchen und löschen. Dazu greifen Sie auf den Speicherort der Nachrichten zu und identifizieren die Anhänge. So halten Sie Ihr System organisiert und optimieren den Speicherplatz.
Schritt 1. Öffnen Sie den Microsoft Store auf Ihrem Windows-PC. Finder Programm auf Ihrem Mac und drücken Sie Befehl + Shift + G aufrufen Gehen Sie zu.
Schritt 2. Geben Sie im Fenster ~ ein/Bibliothek/Nachrichten/Anhänge und drücken Sie Enter.
Schritt 3. Löschen Sie alle Dateien im Anlagen -Ordner.
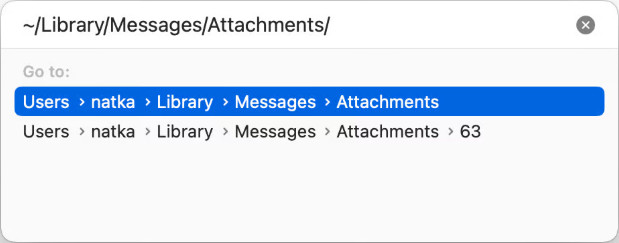
Fazit
So löschen Sie Nachrichten auf dem MacSie können Nachrichten in der Nachrichten-App ganz einfach einzeln oder in mehreren löschen. Um alle Nachrichten auf dem Mac zu löschen, verwenden Sie den Finder und leeren Sie die Datenbankdateien manuell. Wir stellen außerdem ein Programm zum Löschen des Nachrichten-Cache und von Junk-Dateien vor, um Speicherplatz auf dem Mac freizugeben. Sie können es kostenlos über den Download-Link testen.
Bonus-Tipp: Nachrichtencache leeren und Speicherplatz freigeben
- Von Message generierter Cache auf Ihrem Mac automatisch leeren.
- Automatisch Cache auf Mac löschen: Browser, E-Mail und andere Systemprogramme.
- Sehen Sie sich den Funktionszustand und die Speichernutzungssituation an.
- Unterstützt viele MacOS-Versionen.
Sicherer Download

Ähnliche Artikel
In diesem Artikel finden Sie Schritt-für-Schritt-Anleitungen zum Löschen einzelner oder mehrerer iPhone-Nachrichten. Wir bieten auch eine Methode zum dauerhaften Löschen.
Wird Ihre iMessage-Synchronisierung eines Tages plötzlich unterbrochen und Sie wissen nicht, wie Sie das Problem beheben können? Keine Sorge. Dieser Artikel bietet vier Möglichkeiten, dieses Problem zu beheben.
Wenn Sie auf kürzlich gelöschte Nachrichten auf Ihrem iPhone zugreifen oder diese wiederherstellen möchten, finden Sie in diesem Artikel eine Schritt-für-Schritt-Anleitung.
Entdecken Sie die Geheimnisse des iMessage-Kommunikationsleitfadens zum mühelosen Senden echter und gefälschter Standorte. Verbessern Sie Ihr Messaging-Erlebnis und Ihre Datenschutzkontrolle.

