So löschen Sie iCloud-Backups, um iCloud-Speicher freizugeben
Ein iCloud-Backup ist eine Kopie der Daten auf Ihrem iPhone und iPad, die nicht mit iCloud synchronisiert werden. Nach der Einrichtung sichert es Ihr Gerät automatisch über ein WLAN-Netzwerk. So bleiben Ihre wichtigen Daten und Informationen sicher. Beim Sichern Ihres iPhones kann es jedoch zu einem Speichermangel kommen. In diesem Handbuch erfahren Sie daher, wie Sie iCloud-Backups löschen um Speicherplatz auf iPhone, iPad, MacBook und PC freizugeben.
SEITENINHALT:
Teil 1: Warum Sie iCloud-Backups löschen sollten
Bevor Sie alte Backups löschen, fragen Sie sich vielleicht, ob Sie alles verlieren, wenn Sie ein iCloud-Backup löschen. Tatsächlich ist das nicht so schlimm, wie es klingt. Erstens werden durch das Löschen alter iCloud-Backups die Daten gelöscht, die Sie zuvor in iCloud gesichert haben. Darüber hinaus werden die mit iCloud synchronisierten Daten dadurch nicht unterbrochen. Denken Sie daran, dass durch die Aktion nur der iCloud-Speicher gelöscht wird, während Ihr iPhone-Speicher nicht betroffen ist.
Warum sollten Sie iCloud-Backups löschen? Die Hauptgründe sind:
1. Geben Sie Speicherplatz frei. Apple bietet nur 5 GB kostenlosen Speicherplatz für jedes Konto. Dieser ist schnell erschöpft, wenn Sie die automatische iCloud-Sicherung aktivieren. Das Löschen alter Backups ist eine gute Möglichkeit, iCloud zu nutzen, ohne mehr Speicherplatz zu kaufen.
2. Löschen Sie nutzlose Backups. Manche Leute verwenden dasselbe iCloud-Konto auf neuen iOS-Geräten. Sie sollten Backups alter Geräte direkt löschen.
3. Schützen Sie Privatsphäre und Informationen. iCloud-Backups können wichtige Informationen wie Kreditkartenpasswörter enthalten. Um zu verhindern, dass andere Ihre Informationen aus iCloud-Backups wiederherstellen, sollten Sie diese besser löschen.
Teil 2: So löschen Sie ein iCloud-Backup auf dem iPhone
Egal du iPhone in iCloud sichern manuell oder automatisch, es wird auf den Cloud-Servern von Apple gespeichert. Im Gegensatz zu den mit iCloud synchronisierten Daten können Sie auf iCloud-Backups nur zugreifen, indem Sie sie auf Ihrem iOS-Gerät wiederherstellen. Natürlich können Sie ein altes Backup aus iCloud auf Ihrem iPhone oder iPad löschen. Hier sind die Schritte:
Schritt 1. Führen Sie die Einstellungen-App von Ihrem Startbildschirm aus.
Schritt 2. Tippen Sie oben auf dem Bildschirm auf Ihr Profil und wählen Sie iCloud, Zapfhahn Speicherplatz verwaltenund wählen Sie den Namen des iPhone oder iPad aus, dessen Backup Sie löschen möchten.

Schritt 3. Tippen Sie anschließend auf Backup löschen Klicken Sie unten auf die Schaltfläche. Wenn Sie dazu aufgefordert werden, tippen Sie auf Ausschalten & Löschen erneut, um die Aktion zu bestätigen.
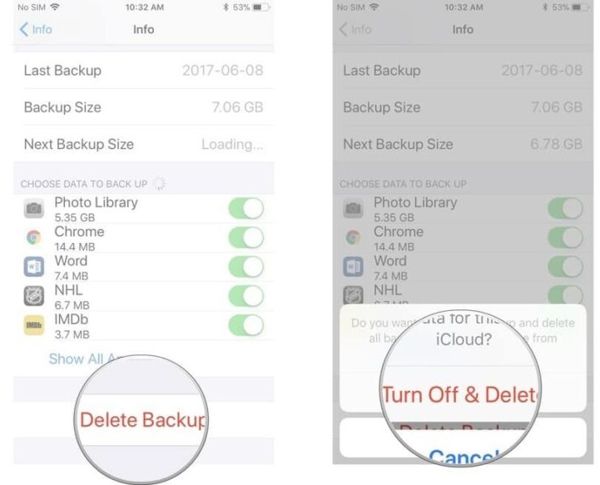
Hinweis: Stellen Sie sicher, dass Ihr iPhone mit dem Internet verbunden ist, wenn Sie iCloud-Backups löschen. Außerdem deaktivieren die oben genannten Schritte das iCloud-Backup auf Ihrem Gerät. Sie müssen es manuell aktivieren.
Teil 3: So löschen Sie ein iCloud-Backup auf einem Mac/PC
Außerdem kannst du alte iCloud-Daten löschen auf Ihrem MacBook oder PC. Wenn Ihr iOS-Gerät nicht zugänglich ist oder Sie es gerade nicht in der Hand haben, können Sie die Verfahren befolgen, um Speicherplatz für Ihren iCloud-Speicher freizugeben.
So löschen Sie iCloud-Backups auf dem Mac
Schritt 1. Klicken Sie auf die Apple Menü und wählen Sie Systemeinstellungen or Systemeinstellungen.
Schritt 2. Klicken Sie auf Ihre Apple-ID und melden Sie sich bei Ihrem Konto an, wenn Sie dazu aufgefordert werden. Wählen Sie dann die iCloud Registerkarte in der linken Seitenleiste.
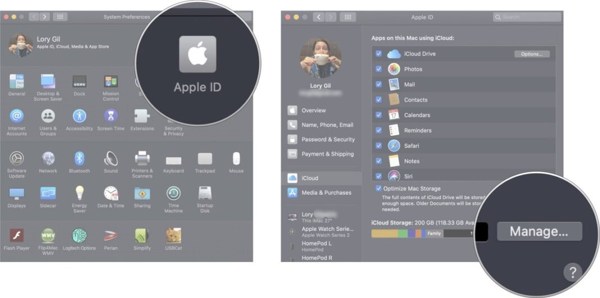
Schritt 3. Als nächstes klicken Sie auf die Verwalten Klicken Sie unten rechts auf den Button. Wechseln Sie zum Backups und markieren Sie das gewünschte Gerät.
Schritt 4. Klicken Sie auf die Minus Knopf und drücken Sie die Löschen drücken, um es zu bestätigen.
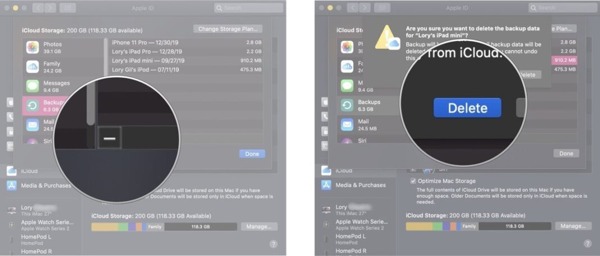
So löschen Sie ein iCloud-Backup auf einem PC

Schritt 1. Öffnen Sie den iCloud-Client auf Ihrem Desktop. Wenn Sie ihn nicht haben, laden Sie ihn aus dem Microsoft Store oder von der Apple-Website herunter.
Schritt 2. Melden Sie sich bei Ihrem iCloud-Konto an. Klicken Sie dann auf Lagerung Schaltfläche unten rechts.
Schritt 3. Gehen Sie zum Sicherungskopie Wählen Sie das gewünschte Gerät aus und klicken Sie auf die Löschen Schaltfläche. Bestätigen Sie die Aktion, wenn Sie dazu aufgefordert werden.
Tipps: Achten Sie darauf, dass Sie das nützliche Backup nicht löschen, das Sie verwenden können, um gelöschte Fotos vom iPad wiederherstellen.
Bonus-Tipp: So löschen Sie iPhone-Daten
Wie bereits erwähnt, hat das Löschen von iCloud-Backups keine Auswirkungen auf den Speicher Ihres iPhones. Wenn Ihr iOS-Gerät immer langsamer wird, sollten Sie Ihre iPhone-Daten besser bereinigen. Es ist bekannt, dass iOS keine Option zum Freigeben von Speicherplatz bietet. Glücklicherweise Apeaksoft iPhone Radiergummi kann Ihnen bei der Lösung des Problems helfen.
Bestes Tool zum Löschen von iOS-Daten
- Entfernen Sie Cache und Junk-Dateien auf dem iPhone, um Speicherplatz freizugeben.
- Bereinigen Sie Kontakte, SMS, Fotos, große Dateien und mehr.
- Zeigen Sie Dateien vor dem Löschen auf dem iPhone in der Vorschau an.
- Ein iOS-Gerät dauerhaft und vollständig löschen.
- Unterstützt fast alle iPhones und iPad-Modelle.
Sicherer Download
Sicherer Download

So löschen Sie Daten von Ihrem iPhone:
Schritt 1. Scannen Sie Ihr iPhone
Starten Sie den besten iOS-Datenlöscher, nachdem Sie ihn auf Ihrem Computer installiert haben. Er ist für Windows 11/10/8/7/XP/Vista und Mac OS X 10.7 oder höher verfügbar. Verbinden Sie Ihr iPhone oder iPad mit einem Lightning-Kabel mit dem Computer.

Schritt 2. Löschen Sie Daten auf Ihrem iPhone
Jetzt haben Sie zwei Möglichkeiten:
Wenn Sie Ihr iPhone dauerhaft löschen möchten, gehen Sie zu Alle Daten löschen Registerkarte von links. Wählen Sie dann eine Sicherheitsstufe aus, klicken Sie auf Beginne Taste, eingeben 0000und traf die Löschen .

Wenn Sie nur bestimmte Daten auf Ihrem iPhone löschen möchten, gehen Sie zu Platz freigeben Klicken Sie auf die Registerkarte Quick-Scan , um mit dem Scannen nutzloser Daten zu beginnen. Wenn dies abgeschlossen ist, werden Ihnen alle Datentypen angezeigt, die Sie verwalten können. Dann können Sie auf die Schaltfläche Löschen Klicken Sie auf die Schaltfläche und folgen Sie den Anweisungen auf dem Bildschirm, um die entsprechenden Daten zu löschen. Um beispielsweise Junk-Dateien und Cache-Daten zu bereinigen, klicken Sie auf die Löschen Schaltfläche neben Junk-Dateien löschen. Darüber hinaus können Sie unerwünschte Apps, große Dateien und doppelte Fotos löschen. Bevor Sie Fotos löschen, können Sie diese mit der Software auf Ihrem Computer sichern.

Fazit
Diese Anleitung hat gezeigt, wie es geht Backups aus iCloud löschen auf Ihrem iPhone, iPad, Mac und PC. Das ist unverzichtbar, um Platz in Ihrem iCloud-Speicher für die Speicherung weiterer Backups freizugeben. Außerdem empfehlen wir die beste Möglichkeit, Speicherplatz auf Ihrem iOS-Gerät freizugeben: Apeaksoft iPhone Eraser. Es ist nicht nur einfach zu verwenden, sondern bietet auch Bonusfunktionen. Wenn Sie weitere Fragen zu diesem Thema haben, können Sie gerne eine Nachricht unter diesem Beitrag hinterlassen und wir werden schnell darauf antworten.
Ähnliche Artikel
Was ist iCloud Backup? Kann iCloud alles auf Ihren Apple-Geräten sichern? Wie greife ich auf iCloud Backup zu? Alle Antworten finden Sie in diesem Beitrag.
Viele Benutzer entscheiden sich dafür, Musik in iCloud zu sichern. Dieser Beitrag zeigt die besten Lösungen für das Backup Ihrer Musik in der iCloud Music Library.
(Unbekannte) Fehler sind in iCloud aufgetreten, wie Verifizierung fehlgeschlagen, Verbindungsabbruch usw.? Lesen Sie einfach diesen Beitrag, um hier 5 einfache Lösungen für iCloud-Fehler zu erfahren.
Wie kann ich WhatsApp-Nachrichten und Chats in iCloud sichern oder die Dateien aus iCloud extrahieren? Weitere Einzelheiten erfahren Sie einfach in der Schritt-für-Schritt-Anleitung im Artikel.

