So löschen Sie mehrere E-Mails in Gmail – 6 einfache Methoden
Sie durchsuchen und löschen möglicherweise regelmäßig unnötige Werbe-E-Mails in Ihrem Gmail-Konto, um wertvollen Speicherplatz freizugeben. Dieser Artikel soll Ihnen dabei helfen, diesen Prozess zu optimieren. In den folgenden Abschnitten stellen wir sechs effektive Methoden zur Behebung vor. So löschen Sie Massen-E-Mails in GmailWenn Sie nicht sicher sind, ob es eine Möglichkeit gibt, alle E-Mails in Gmail zu löschen, lesen Sie weiter, um die Lösung zu finden.
SEITENINHALT:
Bonus-Tipp: Löschen Sie den gesamten E-Mail-Cache und alle Anhänge, um Speicherplatz freizugeben
- Zeigen Sie ganz einfach den gesamten E-Mail-Cache und die Anhänge auf Ihrem Mac an.
- Löschen Sie alle nutzlosen E-Mail-Daten mit einem Klick.
- Automatisch Cache auf Mac löschen: Browser, doppelte Dateien usw.
- Unterstützt viele MacOS-Versionen.
Sicherer Download

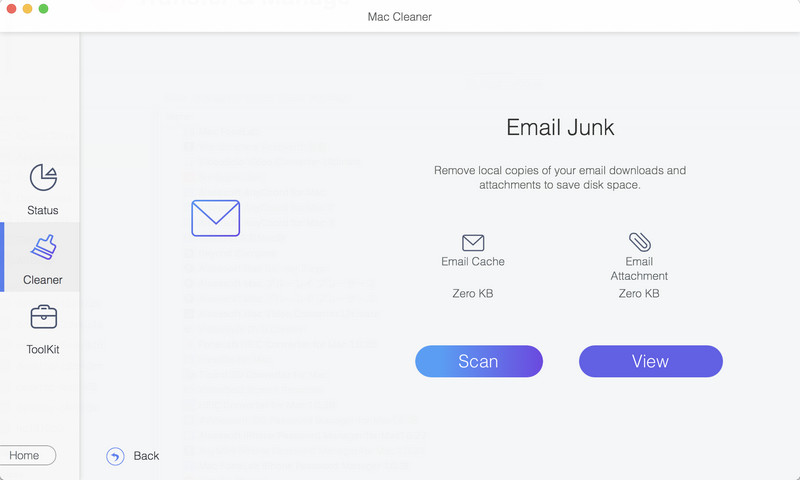
So löschen Sie den Cache und Junk-E-Mails:
Teil 1. So löschen Sie alle E-Mails in Gmail auf einmal
In der Regel ist es bei iOS- und Android-Versionen von Gmail schwierig, alle E-Mails auf einmal zu löschen. Im Desktop-Modus der offiziellen Gmail-Website können Sie jedoch weitere Vorgänge ausführen, darunter das gleichzeitige Löschen aller E-Mails. Besuchen Sie die offizielle Gmail-Website in einem Computerbrowser und folgen Sie den Schritten.
Schritt 1. Besuchen Sie https://mail.google.com/mail/ und melden Sie sich bei Ihrem Google-Konto an. Wenn Sie den Chrome-Browser verwenden und bei Ihrem Google-Konto angemeldet sind, können Sie sich automatisch auf dieser Website anmelden.
Schritt 2. Klicken Sie in der Seitenleiste der Webseite auf Mehr und wählen Sie Jegliche Post auf der Kaskade.
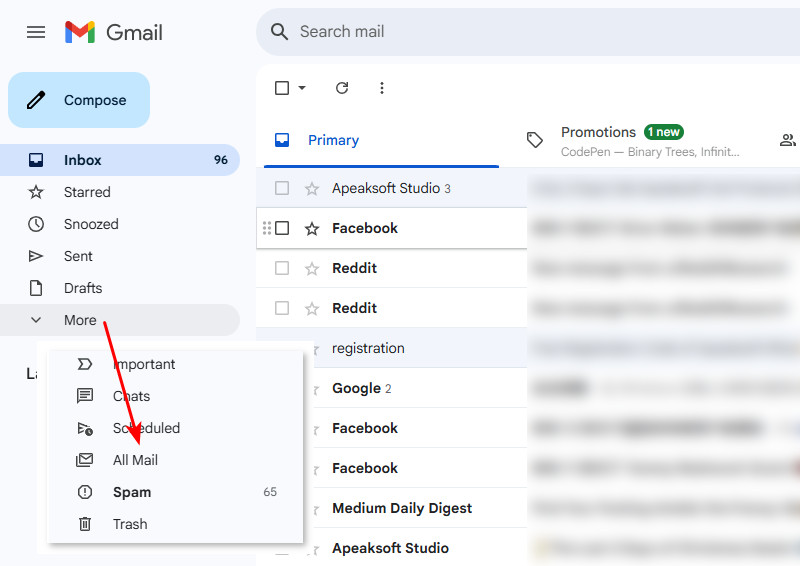
Schritt 3. Dies ist ein wichtiger Schritt: Aktivieren Sie das Kontrollkästchen oben links, um 50 E-Mails auszuwählen > Klicken Sie auf Alle (Anzahl) Konversationen in Alle E-Mails auswählen > klicken Sie dann auf Papierkorb-Schaltfläche um alle E-Mails zu löschen.
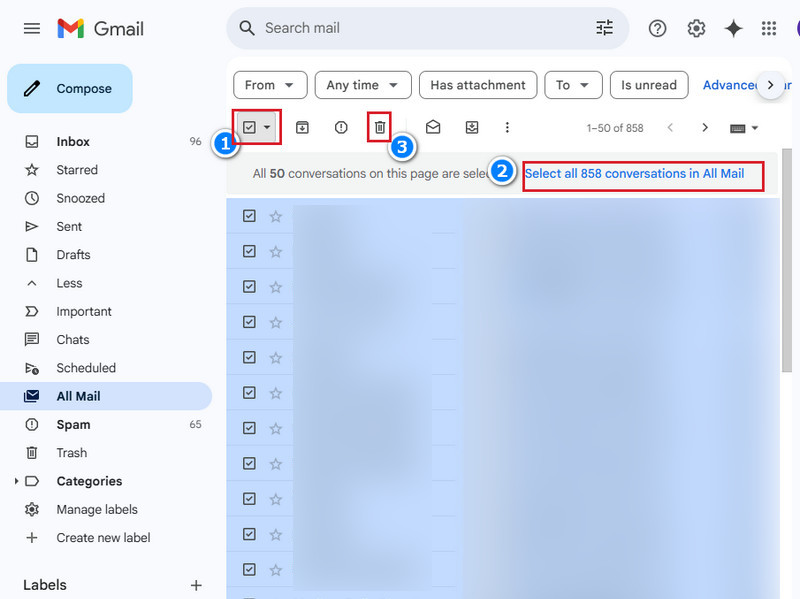
Zusammenfassung: Es gibt keine direkte Schaltfläche zum Löschen aller Gmail-E-Mails. Wir können lediglich 50 E-Mails zum Löschen auswählen und dann in der Popup-Meldung auf die Schaltfläche „Alle E-Mails löschen“ klicken.
Teil 2. So löschen Sie Gmails in großen Mengen – 3 Möglichkeiten
Gmail bietet verschiedene Kategorien und Filter, mit denen Nutzer schnell durch ihre E-Mails navigieren können. Sie können die empfangenen E-Mails auch automatisch filtern und in entsprechende Ordner verschieben. Dadurch ist das Massenlöschen von Gmail-Nachrichten einfacher anpassbar. In diesem Abschnitt zeigen wir Ihnen, wie Sie mehrere E-Mails in Gmail mit drei Methoden löschen und wie Sie E-Mails in Gmail massenhaft löschen können.
1. So löschen Sie E-Mails in großen Mengen in Gmail – Filtern nach Datum
Lesen Sie diese Anleitung, wenn Sie alte E-Mails in Gmail löschen möchten. Durch Filtern nach Datum können Sie E-Mails löschen, die älter als ein bestimmter Zeitpunkt oder Zeitraum sind. Sehen wir uns an, wie das geht.
Schritt 1. Zuerst wählen Sie Posteingang auf der linken Leiste.
Schritt 2. Klicken Sie dann oben auf die Suchleiste und dann auf die Filterschaltfläche am rechten Ende der Suchleiste.
Schritt 3. Sie sehen ein Filterfenster wie dieses. Klicken Sie auf Datum innerhalb und geben Sie das Datum an, an dem Sie die E-Mails in diesem Zeitraum löschen möchten. Markieren Sie anschließend alle E-Mails und klicken Sie zum Löschen auf den Papierkorb.
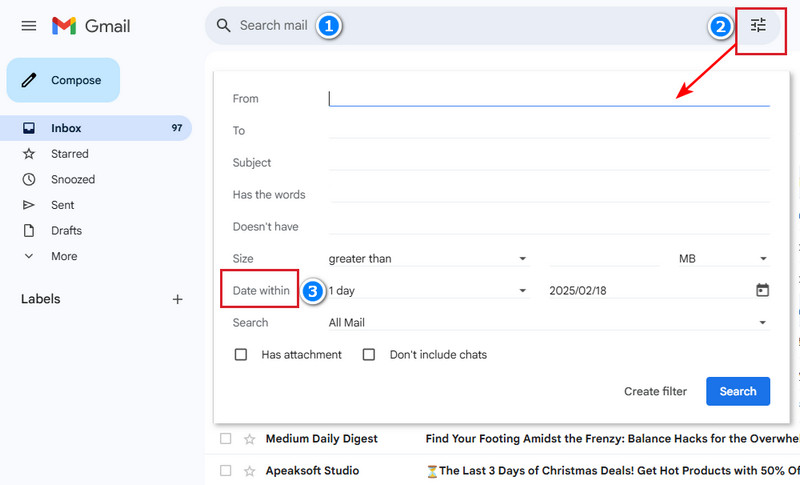
2. So löschen Sie Massenmails in Gmail – Filtern nach Absender
Wenn Sie mit einem Ex Schluss machen und alle Erinnerungen löschen möchten – auch die Fotos per E-Mail gesendetSie können E-Mails nach Absender löschen. Natürlich können Sie die E-Mails des Absenders filtern und alle E-Mails im Popup-Fenster mit der vorherigen Methode löschen. Wir bieten unten auch eine weitere Methode an.
Schritt 1. Wählen Sie die E-Mail des Absenders aus und klicken Sie mit der rechten Maustaste darauf.
Schritt 2. Klicken Sie E-Mails von [dem Absender] finden am Ende der Liste.
Schritt 3. Aktivieren Sie das Kontrollkästchen oben links, um eine Massenauswahl zu treffen, und klicken Sie auf den Papierkorb, um zu löschen. Wenn Sie über 50 E-Mail-Verläufe mit diesem Absender haben, müssen Sie außerdem auf das Wählen Sie alle Konversationen aus, die dieser Suche entsprechen und klicken Sie dann auf die Schaltfläche „Papierkorb“, um sie alle zu löschen.
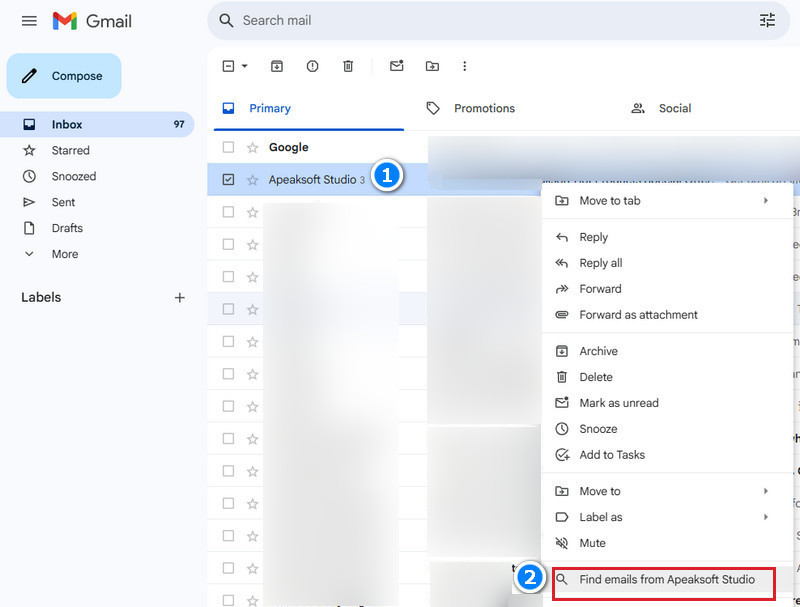
3. So löschen Sie Massen-E-Mails in Gmail – Filtern nach Ordnern
Wie lösche ich Ordner in Gmail? In der linken Leiste sehen wir verschiedene Ordner: „Soziales“, „Updates“, „Foren“, „Aktionen“ usw. Wenn Sie Tausende von Verkaufs-E-Mails im Aktionsordner erhalten haben und diese viel Speicherplatz beanspruchen, können Sie sie mit dieser Methode alle auf einmal löschen.
Schritt 1. Klicken Sie auf der Gmail-Webseite auf Mehr in der linken Leiste und klicken Sie auf Kategorie, in dem alle automatisch sortierten Ordner angezeigt werden.
Schritt 2. Wählen Sie einen Ordner aus, den Sie löschen möchten (hier verwenden wir Promotions als Beispiel). Klicken Sie auf Sonderaktionen.
Schritt 3. Überprüfen Sie alle 50 E-Mails in der oberen linken Ecke und klicken Sie auf Wählen Sie „Alle Konversationen in Werbeaktionen“ aus. Klicken Sie dann oben auf die Schaltfläche „Papierkorb“.
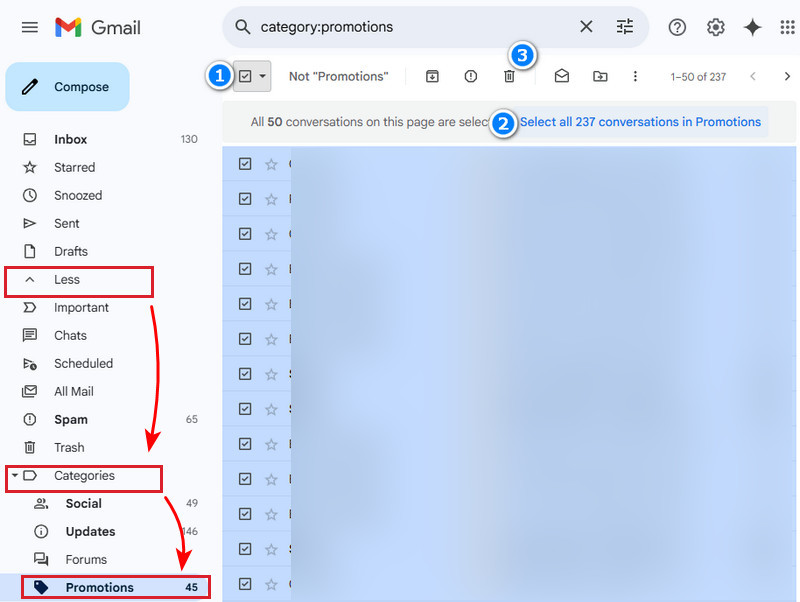
Teil 3. So löschen Sie bestimmte E-Mails in Gmail
Um eine bestimmte E-Mail in Gmail zu löschen, können Sie dies in der Telefonversion tun, da wir dort eine Wischaktion zum schnellen Löschen einrichten können. So können wir eine bestimmte E-Mail in Gmail schnell und ohne weitere Aktionen löschen. Sehen wir uns an, wie man bestimmte E-Mails in Gmail auf dem Telefon löscht.
Schritt 1. Öffnen Sie den Microsoft Store auf Ihrem Windows-PC. Google Mail App auf Ihrem Telefon, tippen Sie auf die Schaltfläche mit den drei Linien oben links, scrollen Sie nach unten und wählen Sie Einstellungen .
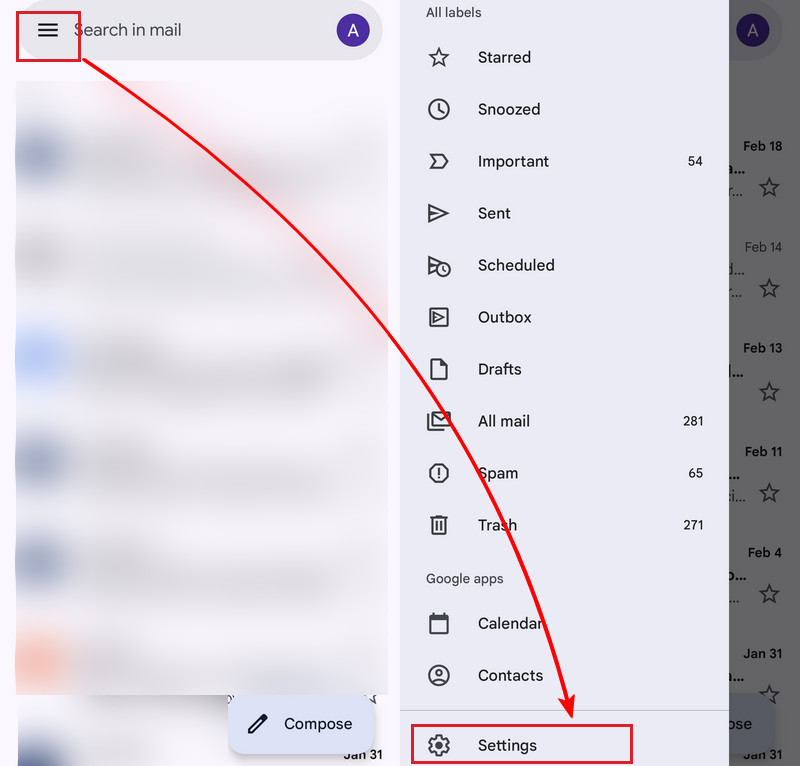
Schritt 2. Zylinderkopfschrauben Allgemeine Einstellungen oben. Navigieren Sie im Bildschirm „Allgemeine Einstellungen“ zu Swipe-Aktionen.
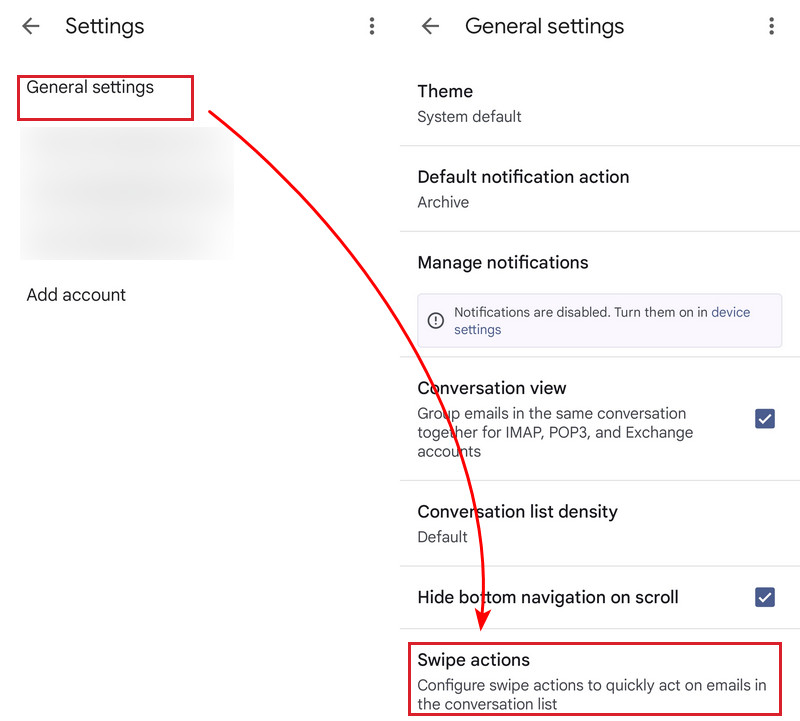
Schritt 3. Hier können Sie einstellen Wischen nach rechts und nach links Aktionen durch Tippen ÄNDERN. Legen Sie einen oder beide als Löschen.
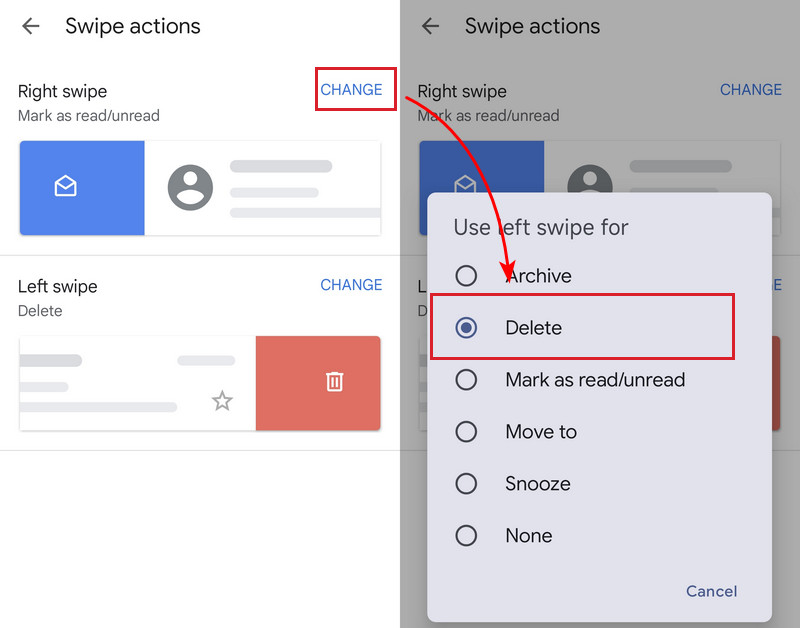
Jetzt können Sie eine bestimmte E-Mail mit einem Wisch nach rechts oder links löschen, ohne sie gedrückt halten oder auf den Papierkorb tippen zu müssen. Mit nur einem Wisch wird eine E-Mail schnell gelöscht.
Teil 4. So löschen Sie den Gmail-Dienst
Haben Sie Ihre Gmail-Adresse für geschäftliche oder andere Zwecke erstellt und benötigen sie nicht mehr? Sie können den Gmail-Dienst direkt löschen. Dadurch werden alle E-Mails in Gmail gelöscht, und Sie können diese Adresse nicht mehr zum Empfangen und Senden von E-Mails verwenden. Das Löschen des Gmail-Dienstes ist nicht mehr möglich, da es nicht Löschen Sie Ihr Gmail-Konto, was bedeutet, dass Sie es wiederherstellen können, aber alle alten E-Mails werden nicht wiederhergestellt.
Schritt 1. Öffnen Sie den Microsoft Store auf Ihrem Windows-PC. Einstellungen App auf Ihrem Telefon, scrollen Sie nach unten und tippen Sie auf Google. Geben Sie dann die ein Verwalten Sie Ihr Google-Konto Einstellung.
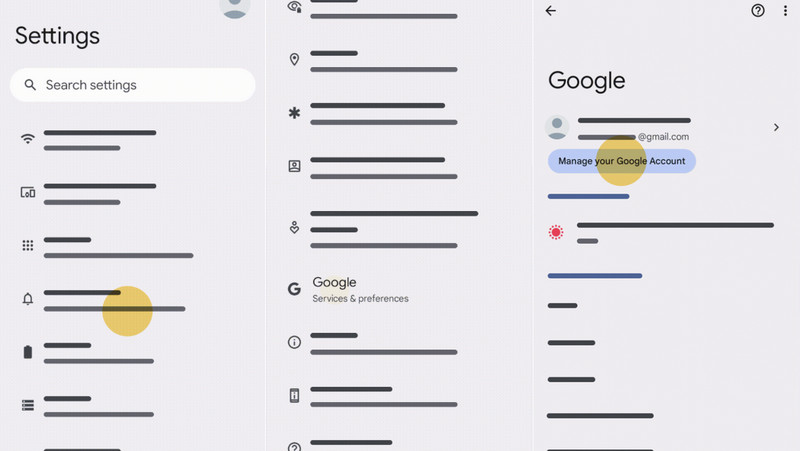
Schritt 2. Scrollen Sie auf den oberen Registerkarten nach rechts und wählen Sie Datenschutz. Unter Laden Sie Ihre Daten herunter oder löschen Sie sie, Zapfhahn Einen Google-Dienst löschen.
Schritt 3. Tippen Sie auf den Papierkorb neben Google MailGeben Sie eine andere Nicht-Gmail-Adresse ein, um die Bestätigungsnachricht zu erhalten. Tippen Sie auf den Link in dieser Nachricht, um zu bestätigen, dass Sie den Gmail-Dienst löschen.
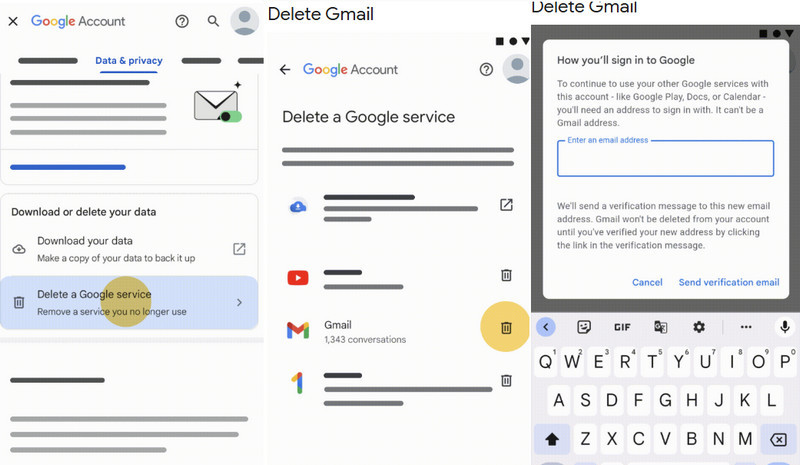
Fazit
So löschen Sie alle E-Mails in Gmail? Dieser Artikel bietet Ihnen mehrere Möglichkeiten, und ich bin sicher, Sie finden diejenige, die Ihren Bedürfnissen entspricht. Sie können auch verwenden Apeaksoft Mac Cleaner um unnötige Caches und Anhänge automatisch zu löschen.
Ähnliche Artikel
Können Sie die Synchronisierung in E-Mails aktivieren und wie synchronisieren Sie E-Mails auf Android? Klicken Sie hier, um detaillierte Schritte zum Synchronisieren von E-Mails auf Android zu erfahren!
Wenn Sie versehentlich E-Mails in Gmail löschen, unterlassen Sie alles und lesen und befolgen Sie unsere Anleitung zum Wiederherstellen gelöschter Gmail-E-Mails.
Sie müssen sich nicht mit einem anderen Gmail-Konto anmelden, wenn Sie Ihr aktuelles vergessen. Sehen Sie sich drei Möglichkeiten an, um einen vergessenen Gmail-Benutzernamen wiederherzustellen.
Wie sende ich eine Sprachnotiz vom iPhone per E-Mail? Was sollten Sie tun, um große Sprachnotizdateien zu senden? Erfahren Sie einfach mehr über die Lösungen aus dem Artikel.

