So löschen Sie Systemdaten auf einem Mac, um Speicherplatz freizugeben
Wenig Speicherplatz auf dem Mac kann zu Problemen führen. Im Allgemeinen kann es dazu führen, dass Ihr Rechner langsamer wird und andere Probleme auftreten, die ihn daran hindern, optimal zu laufen. Im schlimmsten Fall bootet Ihr Computer überhaupt nicht mehr. Daher ist es eine gute Option, Systemdaten auf dem Mac löschen regelmäßig. Diese Anleitung erklärt, wie es auf iMac, MacBook Pro/Air, Mac mini und anderen Geräten funktioniert.
SEITENINHALT:
Teil 1: Was Mac-Systemdaten enthalten
Manche Mac-Nutzer finden es rätselhaft, wie schnell der Speicherplatz voll werden kann. Was belegt den Speicherplatz auf Ihrer Festplatte? Die Systemdaten auf dem Mac bestehen nicht nur aus einer einzigen Datei, sondern umfassen mehrere Dateitypen, darunter:
Systemmüll und Cache-Dateien. Sie helfen dabei, dass Ihre Apps schneller geöffnet werden. Betrachten Sie sie als schnelle Notizen, die Apps erstellen, um sich Ihre Aktionen zu merken.
Systemprotokolle. Sie sind eine Art Tagebuch auf Ihrem Mac. Sie dienen dazu, herauszufinden, warum etwas schiefgelaufen ist.
Temporäre Dateien. Diese Dateien speichern alle Ihre Aktivitäten mit Ihrem Mac, z. B. nicht gespeicherte Dokumente. Sie werden gelöscht, sobald Sie Ihren Computer ausschalten. Manchmal bleiben sie bestehen.
App-Supportdateien. Sie speichern Ihre App-Einstellungen und mehr.
Browserverlauf und Cookies. Sie speichern Ihre Online-Aktivitäten, beispielsweise die von Ihnen besuchten Websites und Webseiten.
Teil 2: Systemdaten auf dem Mac manuell löschen
Wie bereits erwähnt, beziehen sich Systemdaten auf Dateien wie Caches, Junk-Dateien, Systemprotokolle, Browserverlauf und mehr. Mit anderen Worten: Sie müssen Systemdaten auf dem Mac Schritt für Schritt löschen.
Schritt 1. Caches löschen
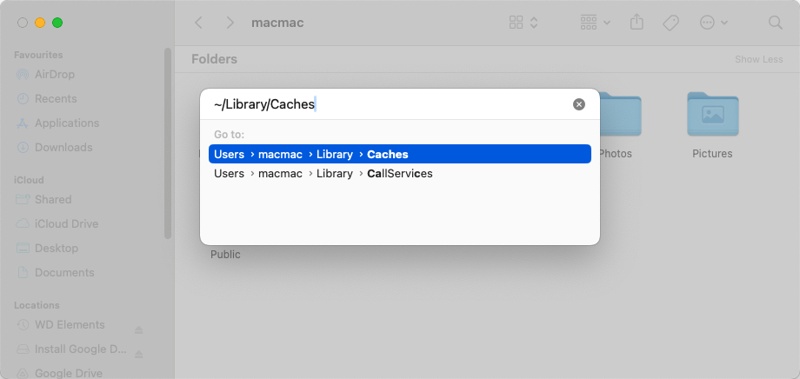
Öffnen Sie Ihre Finder-App über das Dock bar.
Gehe auf die Go Menü in der oberen Menüleiste und wählen Sie Gehe zum Ordner.
Eingang ~ / Library / Caches in das Feld im Popup-Dialogfeld und klicken Sie auf Return Taste auf Ihrer Tastatur oder klicken Sie auf das Go .
Dann werden Ihnen viele Ordner mit den Namen Ihrer Apps angezeigt. Darin werden Ihre App-Caches gespeichert.
Geben Sie einen Ordner ein, drücken Sie die Cmd + A Wählen Sie alle Dateien mit den Tasten Ihrer Tastatur aus und ziehen Sie sie per Drag & Drop auf die Müll Symbol auf der Dock Leiste. Wiederholen Sie dann den Vorgang, um Dateien in anderen Ordnern zu löschen.
Schritt 2. Protokolle löschen
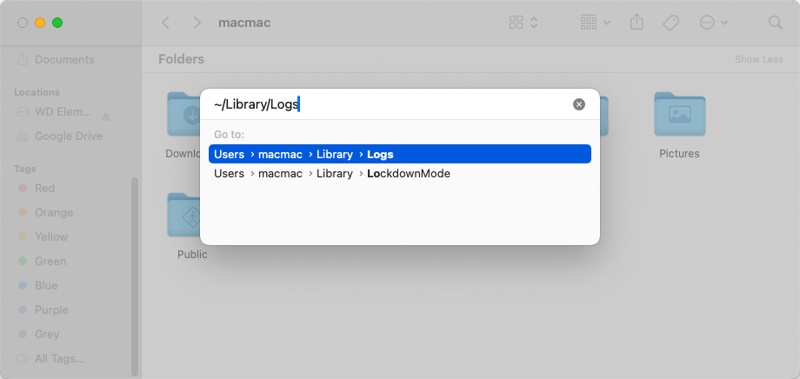
Wenn Sie Systemprotokolldateien löschen möchten, gehen Sie zurück zur Finder-App und geben Sie die Go Menü und wählen Sie Gehe zum Ordner.
Typ ~ / Library / Logs in das Feld im Popup-Dialogfeld ein und drücken Sie die Return Schlüssel, um auf den Protokollordner zuzugreifen.
Hier sehen Sie verschiedene Protokolldateien. Drücken Sie die Cmd Geben Sie die Taste ein und wählen Sie alle veralteten und nicht benötigten Dateien und Ordner aus.
Klicken Sie mit der rechten Maustaste auf eine ausgewählte Datei und wählen Sie In den Papierkorb legen um die Systemdaten des Mac-Speichers zu löschen.
Hinweis: Wenn eine Datei oder ein Ordner kürzlich geändert wurde, wird er/sie noch verwendet. Bewahren Sie ihn/sie sicherheitshalber auf.
Schritt 3. App-Daten entfernen
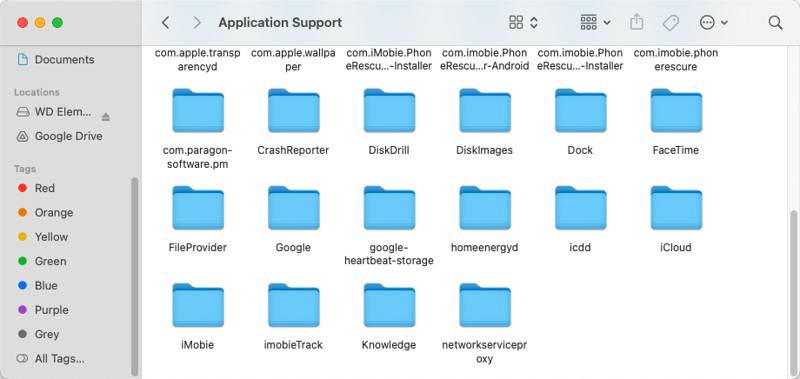
Um Systemdaten auf dem Mac zu löschen, führen Sie den Gehe zum Ordner Dialog in Ihrer Finder-App.
Eingang ~ / Bibliothek / Anwendungsunterstützung ins Feld und schlage den Return Schlüssel, um auf den Ordner zuzugreifen, in dem Ihre App-Daten gespeichert sind.
Durchsuchen Sie die Unterordner, die nach Ihren Apps benannt sind. Wenn Sie einen Unterordner einer App finden, die Sie nicht mehr verwenden oder benötigen, löschen Sie ihn.
Als nächstes können Sie auch auf die ~/Bibliothek/Container und löschen Sie die Ordner mit den nutzlosen Apps.
Schritt 4. Browserverlauf löschen
Öffnen Sie Ihre Safari-App, gehen Sie zu Safari Menü und wählen Sie Löschen Sie Verlaufs- und Websitedaten.
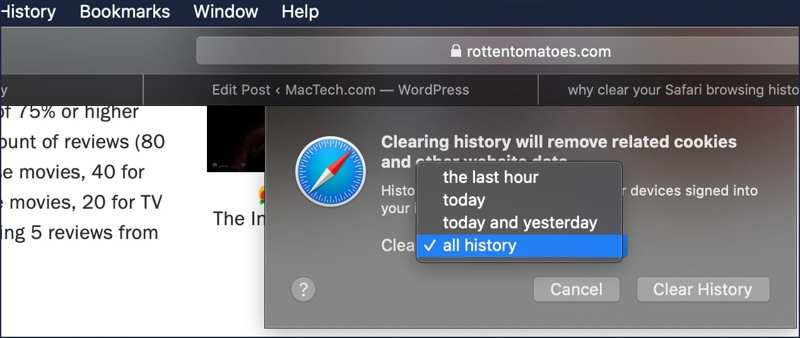
Oder geh zum Geschichte Menü und wählen Sie Verlauf löschen. Ziehen Sie anschließend die Auswahl aufheben und wählen Sie eine Dauer. Klicken Sie abschließend auf Verlauf löschen Taste, um es zu bestätigen. Beachten Sie, dass es nur löschen Geschichte, aber nicht Cookies auf dem Mac löschen.
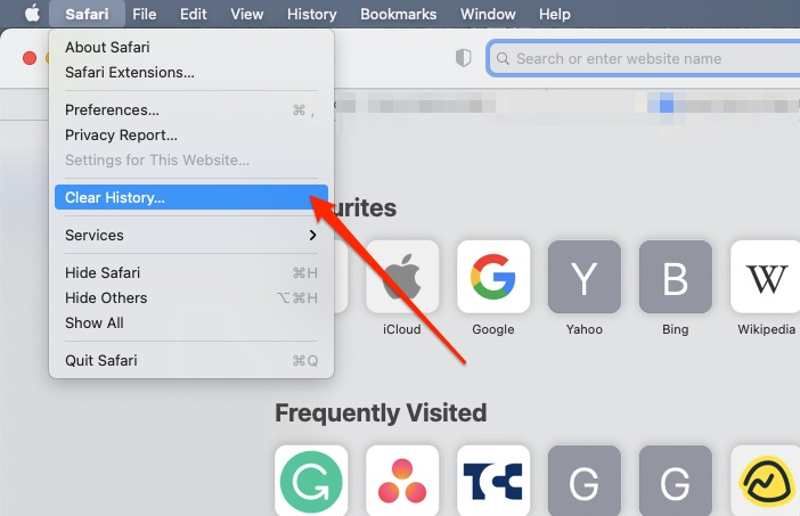
Schritt 5. Papierkorb leeren
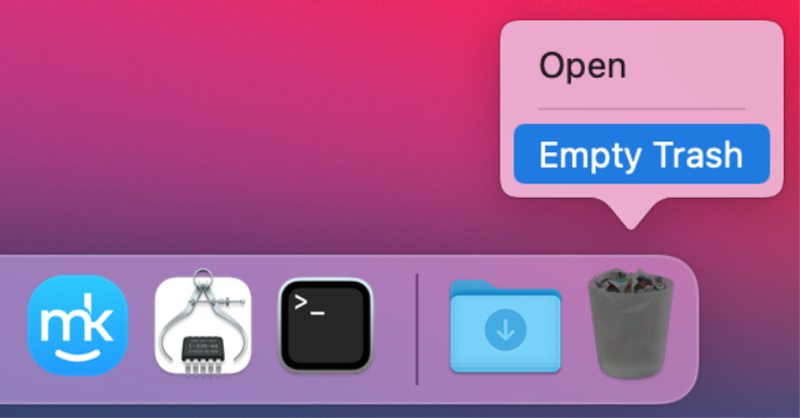
Leeren Sie abschließend den Papierkorb, um die Systemdaten auf dem Mac zu reduzieren. Klicken Sie mit der rechten Maustaste auf Müll Taste auf der Dock und wählen Sie Papierkorb leeren.
Wenn Sie dazu aufgefordert werden, wählen Sie Papierkorb leeren erneut, um die Aktion zu bestätigen.
Teil 3: So löschen Sie Systemdaten auf dem Mac mit einem Klick
Beachten Sie, dass das manuelle Löschen von Systemdaten auf dem Mac gefährlich ist. Wenn Sie wichtige Daten löschen, funktionieren Ihr Mac oder Ihre Apps nicht mehr wie gewohnt. Daher benötigen Sie eine leistungsstarke Datenbereinigungs-App für Ihren Mac, wie zum Beispiel Apeaksoft Mac Cleaner. Es scannt nutzlose Systemdaten und ermöglicht Ihnen, diese schnell zu entfernen.
Der beste Weg, um Systemdaten auf dem Mac schnell zu löschen
- Erkennen Sie Systemcache, App-Cache, Systemprotokolle usw.
- Löschen Sie Mac-Systemdaten mit einem einzigen Klick.
- Schützen Sie Ihren Mac und die erforderlichen Systemdateien.
- Mit einer großen Auswahl an Bonusfunktionen.
- Verfügbar für macOS Sequoia und höher.
Sicherer Download

So löschen Sie Mac-Systemdaten mit einem Klick
Schritt 1. Überprüfen des Systemstatus
Installieren Sie die beste Mac Cleaner-App auf Ihrem Computer und starten Sie sie. Klicken Sie auf Status und Sie können den Status Ihres CPU, Memory und Festplatten.

Schritt 2. Systemdaten scannen
Als nächstes gehe zum Reiniger Klicken Sie auf die Registerkarte, und Sie sehen alle Reinigungswerkzeuge. Wählen Sie System Junk, und klicken Sie auf Scannen Klicken Sie auf die Schaltfläche, um mit der Suche nach System-Cache, App-Cache, Systemprotokollen, Benutzerprotokollen und Lokalisierung zu beginnen. Wenn Sie fertig sind, klicken Sie auf die Anzeigen Taste, um weiterzugehen.

Schritt 3. Mac-Systemdaten löschen
Aktivieren Sie im Detailfenster die Kontrollkästchen neben den Systemdatentypen, die Sie löschen möchten, wie System-Cache, Anwendungs-Cache, usw. Außerdem können Sie die unerwünschten Ordner im rechten Bereich auswählen. Wenn Sie alle Dateien entfernen möchten, aktivieren Sie Alle auswählen. Klicken Sie zuletzt auf die Clean Schaltfläche auf diesem Mac-Reiniger. Bestätigen Sie die Aktion, wenn Sie dazu aufgefordert werden.

Fazit
Dieser Leitfaden zeigt, wie es geht Systemdaten auf Ihrem Mac löschenSie können den Systemcache, die Systemprotokolle, App-Daten, den Browserverlauf und den Papierkorb löschen. Standardmäßig können Sie diese Dateien auf dem Mac nur einzeln löschen. Apeaksoft Mac Cleaner hingegen scannt und löscht Systemdaten auf dem Mac schnell. Die Anwendung ist sicher und beschädigt keine wichtigen Systemdateien. Bei weiteren Fragen zu diesem Thema können Sie gerne eine Nachricht unter diesem Beitrag hinterlassen.
Ähnliche Artikel
Ist Mac Cleaner Pro gut? Wo kann man Super Mac Cleaner herunterladen? Wie viel kostet Super Mac Cleaner? Erfahren Sie mehr über Super Mac Cleaner aus dieser Rezension.
Hier ist eine ehrliche Bewertung von Smart Mac Cleaner von Mac-Benutzern. Nach der Überprüfung treffen Sie die beste Entscheidung und genießen kostenlosen Download und Sonderangebote.
Um Popups und Viren von Advanced Mac Cleaner loszuwerden, finden Sie hier die ultimative Anleitung, wie Sie sie von Ihrem MacBook entfernen können.
Ehrliche Bewertung von OneSafe Mac Cleaner. Entdecken Sie alles, was Sie über diese Software wissen müssen, zusammen mit ihrer besten Alternative.

