Einfache, aber detaillierte Anleitung zum Entfernen des Outlook-Cache auf Mac/Windows
Sind Sie schon einmal ungeduldig geworden, wenn Ihr Outlook so lange auf sich warten lässt, und waren Sie schon einmal verwirrt, als Sie feststellten, dass Ihr Outlook irgendwie riesigen Speicherplatz beansprucht? Es hat etwas mit der Ansammlung des Outlook-Cache zu tun. Hier ist ein Tutorial, das Ihnen erklärt, was Outlook ist und wie Sie Outlook-Cache leeren Schritt für Schritt.
SEITENINHALT:
Teil 1: Was ist der Outlook-Cache
Mit Outlook-Cache ist die Technik gemeint, Outlook-Daten vorübergehend zu speichern, um die Geschwindigkeit des Datenzugriffs zu verbessern, Ladezeit zu sparen und so die Effizienz einiger Vorgänge zu verbessern.
Mit einem Outlook-Cache können Sie sogar offline auf Outlook zugreifen, was für Benutzer mit schlechten Internetbedingungen von Vorteil ist.
Ohne Cache kann der Zugriff auf auf Outlook-Servern gespeicherte Daten immer viel Zeit in Anspruch nehmen.
Teil 2: Warum Sie den Outlook-Cache löschen müssen
Obwohl der Outlook-Cache die Ladezeit beschleunigen kann, kann er sich durch die Ansammlung oder Veralterung von Cache-Dateien negativ auf die Leistung des Systems und seinen Speicherplatz auswirken. Daher müssen wir den Outlook-Cache löschen, um:
Verbessern Sie die Systemleistung
Wenn sich der Cache ansammelt, kann dies die Betriebsgeschwindigkeit des Geräts verlangsamen, insbesondere wenn wir Outlook öffnen oder Vorgänge in Outlook ausführen. Das Löschen des Outlook-Cache kann dazu beitragen, Systemverzögerungen oder -abstürze zu reduzieren.
Speicherplatz sparen
Outlook-Cachedateien beanspruchen viel Speicherplatz. Wenn sie gelöscht werden, bleibt viel Platz für andere Dateien und Daten frei.
Schützen Sie Privatsphäre und Sicherheit
Der Outlook-Cache kann persönliche Informationen wie Verlaufsdatensätze, Anmeldezertifikate usw. enthalten. Daher kann das Löschen des Outlook-Cache die Privatsphäre und Sicherheit der Benutzer schützen.
Teil 3: 2 Möglichkeiten zum Löschen des Outlook-Cache auf dem Mac
In diesem Abschnitt zeigen wir Ihnen, wie Sie den Outlook-Cache auf einem Mac leeren.
1. Outlook-Cache auf dem Desktop löschen
Schritt 1. Schließe Outlook App auf Ihrem Computer, nachdem Sie Ihre Dateien gespeichert haben.
Schritt 2. Presse Befehl + Shift + Gund dann die Gehe zum Ordner Seite wird angezeigt. Eingabe ~ / Library / Caches in das Feld und drücken Sie Go.
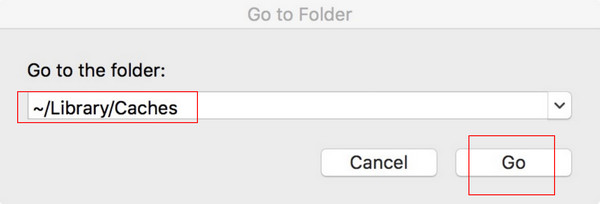
Schritt 3. Suchen Sie nach Dateien mit dem Titel com.microsoft.Outlook im rechten Teil, dann auswählen und löschen.
2. Löschen des Outlook-Cache über Apeaksoft Mac Cleaner
Wenn Sie nach einem Tool suchen, mit dem Sie den gesamten Cache Ihrer App systematisch und bequem verwalten können, Apeaksoft Mac Cleaner muss Ihre erste Wahl sein.
Als spezielle Mac-Reinigungssoftware Apeaksoft Mac Cleaner kann nicht nur Junk/alte/große Dateien, Datenmüll, Dateien vernichten usw. von Ihrem Mac entfernen, sondern auch als Mac-Systemmonitor ausgeführt werden. Darüber hinaus ist es im Betrieb 100 % sicher.
Erwähnenswert ist, dass es eine intuitive Benutzeroberfläche hat. Selbst wenn Sie sich mit Computern nicht auskennen, können Sie es mit einer einfachen Anleitung erfolgreich schaffen.
Sicherer Download
Hier sind die detaillierten Schritte zum Löschen des Outlook-Cache mit Apeaksoft Mac Cleaner:
Schritt 1. Herunterladen Apeaksoft Mac Cleaner auf Ihrem Mac, indem Sie auf die Schaltfläche oben klicken.
Schritt 2. Gehen Sie zu Finder und wählen Sie Anwendungsbereiche zu finden Mac-Reiniger.
Schritt 3. Führen Sie die App aus und wählen Sie System Junk in der Schnittstelle.
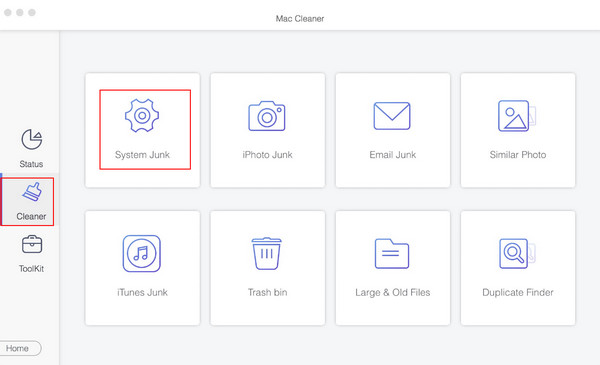
Dann wähle Scannen damit das Tool Ihren Mac scannen kann. Wählen Sie nach dem Scannen Anzeigen.
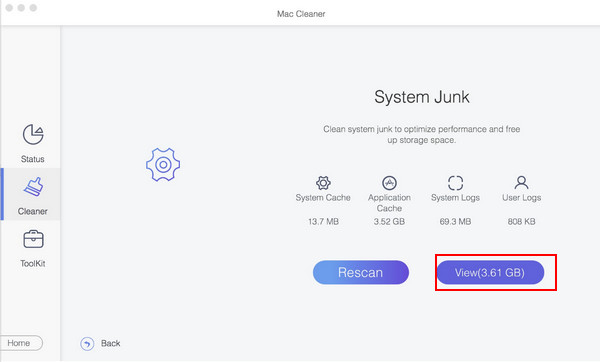
Überprüfen Sie dann die Anwendungs-Cache und OutlookKlicken Sie abschließend unten rechts auf der Seite auf „Reinigen“.
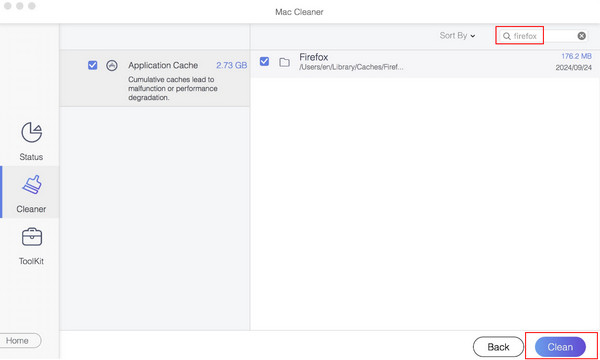
Du kannst dich Überwachen Sie das Mac-System über dieses Tool, falls erforderlich.
Teil 4: So löschen Sie den Outlook-Cache unter Windows
Wenn Sie ein Windows-Systembenutzer sind, können Sie sich an den folgenden Schritten orientieren.
Schritt 1. Schließe Outlook App auf Ihrem Computer. Stellen Sie sicher, dass Sie die wichtigen Dateien gespeichert haben, bevor Sie sie schließen.
Schritt 2. Presse Windows + R gleichzeitig. Dann erscheint ein Führen Sie Box. Art %localappdata%\Microsoft\Outlook\RoamCache
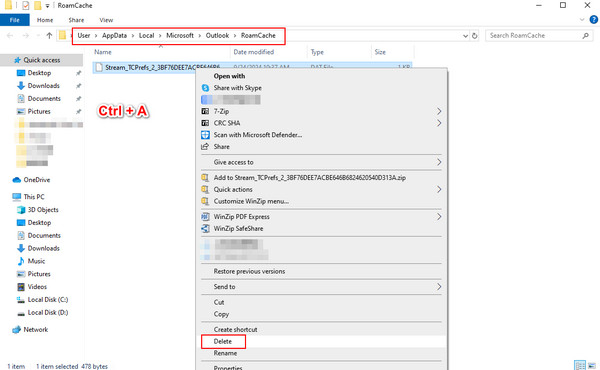
Schritt 3. Sie sehen alle Outlook-Cache-Dateien auf Ihrem Bildschirm. Drücken Sie Ctrl + A Klicken Sie mit der rechten Maustaste auf Ihrer Tastatur auf den ausgewählten Bereich und wählen Sie „Löschen“, um den Outlook-Cache zu leeren.
Schritt 4. Gehen Sie zu Ihrem Papierkorb um die Dateien vollständig zu löschen.
Teil 5: So löschen Sie den Outlook-Auto-Vervollständigen-Cache
Schritt 1. Gehen Sie zum Reichen Sie das Registerkarte zu finden Optionen.
Schritt 2. Im Outlook-Optionen Dialogfeld auswählen Mail in der linken Navigationsleiste und scrollen Sie nach unten, um die Sende Nachrichten Leiste im rechten Teil. Deaktivieren Sie Verwenden Sie die Auto-Vervollständigen-Liste, um Namen vorzuschlagen, wenn….
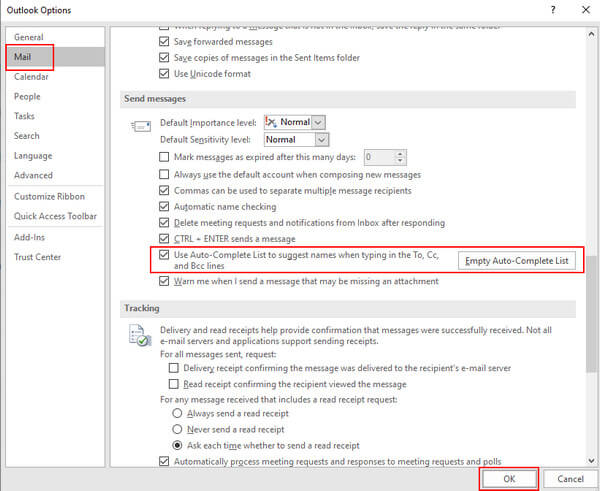
Fazit
Wir haben erklärt, was Cache ist, warum Sie ihn benötigen Outlook-Cache löschen und wie man den Outlook-Cache löscht. Übrigens ist der Outlook-Cache eine nützliche Funktion, und Sie müssen ihn nur löschen, wenn Probleme mit Ihrem Outlook auftreten, wie z. B. die Behinderung Outlook-Kalender mit dem iPhone synchronisieren oder wenn Sie Speicherplatz freigeben müssen.
Ähnliche Artikel
Wie löscht man den Cache in der Facebook-App? Wie lösche ich den Facebook-Cache für die Website auf einem Mac? In diesem Beitrag erfahren Sie, wie Sie den Facebook-Cache auf iOS/Android und PC/Mac löschen.
Was sollten Sie tun, um den WhatsApp-Cache auf dem iPhone zu entfernen? Hier sind die 4 einfachen Methoden, die Sie aus dem Artikel kennen sollten.
Dieser Artikel zeigt, was zwischengespeicherte Daten sind und wie Cache-Cache von Android gelöscht wird. So können Sie Speicherplatz frei machen und Ihr Android-Handy problemlos beschleunigen.
Drei praktische Methoden zum Wiederherstellen gelöschter E-Mails in Outlook mit oder ohne Microsoft 365 erfahren Sie in diesem Artikel.

