So löschen Sie Cookies in Google Chrome für eine Site
Wenn Sie täglich im Internet surfen, speichert Google Chrome, einer der beliebtesten Browser, Cookies auf Ihrem Gerät. Sie helfen Websites, sich Ihre Präferenzen zu merken und ein personalisiertes Erlebnis zu bieten. Diese Cookies können jedoch mit der Zeit die Leistung des Browsers beeinträchtigen. Daher regelmäßig Cookies in Chrome löschen ist wichtig, um Ihre Privatsphäre zu schützen und Ihr Browser-Erlebnis zu verbessern. In diesem Artikel erfahren Sie im Detail, wie Sie diese Cookies einfach löschen können, um Ihren Browser schnell, sauber und sicher zu halten.
SEITENINHALT:
Teil 1. Was ist ein Cookie?
Bevor Sie etwas mit Cookies machen, müssen Sie verstehen, was sie sind. Cookies sind kleine Textdateien, die Websites auf Ihrem Gerät speichern, wenn Sie sie besuchen. Sie enthalten eine Reihe von Daten, wie z. B. Benutzereinstellungen, Sitzungsinformationen und Kennungen zur Benutzerauthentifizierung. Mit Cookies können Websites Ihre Einstellungen speichern, Formulare automatisch ausfüllen oder Sie von Seite zu Seite angemeldet halten.
Im Allgemeinen werden Cookies in mehrere Typen eingeteilt:
Sitzungscookies: Diese sind temporär und existieren nur, wenn Sie Ihren Browser öffnen und mit der Website interagieren. Diese werden automatisch gelöscht, wenn Sie Ihren Browser schließen.
Dauerhafte Cookies: Diese Cookies bleiben auch nach dem Schließen Ihres Browsers erhalten. Sie helfen der Site, sich bei Ihrem nächsten Besuch an Ihre Informationen wie Spracheinstellungen oder Anmeldestatus zu erinnern.
Cookies von Drittanbietern: Diese Cookies werden von anderen Websites oder Werbefirmen erstellt und werden häufig verwendet, um Ihr Online-Verhalten zu verfolgen, um gezielte Werbung zu schalten.
Obwohl Cookies nützlich sind, um das Benutzererlebnis zu verbessern, können sie auch die Privatsphäre bedrohen, insbesondere wenn sie zum Verfolgen und Analysieren von Surfgewohnheiten verwendet werden. Daher ist es sehr wichtig, Ihre Cookie-Einstellungen zu verstehen und zu verwalten. Sie können auch die Datenschutz auf Ihrem Gerät, bevor Cookies verarbeitet werden.
Teil 2. So löschen Sie Cookies für eine Site in Chrome
Manchmal möchten Sie in Chrome die Cookies einer Website löschen, anstatt sie alle zu löschen, damit Sie Ihren Anmeldestatus und Ihre Einstellungen für andere Websites beibehalten können. Glücklicherweise bietet Google Chrome eine einfache Möglichkeit, genau das zu tun.
Schritt 1. Öffnen Sie zunächst Ihren Google Chrome und aktualisieren Sie ihn auf die neueste Version. In der oberen rechten Ecke des Fensters sehen Sie ein drei Punkte Schaltfläche, die als Hauptmenüeintrag von Chrome dient. Nach dem Klicken wählen Sie Einstellungen Aus dem Dropdown-Menü.
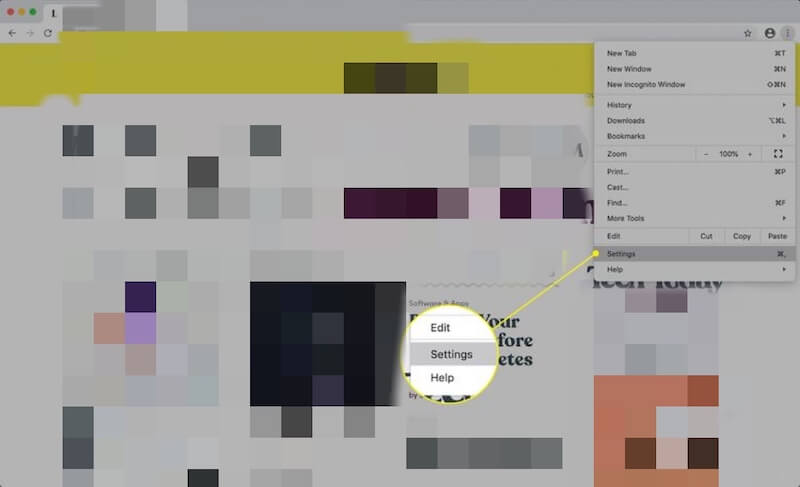
Schritt 2. Scrollen Sie auf der Seite nach unten oder verwenden Sie die linke Navigationsleiste. Klicken Sie auf Datenschutz und SicherheitUnd wählen Sie dann Site-EinstellungenMit dieser Option können Sie die Berechtigungen und gespeicherten Daten jeder Website anzeigen und anpassen.
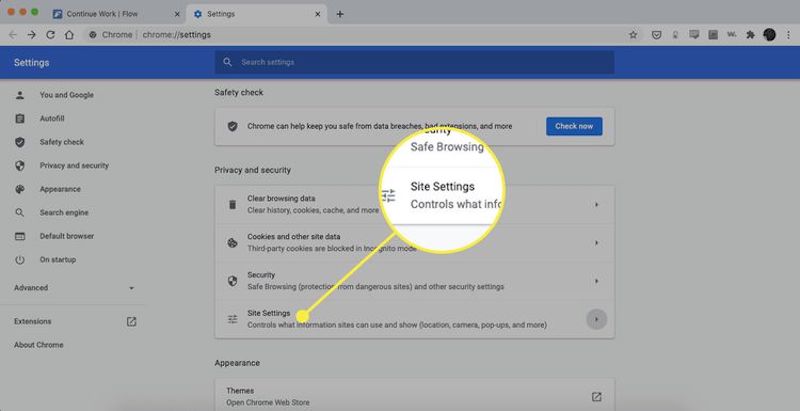
Schritt 3. Scrollen Sie weiter nach unten, suchen Sie und klicken Sie Alle Cookies und Websitedaten anzeigen. Dadurch wird eine neue Seite geöffnet, auf der alle in Ihrem Browser gespeicherten Websitedaten und Cookies angezeigt werden und auf der Sie diese im Detail anzeigen und verwalten können.
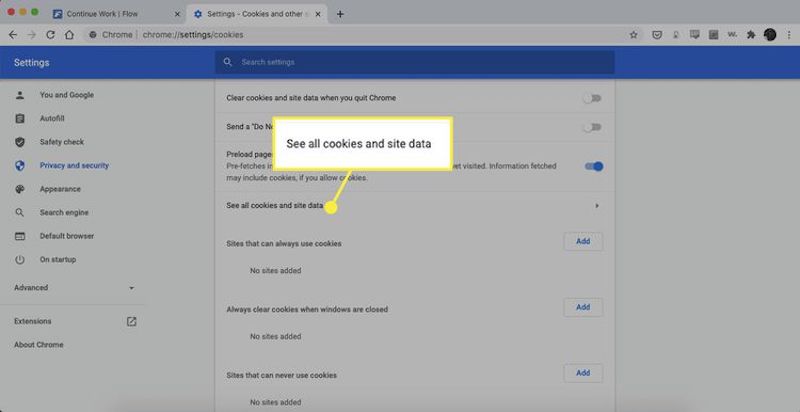
Schritt 4. Ein Suchfeld oben auf der Seite filtert nach bestimmten Website-Daten. Sobald Sie die Zielwebsite gefunden haben, wird der mit dieser Website verknüpfte Dateneintrag angezeigt. Neben jedem Eintrag befindet sich ein Mülleimer Klicken Sie auf die Schaltfläche, und alle Cookies und gespeicherten Daten für diese Site werden sofort gelöscht.
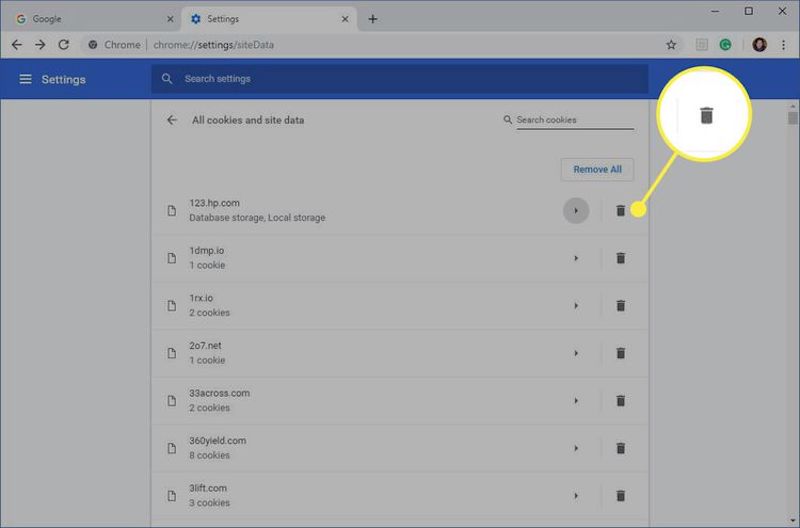
Wenn Sie fertig sind, können Sie die Einstellungsseite schließen und die Site aktualisieren oder erneut besuchen.
Teil 3. Bestes Tool zum dauerhaften Löschen des Cache auf dem Mac
Nachdem wir besprochen haben, wie Sie Browser-Cookies in Chrome löschen, haben Sie möglicherweise erkannt, wie wichtig es ist, Ihr System und Ihren Browser für die allgemeine Leistung und den Datenschutz sauber zu halten. Zusätzlich zu den Cookies von Google Chrome sammeln sich jedoch viele zwischengespeicherte Dateien in Ihrem Mac-System an, die Speicherplatz beanspruchen und Ihr Gerät auch verlangsamen können. Um Ihr System gründlicher zu optimieren, benötigen Sie ein effizientes Tool, um diese zwischengespeicherten Dateien dauerhaft zu löschen, und Apeaksoft Mac Cleaner ist eine gute Wahl.
Cache auf dem Mac dauerhaft leeren
- Ermöglicht die Freigabe erheblicher Speicherplatzmengen durch gründliches Scannen und effizientes Bereinigen.
- Ausgestattet mit Echtzeitüberwachung, damit Sie den Leistungsstatus Ihres Mac im Auge behalten.
- Bieten Sie flexible Reinigungsoptionen, um Ihren Lagerraum zu optimieren.
Sicherer Download

Schritt 1. Laden Sie Apeaksoft Mac Cleaner. Der Installationsvorgang ist schnell und einfach und dauert nur wenige Minuten. Beim Öffnen der Software werden Ihnen mehrere Bereinigungsoptionen angezeigt. Wählen Sie Reiniger > System Junk Die deutsche Version ist <a>hier</a> verfügbar.
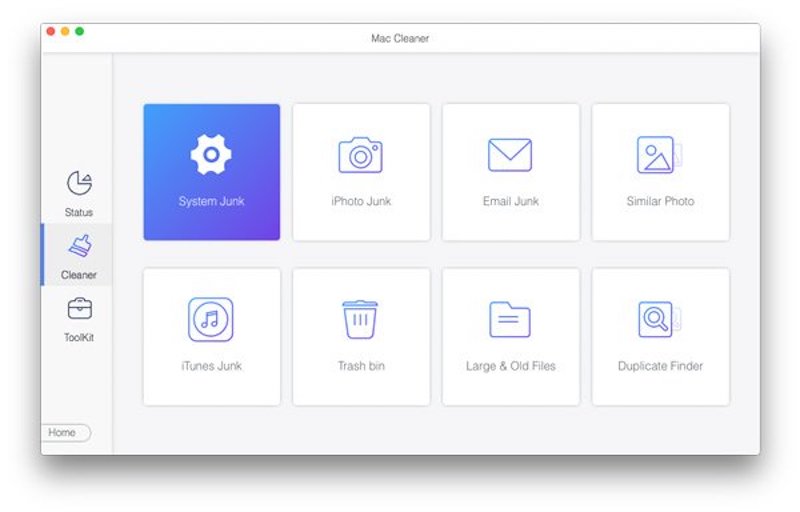
Schritt 2. Klicken Sie dann auf Scannen Schaltfläche, und die Software scannt automatisch Ihre lokalen Cache-Dateien.
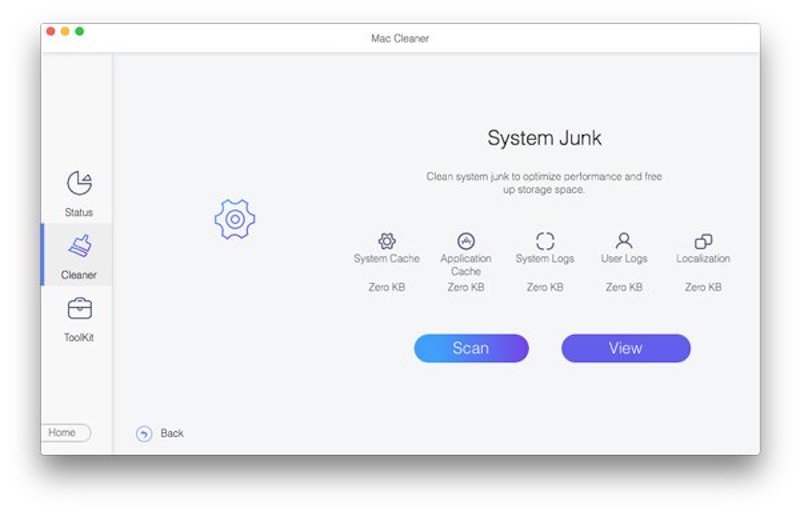
Schritt 3. Sobald der Scan abgeschlossen ist, können Sie eine Vorschau aller zwischengespeicherten Dateien anzeigen und diejenigen auswählen, die Sie dauerhaft löschen möchten. Apeaksoft Mac Cleaner klassifiziert verschiedene Arten zwischengespeicherter Daten, sodass Sie diese gezielt bereinigen können. Klicken Sie abschließend auf das Clean .
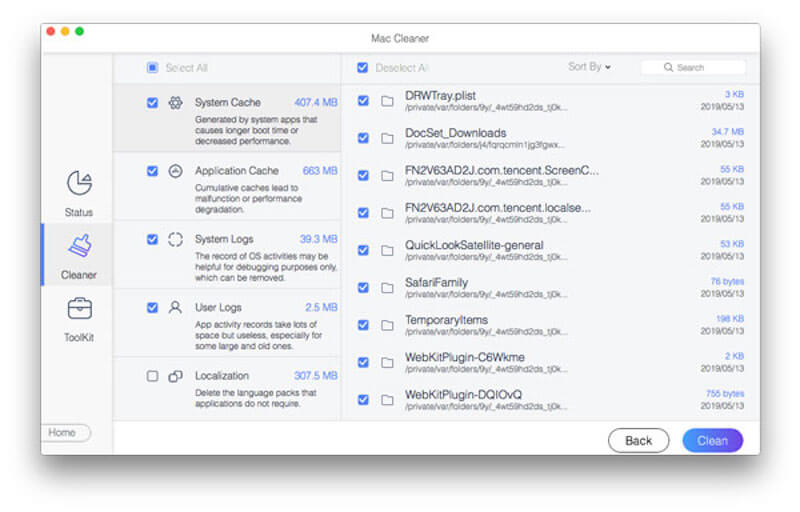
Durch die regelmäßige Verwendung von Apeaksoft Mac Cleaner können Sie dafür sorgen, dass Ihr Mac immer optimal läuft, und gleichzeitig die Risiken vermeiden, die mit der manuellen Entfernung einhergehen können. Wenn Sie zu viel Cache leeren müssen, Google Chrome deinstallieren und installieren Sie es erneut, um sicherzustellen, dass wichtige Daten gesichert sind.
Teil 4. So zeigen Sie Cookies in Chrome an
Es ist eine gute Idee, die Informationen zu überprüfen und zu bestätigen, bevor Sie Cookies in Chrome verwalten und löschen können. Neben der Anzeige in den Einstellungen können Sie mit den Entwicklertools von Google Chrome auch Einblick in die Cookies Ihrer Site erhalten und diese verwalten. Dies ist insbesondere für Entwickler oder Benutzer geeignet, die Cookiedaten in Echtzeit anzeigen möchten.
Schritt 1. Öffnen Sie den Chrome-Browser und rufen Sie die Website auf, auf der Sie Cookies anzeigen möchten. Klicken Sie dann auf drei Punkte Schaltfläche zum Auswählen Mehr Optionen > EntwicklerwerkzeugeSie können die Seite auch direkt öffnen, indem Sie auf drücken. F12 or Strg + Umschalt + I unter Windows oder Befehl+Wahl+I auf dem Mac.
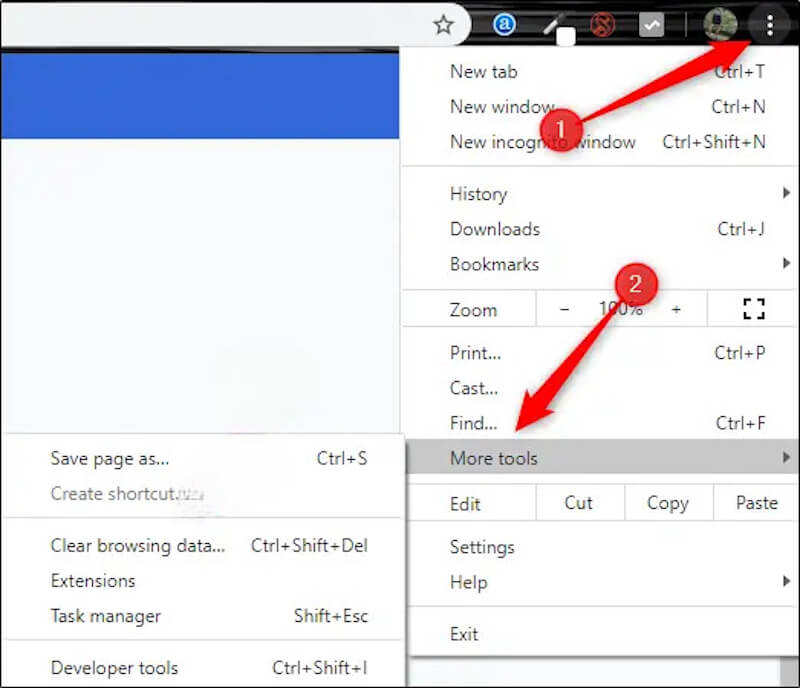
Schritt 2. Suchen und klicken Sie dann auf Anwendungsbereiche in der oberen Navigationsleiste. Wenn Sie diese Option nicht sehen, klicken Sie auf das Doppelpfeil Klicken Sie rechts auf die Schaltfläche, um weitere Bereiche anzuzeigen, und Sie werden es finden.
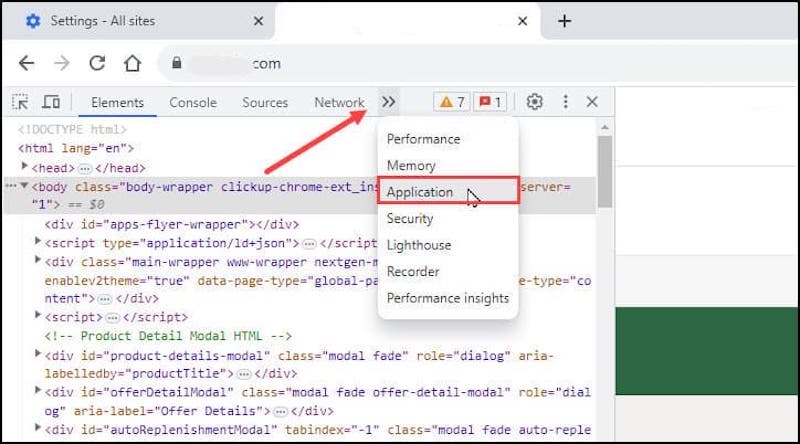
Schritt 3. Auf der linken Seite des Anwendungsbereiche sehen Sie ein Lagerung Klicken Sie auf Cookies Nachfolgend wird eine Liste der Cookies für die aktuelle Website und den zugehörigen Domänennamen geöffnet. Nach dem Klicken auf einen bestimmten Domänennamen werden rechts die Details aller in diesem Domänennamen gespeicherten Cookies angezeigt.
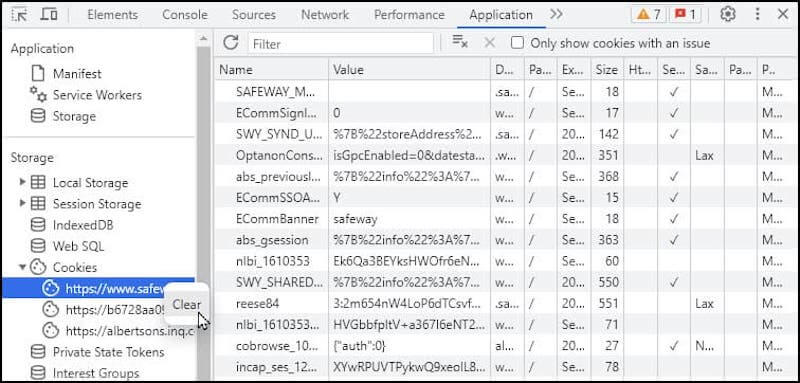
Über die Entwicklertools können Sie die spezifischen Informationen zu jedem Cookie sehen. Klicken Sie mit der rechten Maustaste auf einen beliebigen Cookie-Eintrag und wählen Sie Auswahl aufheben um es zu löschen.
Fazit
Herzlichen Glückwunsch! Jetzt hast du gelernt So löschen Sie Cookies in Chrome und wie Sie diese Daten auf unterschiedliche Weise anzeigen können. Gleichzeitig reicht es nicht aus, nur den Browser-Cache zu leeren, damit das gesamte System effizient läuft. Um die Leistung Ihres Macs weiter zu optimieren, Apeaksoft Mac Cleaner kann als leistungsstarkes Werkzeug verwendet werden, um sicherzustellen, dass Ihr Gerät immer in Topzustand ist.
Ähnliche Artikel
In diesem Tutorial wird erklärt, wie Sie Safari-Cache-Daten von iPhones und iPads löschen, damit Ihr Gerät die hervorragende Leistung genießen kann.
Wie löscht man Cache und Cookies auf Mac Safari? Wie lösche ich den Verlauf in Safari? In diesem Beitrag erhalten Sie eine detaillierte Anleitung zum Löschen des Safari-Cache auf dem Mac.
Es ist ärgerlich, wenn der Speicherplatz Ihres iPhones voll ist. Keine Sorge! In diesem Beitrag finden Sie fünf kostenlose iPhone-Speicherreiniger.
In dieser Anleitung erfahren Sie, wie Sie häufig besuchte Websites in Safari und Chrome auf einem Computer oder Mobilgerät löschen.

