So löschen Sie die Cookies in Firefox, um Ihre Privatsphäre zu schützen
Einer der weltweit beliebtesten Browser, Firefox, ist dafür bekannt, schnell, sicher und datenschutzorientiert zu sein. Aber selbst bei einem so großartigen Browser kann die Ansammlung von Cookies Ihre privaten Daten im Laufe der Zeit unbemerkt verlangsamen und sogar preisgeben. Diese Cookies sind nicht sichtbar, aber sie verfolgen Ihre Online-Aktivitäten. In diesem Artikel führen wir Sie durch die Details der effektiven Cookies in Firefox löschen und geben Sie einige Verwaltungstipps zur Verbesserung Ihres Browser-Erlebnisses weiter!
SEITENINHALT:
Teil 1. So löschen Sie Cookies in Firefox
Das Löschen von Cookies in Firefox ist ein einfacher und schneller Vorgang. Unabhängig davon, ob Sie alle Cookies oder nur die Cookies einer bestimmten Website löschen möchten, können Sie dies mit den folgenden Schritten tun:
Schritt 1. Sobald Firefox geöffnet ist, klicken Sie auf das drei horizontale Klicken Sie oben rechts auf die Schaltfläche, um das Menü zu öffnen und wählen Sie Optionen.
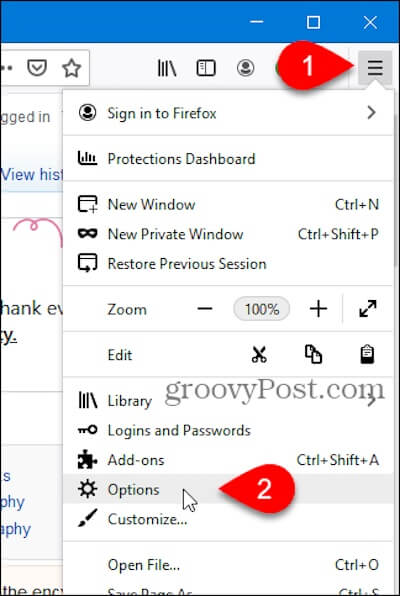
Schritt 2. Dann wählen Sie Datenschutz & Sicherheit in der linken Navigationsleiste und finden Sie die Cookies und Site-Daten .
Wenn Sie alle Cookies löschen möchten, wählen Sie Genaues Datum Die deutsche Version ist <a>hier</a> verfügbar.
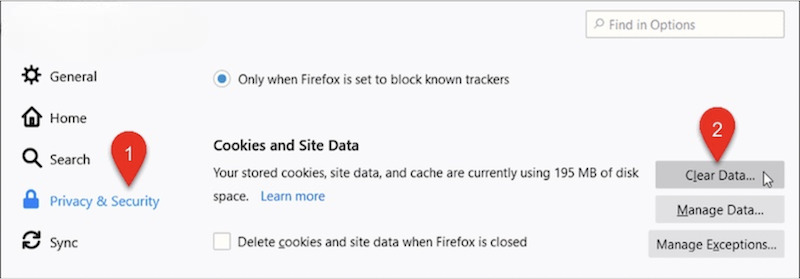
Dann überprüfe Cookies und Site-Daten im Popup-Fenster (Sie können das Häkchen entfernen Zwischengespeicherter Webinhalt), und klicken Sie auf Auswahl aufheben um den Vorgang zu bestätigen.
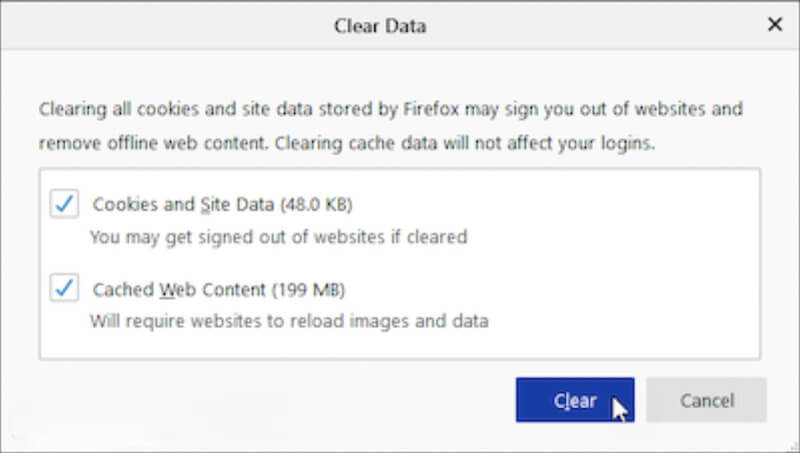
Wenn Sie nur Cookies für eine bestimmte Website löschen möchten, klicken Sie auf das Daten verwalten .
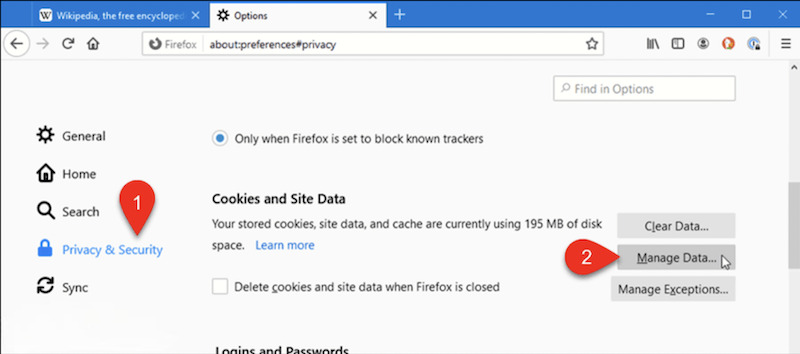
Es öffnet sich ein Fenster mit allen gespeicherten Website-Daten. Sie können den Namen der Ziel-Site in das Suchfeld eingeben, um relevante Datensätze herauszufiltern. Sobald die Ziel-Site ausgewählt ist, klicken Sie auf Markierte entfernen in der unteren rechten Ecke und klicken Sie dann auf Änderungen speichern und bestätigen Sie die Aktion.
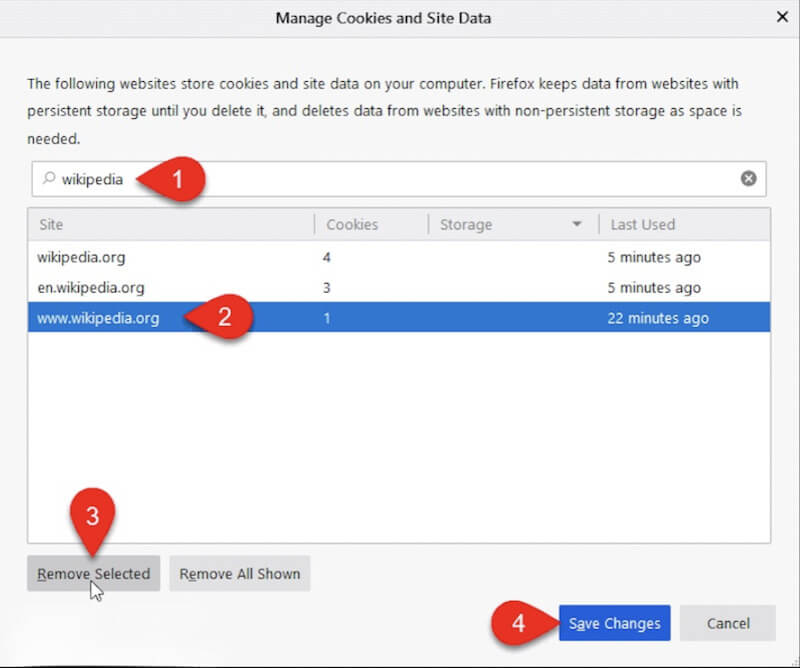
Mit diesen Schritten ist das Löschen aller Cookies oder nur der Daten einer bestimmten Website ganz einfach. Wenn Sie dennoch nicht genügend Speicherplatz haben, können Sie Firefox entfernen und laden Sie es erneut herunter, aber Sie müssen wichtige Daten vorher sichern. Geben Sie Speicherplatz für den Browser frei und schützen Sie Ihre Privatsphäre, indem Sie wählen, was für Sie funktioniert.
Teil 2. Einrichten zum automatischen Löschen von Cookies in Firefox
Wenn Sie Cookies in Firefox automatisch löschen möchten, können Sie dies mit einfachen Einstellungen tun. Diese Methode erspart Ihnen die Zeit für manuelle Vorgänge und schützt Ihre Privatsphäre effektiv.
Schritt 1. Sobald Firefox gestartet ist, finden Sie die drei horizontale Schaltflächen in der oberen rechten Ecke und klicken Sie darauf, um das Menü zu öffnen. Wählen Sie Einstellungen aus dem angezeigten Menü (einige Versionen erscheinen möglicherweise als Optionen).
Schritt 2. Klicken Sie in der Navigationsleiste links auf Datenschutz & Sicherheit um zur Einstellungsseite für Daten und Datenschutz zu gelangen.
Schritt 3. Scrollen Sie nach unten zum Geschichte Sektion. Wählen Verwenden Sie benutzerdefinierte Einstellungen für die Geschichte aus dem Dropdown-Menü; weitere Optionen werden angezeigt. Überprüfen Sie Verlauf löschen, wenn Firefox geschlossen wird. Hiermit können Sie die Inhaltstypen definieren, die beim Schließen des Browsers gelöscht werden müssen.
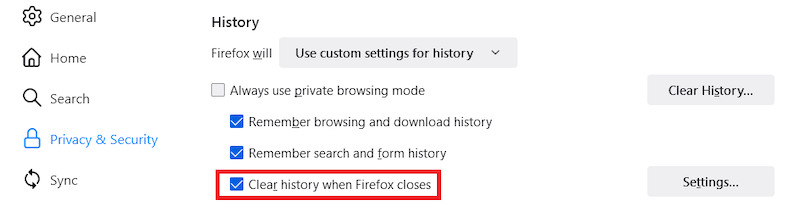
Schritt 4. Klicken Sie dann auf Einstellungen Klicken Sie auf die Schaltfläche daneben, um zur detaillierten Konfigurationsseite zu gelangen. Im Popup-Fenster sehen Sie die Inhaltstypen, die Sie löschen können. Cookies und Websitedaten, und Sie sehen alle anderen Elemente, die Sie löschen möchten (z. B. Cache oder Browserverlauf). Klicken Sie dann auf Änderungen speichern.
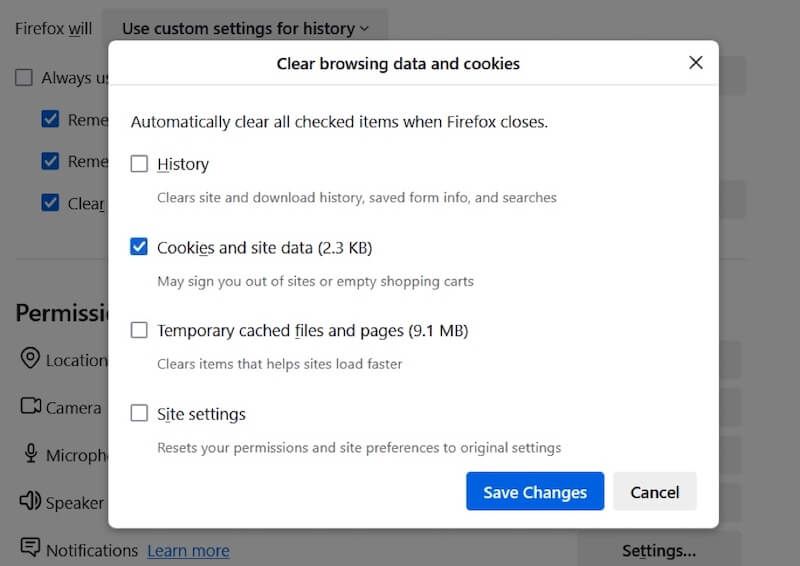
Gehen Sie abschließend zurück zur Seite mit den Verlaufseinstellungen und schließen Sie die Seite mit den Einstellungen erneut. Ihre Änderungen werden dann automatisch wirksam. Um zu überprüfen, ob Ihre Einstellungen erfolgreich sind, können Sie Firefox schließen und erneut öffnen und prüfen, ob die Cookies gelöscht wurden. Wenn Sie feststellen, dass Daten versehentlich gelöscht wurden, verwenden Sie Software von Drittanbietern, um Lesezeichen aus Firefox wiederherstellen, und das gilt auch für andere Daten.
Teil 3. Alle Cookies effizient auf Ihrem Mac löschen
Wenn Sie Cookies schnell aus allen Browsern auf Ihrem Mac löschen möchten, anstatt dies manuell Browser für Browser zu tun, kann ein professionelles Tool den Vorgang effizienter gestalten. Apeaksoft Mac Cleaner ist ein hervorragendes Tool zum Bereinigen von Systemmüll auf dem Mac und zur Leistungsoptimierung. Es unterstützt das Löschen von Cookies mit einem Klick aus allen Browsern, einschließlich Firefox, Chrome, Safari usw., spart Zeit und schützt die Privatsphäre.
Löschen Sie effizient alle Cookies auf Ihrem Mac
- Scannen und löschen Sie Cookies in allen Browsern auf einheitliche Weise.
- Für die Bereinigung sind nur wenige Schritte erforderlich, und die benutzerfreundliche Oberfläche bietet Platz für bis zu 240 GBP.
- Bietet viele Funktionen zur Optimierung der Leistung Ihres Mac.
- Erkennt und löscht Tracking-Dateien automatisch, um Datenschutzverletzungen zu vermeiden und Ihre Daten sicherer zu machen.
Sicherer Download

Schritt 1. Klicken Sie auf die Herunterladen Klicken Sie oben auf die Schaltfläche und folgen Sie den Anweisungen, um die Installation abzuschließen. Klicken Sie nach dem Öffnen der Software auf die Reiniger Modul in der Hauptschnittstelle.
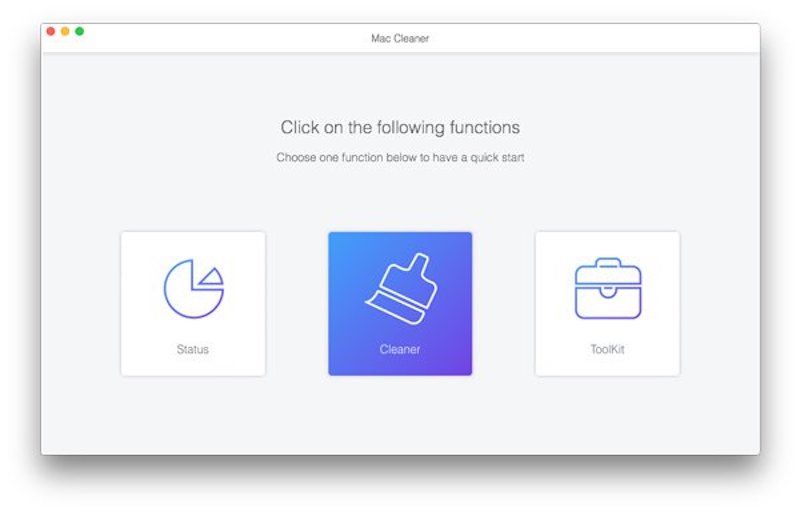
Schritt 2. Dann wählen Sie System Junk, mit dem der Großteil der Datenmüll auf dem Gerät gescannt werden kann. Klicken Sie auf das Scannen Schaltfläche, und die Software scannt automatisch alle Cookies und andere private Daten, die der Browser speichert.
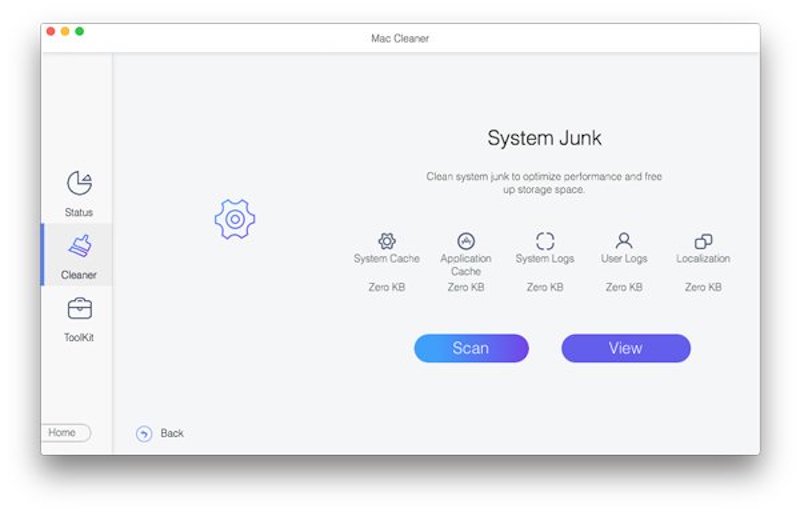
Schritt 3. Sobald der Scan abgeschlossen ist, können Sie eine Liste der Cookies für verschiedene Browser sehen. Markieren Sie den Browser, den Sie löschen möchten oder Alle auswählen. Klicken Sie abschließend auf die Schaltfläche Auswahl aufheben Schaltfläche, und alle ausgewählten Cookies werden vollständig gelöscht. Der gesamte Vorgang dauert nur wenige Sekunden und ist einfach und schnell.
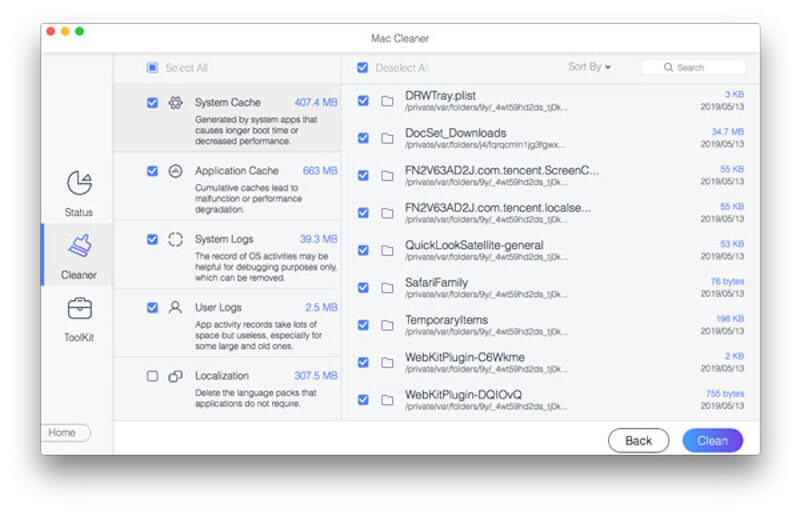
Damit Ihr Mac immer die optimale Leistung bringt, können Sie regelmäßig Apeaksoft Mac Cleaner verwenden, um Cookies und anderen Systemmüll zu bereinigen.
Teil 4. So verbessern Sie den Datenschutz in Firefox
Nachdem Sie nun wissen, wie Sie Cookies in Firefox löschen, fragen Sie sich vielleicht, wie Sie Ihr Surferlebnis sicherer machen können. Firefox unterstützt das Löschen von Cookies und verfügt über viele leistungsstarke integrierte Datenschutzfunktionen, die Sie mit ein paar einfachen Einstellungen noch weiter verbessern können. Hier sind einige praktische Tipps, um Ihre Datensicherheit zu stärken und Ihre Online-Aktivitäten privater und zuverlässiger zu gestalten:
Erweiterten Ablaufverfolgungsschutz aktivieren
Die erweiterten Tracking-Schutzfunktionen von Firefox blockieren effektiv AD-Tracker und unerwünschte Cookies. Alles, was Sie tun müssen, ist auf den Schild Klicken Sie auf der linken Seite der Adressleiste und wählen Sie Tight-ModusDieser Modus blockiert seitenübergreifende Tracking-Cookies, Social-Media-Tracker und mehr.
Verwenden Sie den privaten Browsermodus
Das Löschen von Cookies in Firefox ist nur der erste Schritt, aber der private Browsermodus kann die Privatsphäre noch weiter schützen. Drücken Sie die Tastenkombination Shift + Befehlstaste + P (Mac) oder Shift + Ctrl + P (Windows), um ein privates Fenster zu öffnen. Nach dem Schließen des Fensters werden in diesem Modus automatisch alle temporären Daten, einschließlich Cookies und Verlauf, gelöscht.
Regelmäßig Daten löschen und Automatisierung einrichten
In Bezug auf die frühere automatische Reinigungsmethode können Sie Cookies und andere vertrauliche Daten automatisch löschen, wenn Sie Firefox schließen. Dies verbessert nicht nur die Leistung, sondern verringert auch das Risiko von Datenschutzverletzungen.
Fazit
Bevor Sie diesen Artikel gelesen haben, haben Sie sich wahrscheinlich gefragt Wie lösche ich meine Cookies in Firefox?, aber jetzt wissen Sie, wie es geht, und können Ihre Privatsphäre noch weiter optimieren. Aber warum sich die Mühe machen, wenn Sie Cookies für alle Browser gleichzeitig korrigieren möchten? Apeaksoft Mac Cleaner macht das Reinigen einfach und effizient. Mit einem Klick können Sie Cookies und Junk-Dateien löschen, aber auch die Leistung Ihres Macs optimieren, sodass Sie Ihr Erlebnis ganz einfach verbessern können. Probieren Sie es jetzt aus!
Ähnliche Artikel
Wie aktiviere ich Cookies auf dem iPhone mit verschiedenen iOS-Systemen? Finden Sie die genaue Antwort in diesem ausführlichen Tutorial und erfahren Sie, wie Sie Cookies auf Ihrem iPhone aktivieren.
Cookies in Safari können Ihr iPhone verlangsamen. Wie löscht man sie? In diesem Beitrag bieten wir Ihnen 4 Lösungen zum Löschen von Cookies auf dem iPhone 16/15/14/13/12/11/X.
Möchten Sie Cookies löschen und den Browserverlauf entfernen und Speicherplatz auf dem iPad freigeben. Lesen und lernen Sie einfach, wie Sie Cookies auf dem iPad mühelos verwalten und löschen.
Möchten Sie Cookies dauerhaft auf dem Mac löschen? Dies ist Ihr komplettes Tutorial zum Löschen von Cookies auf einem Mac (Safari / Chrome / Firefox).

