Cache in Safari leeren und optional Anmeldestatus beibehalten
Wenn Sie eine Webseite zum ersten Mal in Safari aufrufen, wird auf Ihrem Gerät eine Datei erstellt. Wenn Sie diese Seite das nächste Mal aufrufen, dauert das Laden weniger lange. Der Eigentümer dieser Webseite kann auch auf einige Ihrer Informationen zugreifen, beispielsweise auf Ihre IP-Adresse. Diese beiden sind Cache und Cookies.
Wenn Sie jedoch keine Informationen auf dieser Website hinterlassen möchten oder den Anmeldestatus von Webseiten beibehalten möchten, ist dieser Beitrag genau das Richtige für Sie. Wir veranschaulichen So leeren Sie den Cache in Safari von iPhone/iPad und Mac. Wir bieten auch einfachere Möglichkeiten, Cache und Cookies mit einem Klick zu löschen.
SEITENINHALT:
Teil 1: Schritte zum Löschen des Cache in Safari
Methode 1. Cache von Safari auf dem Mac leeren
Zunächst zeigen wir Ihnen, wie Sie den Safari-Cache auf dem Mac leeren. Mit dieser Methode werden weder der Browserverlauf noch die Anmeldeinformationen von Safari auf Ihrem Mac gelöscht, sondern nur der Cache, der beim Durchsuchen von Daten generiert wird. Wir werden die erweiterte Funktion von Safari auf dem Mac nutzen.
Schritt 1. Öffnen Safari auf Ihrem Computer und klicken Sie auf Safari neben dem Apple-Logo, um die Kaskade zu erweitern. Wählen Sie Vorzug.
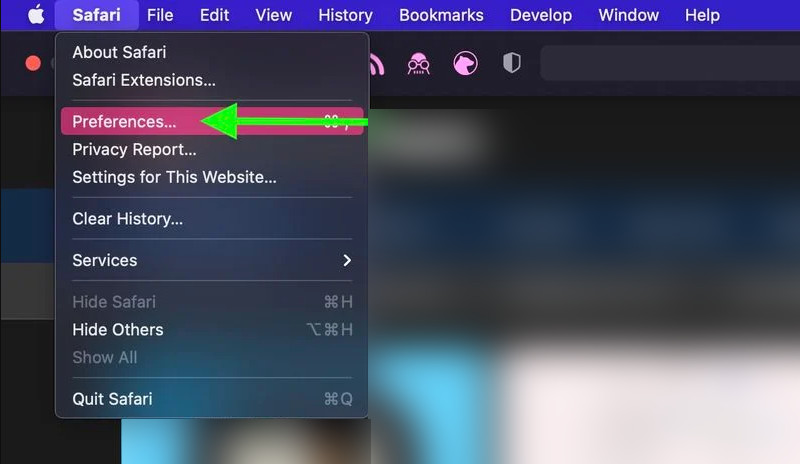
Schritt 2. Klicken Sie auf die letzte Registerkarte. Erweitert, und aktivieren Sie das Kontrollkästchen Zeige Entwicklungsmenü in der Menüleiste.
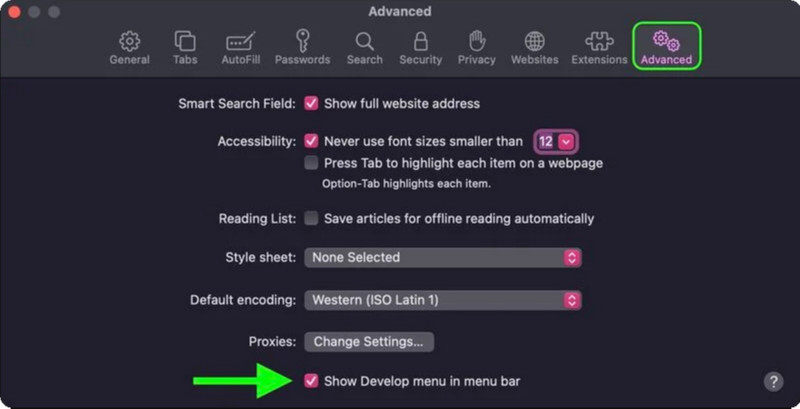
Schritt 3. Gehen Sie zurück zur Menüleiste in Schritt 1 und klicken Sie auf Entwickle Klicken Sie stattdessen auf Leerer Caches. Jetzt haben Sie den Cache von Safari geleert und andere Daten wie Datenbank- oder Anmeldeinformationen behalten.
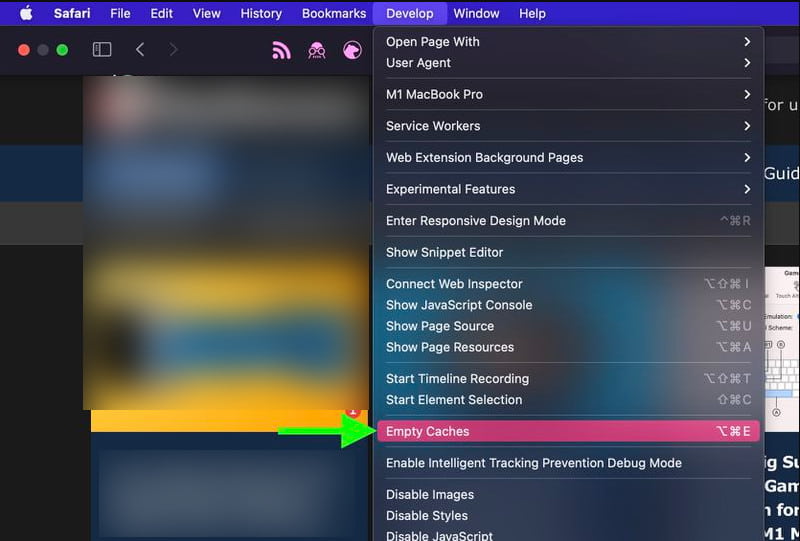
Methode 2. Cache und Cookies von Safari Mac löschen
Wie lösche ich Cache und Cookies bei Safari? Mit dieser Methode werden alle Safari-Websitedaten auf Ihrem Mac gelöscht und der Browserverlauf bleibt erhalten. Sie können den Cache bei Safari für eine bestimmte Website oder für alle Websites gleichzeitig löschen.
Schritt 1. Launch Safari Klicken Sie auf Ihrem Mac auf Safari oben und wählen Sie dann Vorzug.
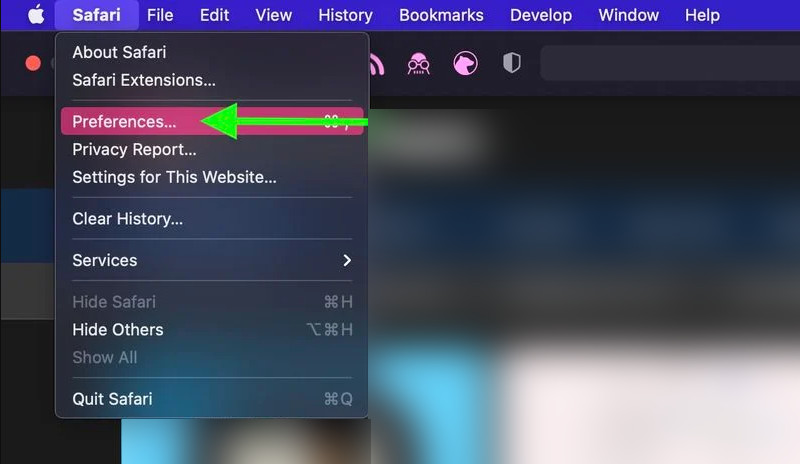
Schritt 2. Klicken Sie auf die Datenschutz in der Mitte und klicken Sie auf Website-Daten verwalten für Cookies und Website-Daten.
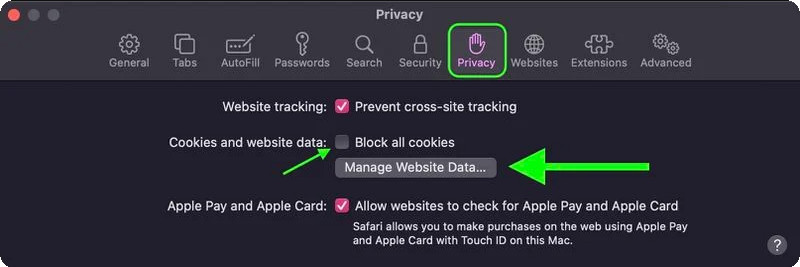
Schritt 3. Hier können Sie eine Website auswählen und alle Daten von dieser entfernen. Sie können weiterhin überprüfen, ob Sie neben dem Cache noch Daten auf dieser Website hinterlassen haben. Oder klicken Sie direkt auf Alle entfernen um alle Daten zu löschen.
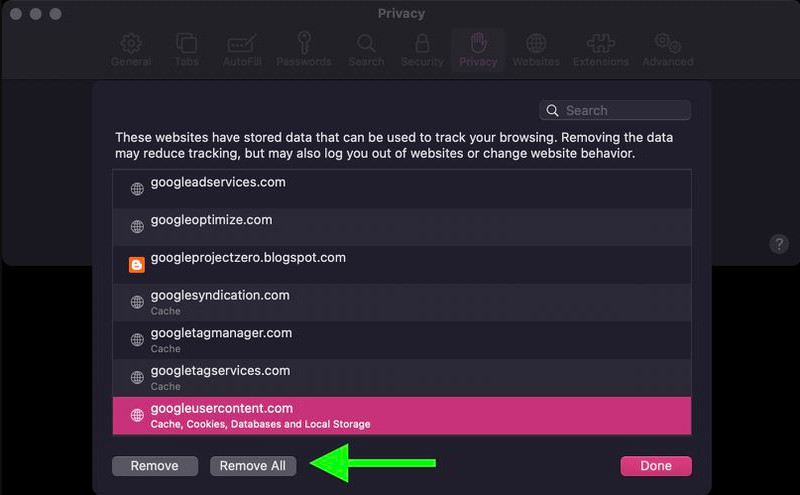
Methode 3. Cache und Cookies auf Safari iPhone/iPad löschen
Diese Methode zeigt Ihnen, wie Sie den Cache von Safari auf dem iPhone leeren. Sie sollten bedenken, dass selbst wenn Sie sich mit derselben Apple-ID auf Ihrem iPhone und Mac anmelden, das Leeren des Cache von Safari auf dem iPhone diesen auf dem Mac nicht synchronisieren wird und umgekehrt. Alle Änderungen werden lokal auf dem jeweiligen Gerät vorgenommen.
Schritt 1. Geben Sie die Einstellungen App auf Ihrem iPhone oder iPad. Tippen Sie auf Safari.
Schritt 2. Scrollen Sie auf dem Safari-Einstellungsbildschirm nach unten und tippen Sie auf Erweitert und dann auf tippen Website-Daten oben.
Schritt 3. Hier können Sie alle Websites überprüfen und sehen, wie viel Speicherplatz der Cache jeder Website benötigt. Tippen Sie auf Entfernen Sie alle Website-Daten und bestätigen.
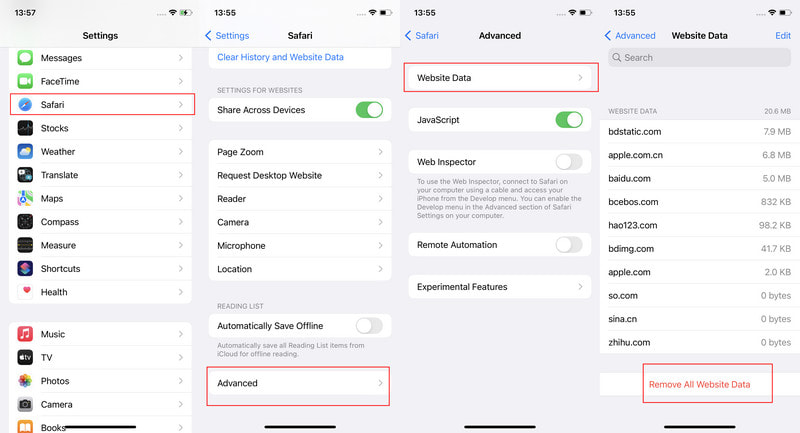
Methode 4. Cache, Cookies und Verlauf auf Safari iPhone/iPad löschen
Mit dieser Methode löscht Safari Cache und Cookies auf Ihrem iPhone/iPad, was lokal geschieht. Allerdings wird dabei auch der Browserverlauf auf Ihrer Apple-ID gelöscht. Daher wird der Verlauf auf keinem Gerät angezeigt, das mit derselben Apple-ID angemeldet ist. Wenn Sie versehentlich den gesamten Verlauf löschen, können Sie auch Überprüfen Sie den Löschverlauf auf Ihrem iPhone .
Schritt 1. Öffnen Sie den Microsoft Store auf Ihrem Windows-PC. Einstellungen App auf Ihrem iPhone/iPad und tippen Sie auf Safari.
Schritt 2. Scrollen Sie in die Mitte und tippen Sie auf Löschen Sie Verlaufs- und Websitedaten.
Schritt 3. Zylinderkopfschrauben Löschen Sie Verlaufs- und Websitedaten Klicken Sie zur Bestätigung erneut im Popup-Fenster.
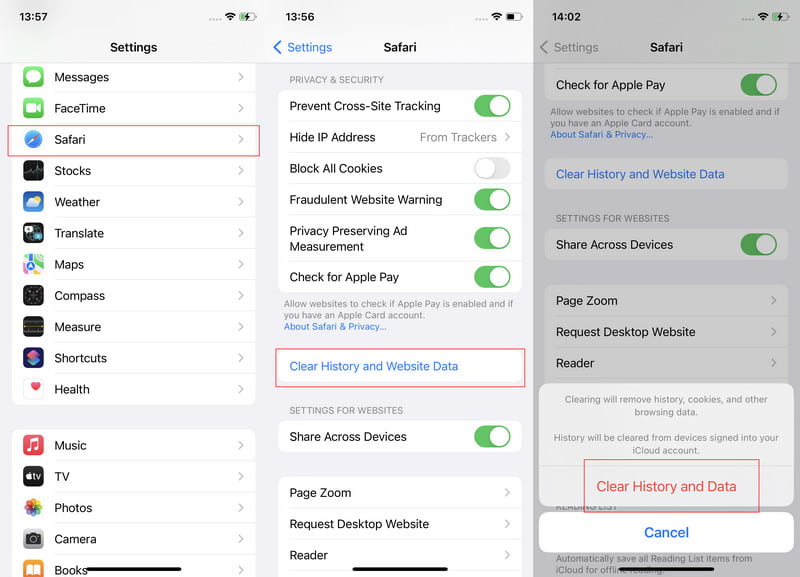
Teil 2: Verwenden Sie ein Drittanbieterprogramm für eine gründliche Reinigung
Oben sind die vier offiziellen Methoden zum Leeren des Browser-Cache von Safari auf iPhone und Mac aufgeführt. Da die Schritte etwas umständlich sind und wir möglicherweise versehentlich einige Daten löschen, die wir behalten möchten, zeigen wir Ihnen auch zwei Möglichkeiten zum Leeren des Cache auf iPhone und Mac.
1. iPhone-Cache leeren
Apeaksoft iPhone Radiergummi ist ein intuitiver und einfach zu bedienender Cache-Cleaner für iPhones. Er ist sicher und sauber, löscht nur unnötige Cache-Dateien und behält wichtige Daten für Sie. Mit diesem Programm können Sie auch Junk-Dateien und große Dateien intelligent löschen.
iPhone-Cache gründlich leeren
- Leeren Sie den iPhone-Cache einfach, intuitiv und gründlich.
- Leeren Sie den Cache schnell mit einem Klick in weniger als einer halben Minute.
- Löschen Sie Junk-Dateien und große Dateien, wenn Ihr Das iPhone meldet, dass nicht genügend Speicherplatz vorhanden ist.
- Unterstützt alle iOS- und iPadOS-Versionen, einschließlich der neuesten.
Sicherer Download
Sicherer Download

Sehen wir uns an, wie man mit Apeaksoft iPhone Eraser den iPhone-Cache leert.
Schritt 1. Laden Sie Apeaksoft iPhone Eraser unter Windows oder Mac herunter, installieren und starten Sie es. Bereiten Sie ein USB-Kabel vor und verbinden Sie Ihr iPhone über dieses Kabel mit diesem Computer.

Schritt 2. Klicken Sie Platz frei machen in der linken Leiste und wählen Sie Junk-Dateien löschen. Warten Sie, bis dieses Programm den Cache gescannt hat.
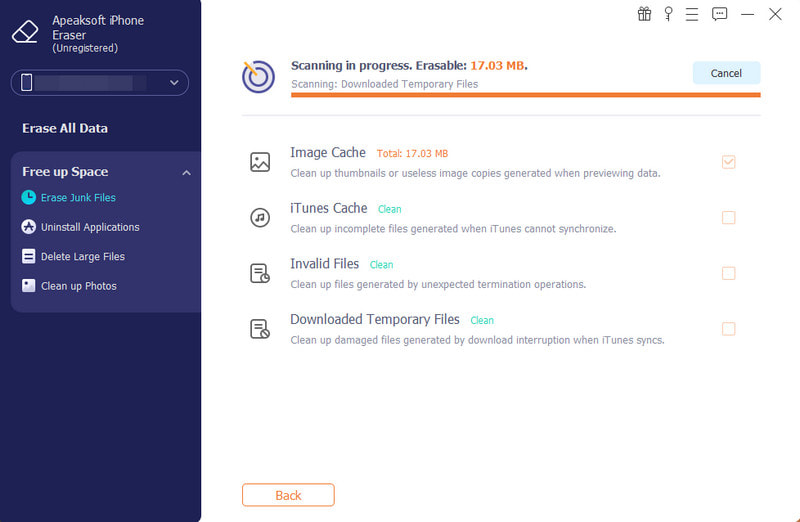
Schritt 3. Markieren Sie den Cache, den Sie leeren möchten, und klicken Sie auf Löschen auf der Unterseite.
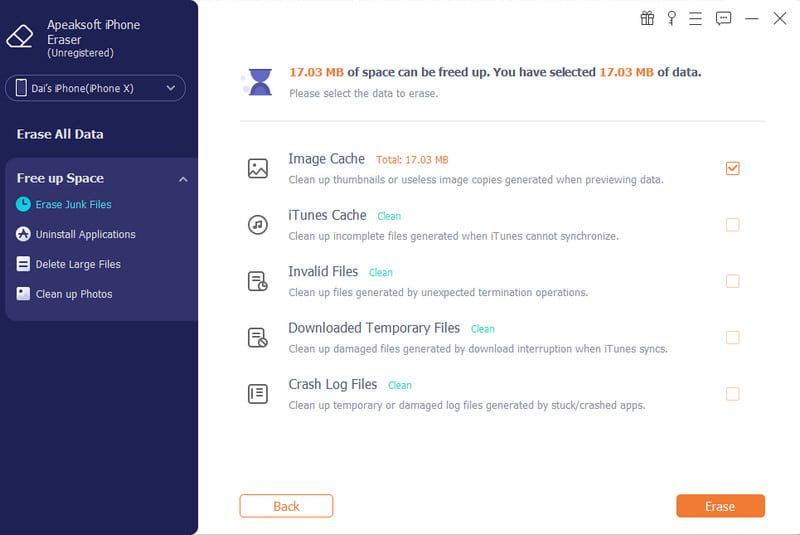
2. Mac Safari-Cache leeren
Das Mac-System generiert den Cache ständig, wenn Sie es verwenden, nicht nur Safari. Das Leeren des Cache von Safari und anderen integrierten Programmen auf dem Mac hat keinen Einfluss auf die tägliche Nutzung Ihres Computers, sondern gibt auch Speicherplatz frei und beschleunigt Ihren Mac. So funktioniert es Apeaksoft Mac Cleaner ist für. Es erkennt Cache- und Junk-Dateien auf Ihrem Computer, überprüft die Speichernutzung und CPU-Auslastung und so weiter.
Mac-Systemcache leeren und Mac beschleunigen
- Cache von Safari und anderen Systemprogrammen automatisch leeren.
- Löschen Sie Junk-Dateien, vernichten Sie Dateien und Absturzdateien vom Mac.
- Überprüfen Sie den Mac-Speicher und CPU-Auslastung.
- Kompatibel mit allen macOS.
Sicherer Download

Schritt 1. Starten Sie dieses Programm auf Ihrem Mac. Klicken Sie auf Mac-Reiniger und dann wählen System Junk an der Spitze.
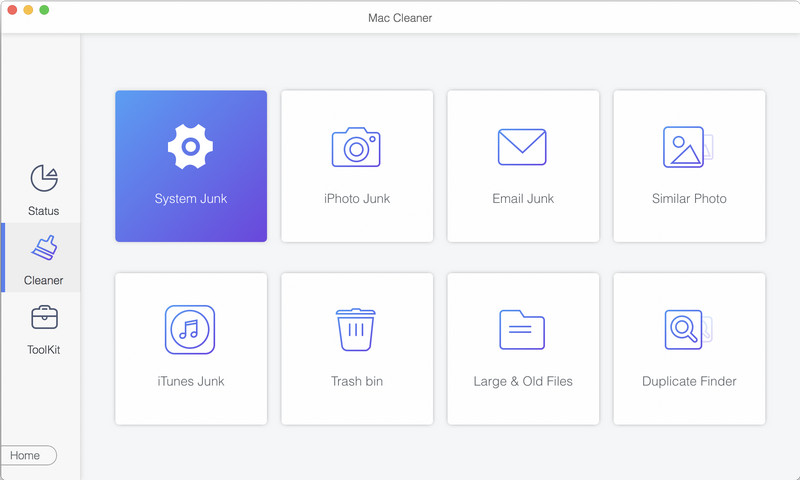
Schritt 2. Klicken Sie Scannen um Cache-Dateien auf Ihrem Computer zu finden, wählen Sie dann Anzeigen um die Löschoberfläche aufzurufen.
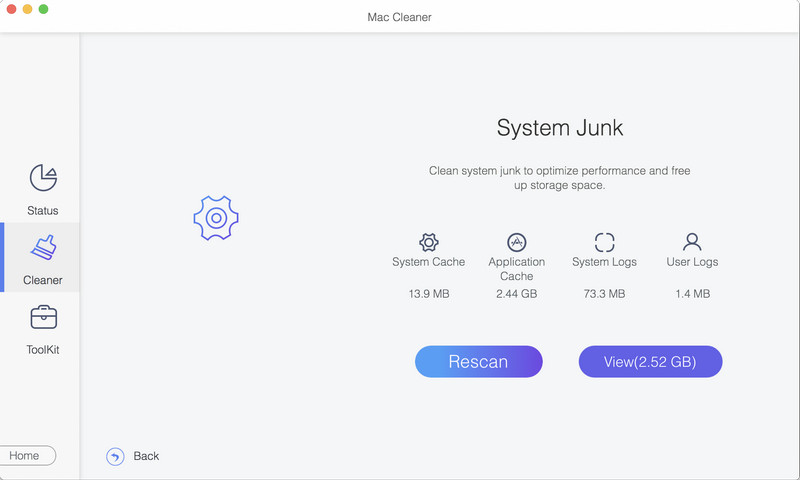
Schritt 3. Auf dieser Oberfläche sehen Sie Systemcache und Anwendungscache, die den Safari-Cache enthalten. Wählen Sie diese beiden aus und klicken Sie auf Clean unten. In wenigen Sekunden wird der Cache gelöscht.
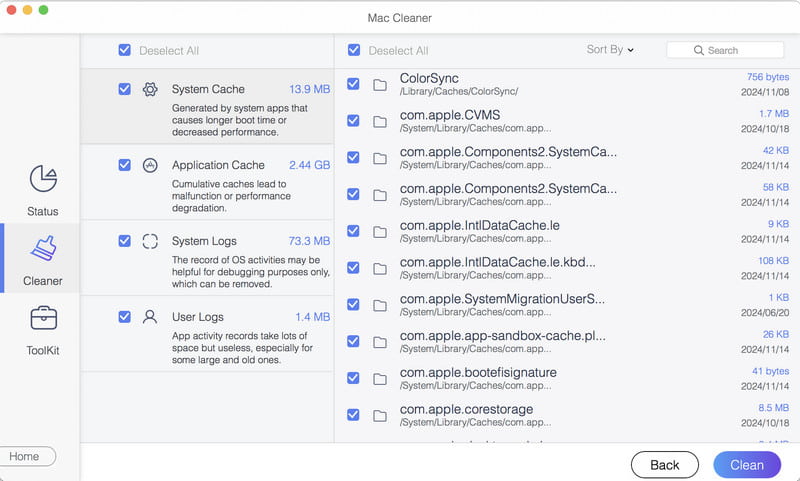
Teil 3: Zusätzliche Datenschutzeinstellungen
Neben dem Löschen des Safari-Cache nach seiner Generierung können Sie Safari auch daran hindern, den Website-Cache aufzuzeichnen. Sie müssen nur die Datenschutz & Sicherheit. Hier können Sie Ihre IP-Adresse verbergen und Cookies blockieren. Im Allgemeinen haben diese beiden Optionen keine Auswirkungen auf die Nutzung von Safari und den normalen Besuch von Websites, machen Ihren Besuch jedoch sicherer.
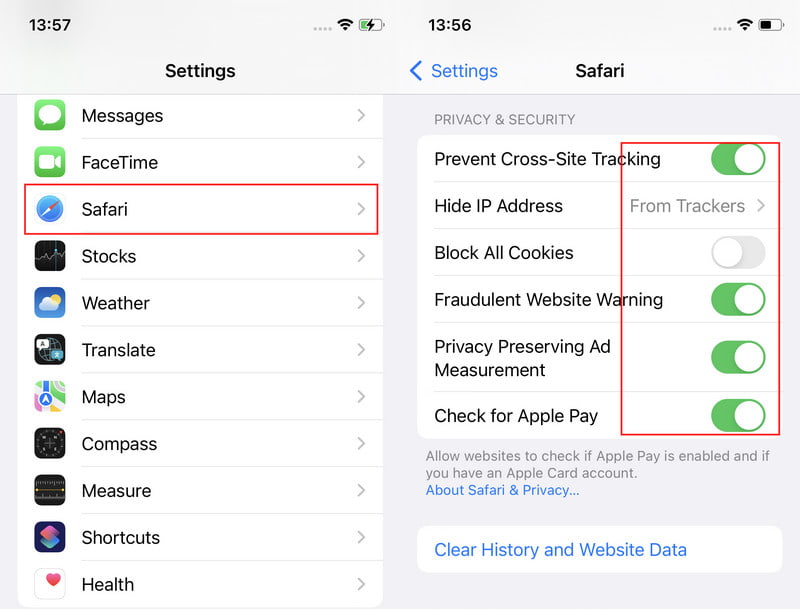
Fazit
Cache von Safari leeren ist in den Einstellungen und Präferenzen von iPhone und Mac verfügbar. Gehen Sie bei Ihren Vorgängen vorsichtig vor und löschen Sie nicht den Verlauf, den Sie behalten möchten. Wenn Sie dieses Risiko nicht eingehen möchten, sind Apeaksoft iPhone Eraser und Mac Cleaner hervorragende Optionen, mit denen Sie den Safari-Cache mit einem Klick leeren und den Speicherplatz Ihres Geräts freigeben können.
Ähnliche Artikel
Unabhängig davon, ob Sie den Browserverlauf auf Safari vom iPhone, iPad oder Mac-Computer löschen möchten, finden Sie in diesem Artikel die schnellsten und effizientesten Methoden.
Können Safari-Lesezeichen wiederhergestellt werden? Wie stellt man gelöschte Lesezeichen aus Safari wieder her? Erfahren Sie, wie Sie gelöschte Lesezeichen in Safari auf Ihrem iPhone und Mac wiederherstellen.
Safari ist langsam und lädt keine Seiten? Mögliche Gründe, warum Safari langsam läuft und wie Sie eine langsame Safari auf Mac, iPhone und iPad reparieren können.
Kommen Sie und finden Sie heraus, wie Sie unnötige Caches und Cookies auf dem Mac löschen, um die Systemleistung und das Benutzererlebnis zu verbessern.

