So löschen Sie den Cache in Microsoft Edge [Computer & Mobil]
Der Browser-Cache soll das Surfen im Internet beschleunigen, indem er Bilder, Skripts und andere Ressourcen der von Ihnen besuchten Websites speichert. Dies kann zwar Zeit und Bandbreite sparen, aber im Laufe der Zeit können zwischengespeicherte Daten Ihren Browser verlangsamen, dazu führen, dass Seiten falsch geladen werden oder sogar ein Datenschutzrisiko darstellen. Das regelmäßige Leeren Ihres Caches kann dazu beitragen, dass Microsoft Edge reibungslos läuft und Ihre Daten geschützt sind. In diesem Handbuch führen wir Sie durch So leeren Sie den Cache in Edge manuell, richten Sie die automatische Cache-Löschung ein und verwalten Sie den Cache auf Ihrem Mobilgerät.
SEITENINHALT:
Teil 1. So löschen Sie den Cache in Edge
Das manuelle Leeren des Caches von Microsoft Edge ist nicht kompliziert, dauert nur wenige Minuten und kann die Leistung Ihres Browsers erheblich verbessern und wertvollen Speicherplatz freigeben. So löschen Sie den Cache in Edge manuell und erhalten so einfache Kontrolle über die Datenverwaltung Ihres Browsers.
Schritt 1. Tippen Sie auf und starten Sie Microsoft Edge auf Ihrem Desktop oder greifen Sie schnell über die Taskleiste darauf zu. Klicken Sie oben rechts auf der Startseite auf das Drei-Punkt Klicken Sie auf die Schaltfläche „Mehr“, und klicken Sie in den Dropdown-Optionen auf Einstellungen Optionen, mit denen Sie verschiedene Browserfunktionen anpassen können.
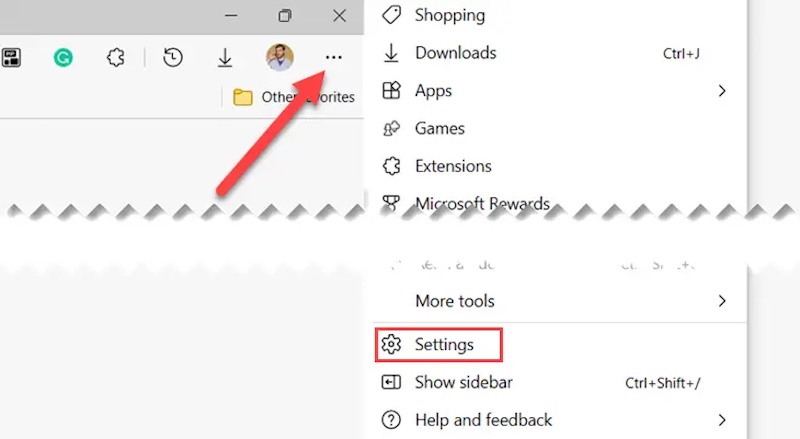
Schritt 2. Select Datenschutz, Suche und Dienste aus dem Menü auf der linken Seite. Dies ist der Bereich, in dem der Browser-Datenschutz und die Datenbereinigung verwaltet werden.
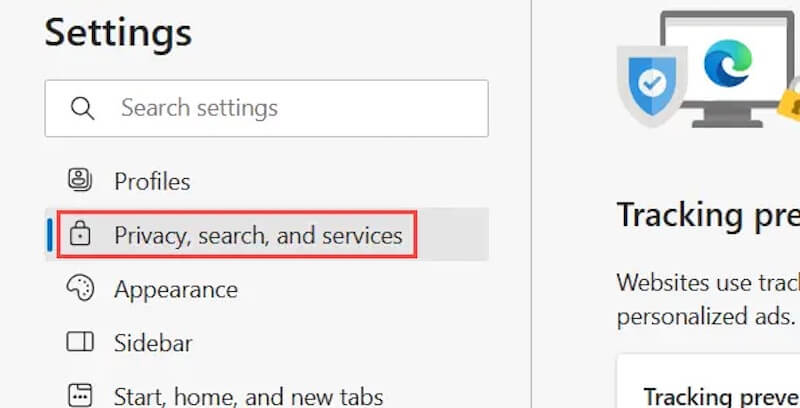
Schritt 3. Scrollen Sie zum Browserdaten löschen Abschnitt. In diesem Abschnitt sehen Sie rechts eine Schaltfläche mit der Bezeichnung Wählen Sie aus, was gelöscht werden soll. Klicken Sie auf Mit dieser Schaltfläche gelangen Sie zur nächsten Seite.
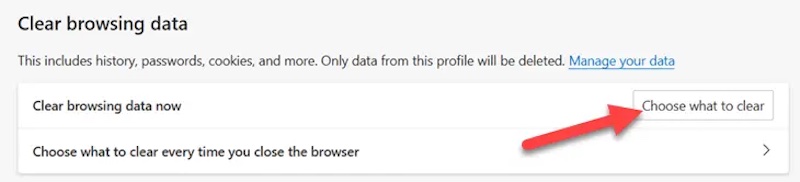
Schritt 4. Wählen Sie im Popup-Fenster die Art der Browserdaten aus, die Sie löschen möchten. Stellen Sie sicher, dass Zwischengespeicherte Bilder und Dateien sind aktiviert, und Sie können auch auswählen, ob andere Arten von nutzlosen Daten gelöscht werden sollen. Wählen Sie dann den Zeitraum aus, den Sie bereinigen möchten, und klicken Sie schließlich auf Frei Jetzt Schaltfläche, und Edge beginnt mit dem Löschen der Cache-Datei. Sie können auch Stellen Sie gelöschte Dateien wieder her jederzeit.
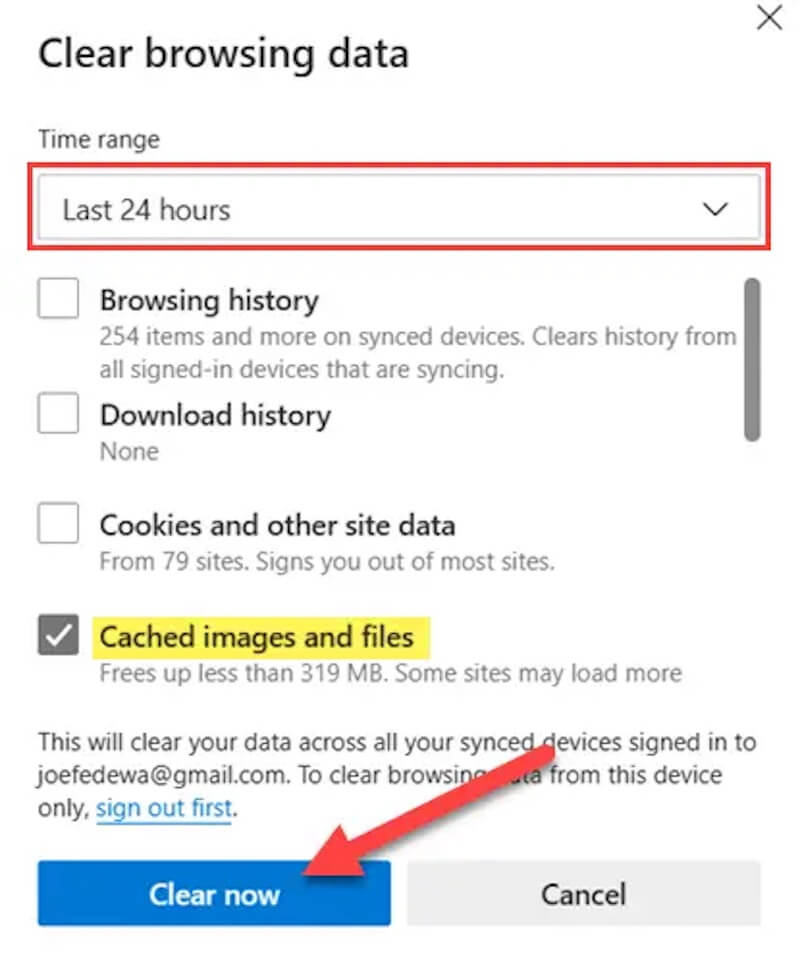
Teil 2. So löschen Sie den Browser-Cache automatisch
Angenommen, Sie möchten, dass Ihr Browser den Cache automatisch löscht. In diesem Fall bietet Microsoft Edge eine praktische Einstellungsoption, mit der Sie die angegebenen Browserdaten bei jedem Schließen des Browsers automatisch löschen können. Befolgen Sie die nachstehenden detaillierten Schritte, um sicherzustellen, dass dies problemlos möglich ist.
Schritt 1. Starten Sie den Microsoft Edge-Browser, um sicherzustellen, dass er ausgeführt wird und betriebsbereit ist. Klicken Sie in der oberen rechten Ecke der Browseroberfläche auf das Drei-Punkt -Taste und wählen Einstellungen aus den Menüoptionen
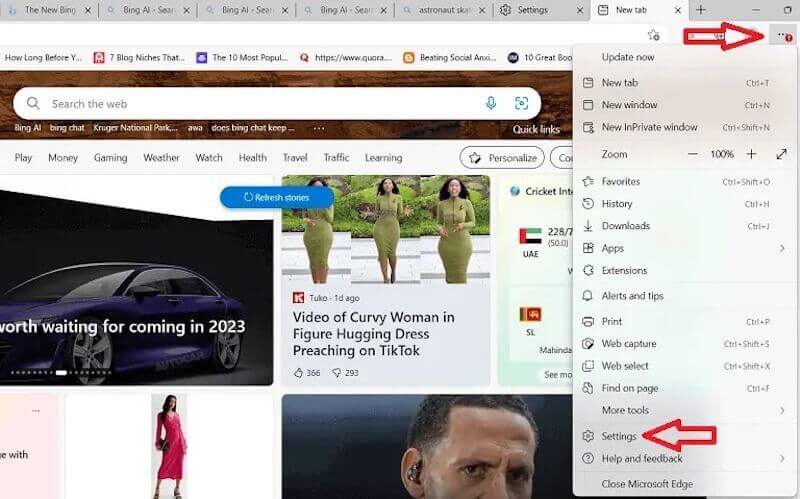
Schritt 2. Auf dem Einstellungen Seite können Sie alle personalisierten Anpassungen vornehmen. Wählen Sie in der linken Spalte Datenschutz, Suche und Dienste.
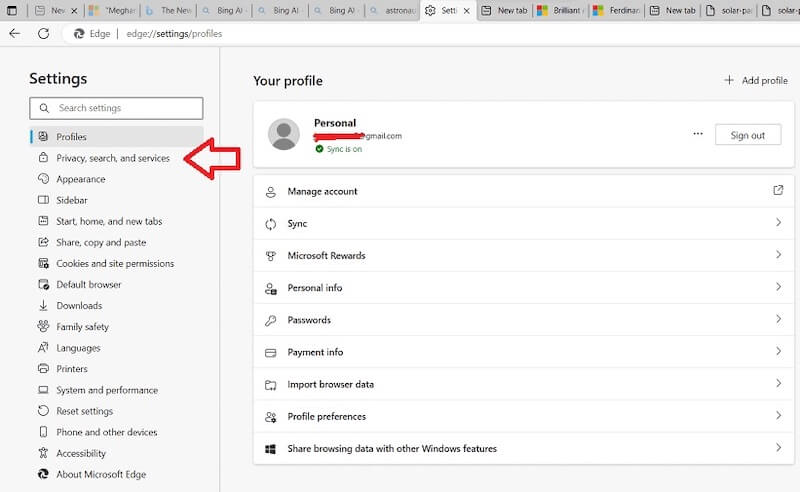
Schritt 3. Scrollen Sie auf der Seite nach unten und finden Sie die Browserdaten löschen Bereich. Hier sehen Sie die Option, Wählen Sie aus, was bei jedem Schließen des Browsers gelöscht werden soll, klicken Sie darauf und gehen Sie zum automatischen Löschen zum entsprechenden Einstellungsfenster.
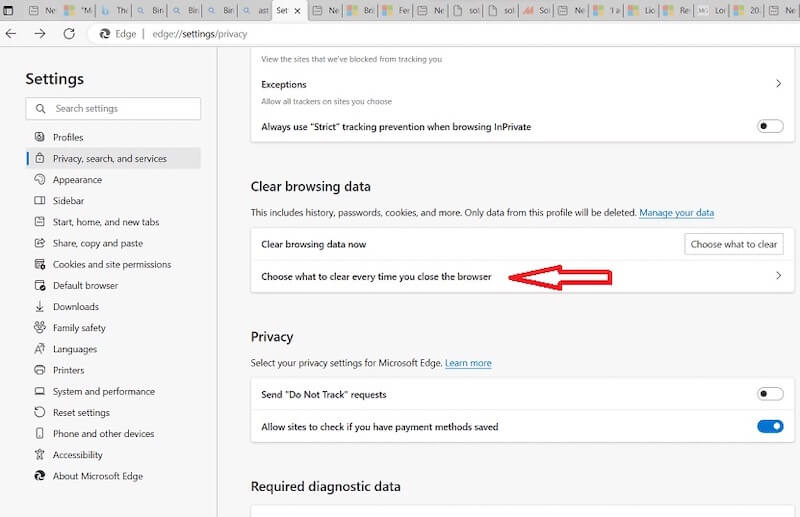
Schritt 4. Das neue Popup-Fenster zeigt eine Reihe von Optionen zur automatischen Bereinigung des Inhalts. Bewegen Sie die Maus über das Zwischengespeicherte Bilder und Dateien und schieben Sie die entsprechenden Schalter auf ON. Je nach Bedarf und Datenschutzeinstellungen können Sie auch andere Datentypen für die automatische Bereinigung auswählen.
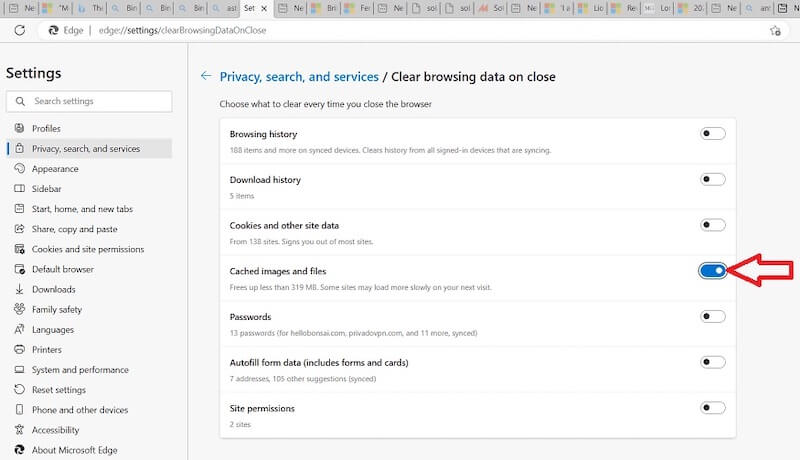
Sobald alle Optionen richtig konfiguriert sind, können Sie die Einstellungsseite schließen und Edge speichert Ihre Änderungen automatisch. Von da an löscht Edge beim Schließen des Browsers automatisch den Cache und andere ausgewählte Datentypen gemäß Ihren Einstellungen.
Teil 3. So löschen Sie den Cache auf dem mobilen Microsoft Edge
Obwohl Microsoft Edge entwickelt hat, können Sie es auch auf Ihrem Mobilgerät herunterladen und verwenden, egal ob iOS oder Android. Das Löschen des Browser-Cache in Edge auf Ihrem Telefon unterscheidet sich geringfügig vom Löschen auf Ihrem PC. Sie können Leeren Sie den Cache, wenn Sie Safari verwenden, Firefox oder ein anderer Browser auf Ihrem Telefon.
Schritt 1. Öffnen Sie Microsoft Edge auf Ihrem Telefon. Tippen Sie auf der Seite auf das Drei-Punkt Menüschaltfläche unten oder oben auf dem Bildschirm (die Position kann je nach Gerät variieren). Das eingeblendete Menü zeigt eine Vielzahl von Aktionen zur Auswahl, wischen und wählen Sie Einstellungen .
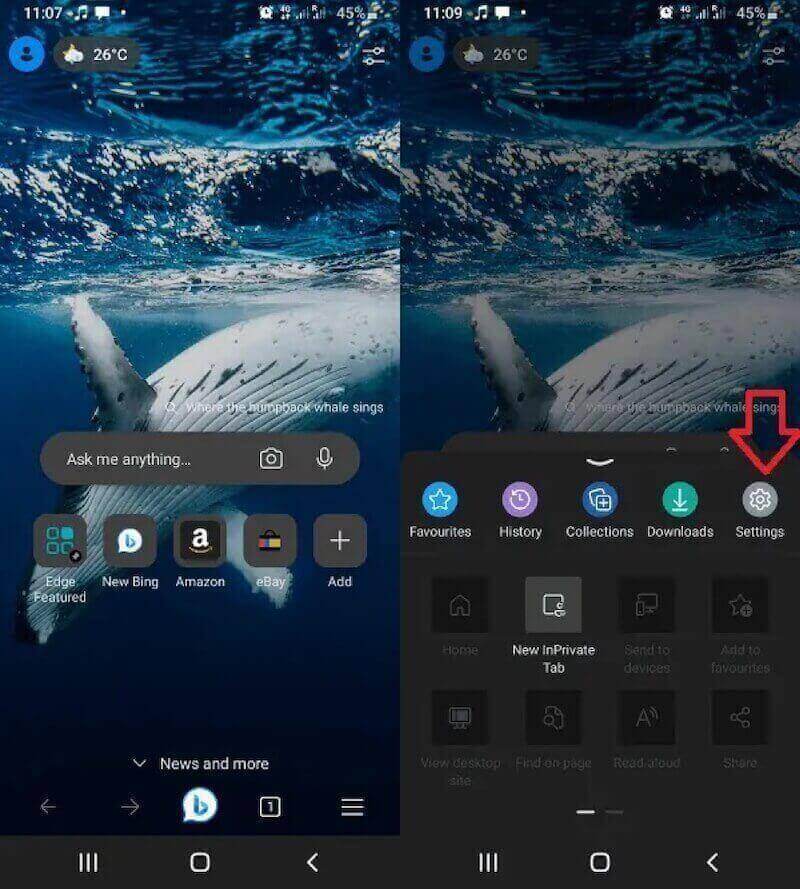
Schritt 2. Im Einstellungen Bildschirm werden Ihnen verschiedene Klassifizierungsoptionen angezeigt. Suchen und klicken Sie auf Datenschutz und SicherheitUnd wählen Sie dann Browserdaten löschen. Nach Eingabe dieser Option wird Ihnen eine Reihe von Datentypen angezeigt, die bereinigt werden können, genau wie auf dem Computer.
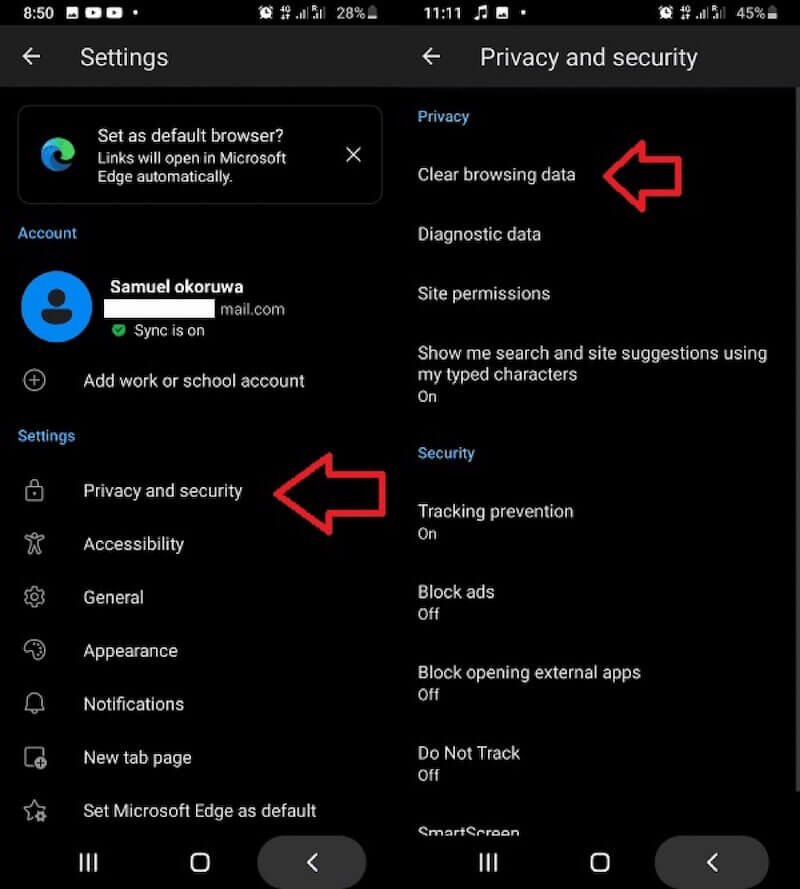
Schritt 3. Prüfen Sie die Zwischengespeicherte Bilder und Dateien , um sicherzustellen, dass der Cache, den Sie löschen möchten, ausgewählt ist. Sie können bei Bedarf auch andere Datentypen auswählen, die Ihnen dabei helfen, Ihre Browserdaten weiter zu bereinigen. Tippen Sie nach der Auswahl auf Genaues Datum und Auswahl aufheben erneut, um den Vorgang zu bestätigen.
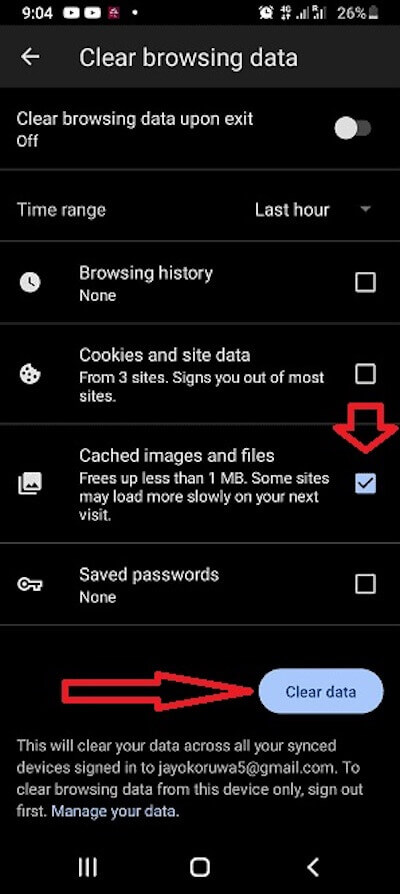
Wenn Sie fertig sind, können Sie den Browser weiter verwenden oder zum Startbildschirm zurückkehren. Die Cache-Daten von Edge wurden gelöscht, die Browserleistung wurde verbessert und Seiten werden möglicherweise reibungsloser geladen.
Teil 4. Cache mit einem Klick leeren, um mehr Speicherplatz freizugeben
Wenn Sie zwischengespeicherte Daten umfassender und effizienter bereinigen und Speicherplatz auf Ihrem Gerät freigeben möchten, insbesondere für Mac-Benutzer, Apeaksoft Mac Cleaner ist eine sehr praktische Software. Sie kann nicht nur den gesamten lokalen Cache auf Ihrem Computer bereinigen, sondern Ihnen auch dabei helfen, die Leistung Ihres gesamten Systems zu verwalten und zu optimieren.
Leeren Sie den Cache mit einem Klick, um mehr Speicherplatz freizugeben
- Stellen Sie eine umfassende Palette an Reinigungslösungen bereit, mit denen Sie versteckten Datenmüll gründlich scannen und bereinigen können.
- Integrierte intelligente Scanfunktion zum automatischen Erkennen und Klassifizieren von Junk-Dateien auf Ihrem Gerät.
- Dank einer übersichtlichen Benutzeroberfläche können alle Benutzer die benötigten Optionen leicht finden.
- Bietet eine Echtzeitüberwachungsfunktion, um einen stabilen Systembetrieb zu gewährleisten.
Sicherer Download

Schritt 1. Laden Sie Apeaksoft Mac Cleaner kostenlos herunter und installieren Sie es auf Ihrem Mac. Wählen Sie auf der Startseite die Reiniger.
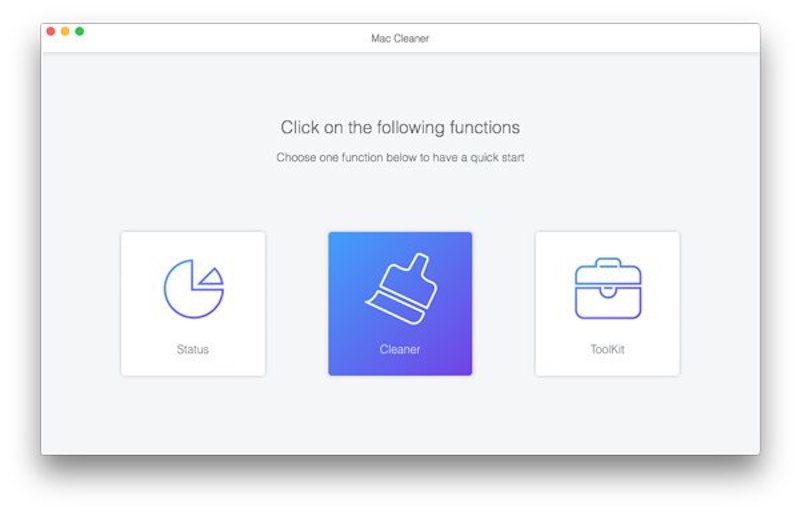
Schritt 2. Klicken Sie dann auf System Junk, das dazu dient, Caches und andere unnötige Systemdaten zu bereinigen
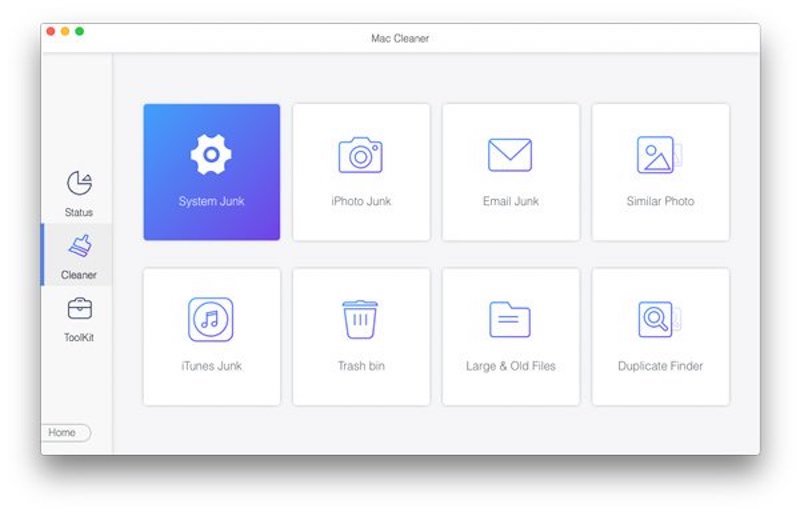
Schritt 3. Klicken Sie auf die Scannen Klicken Sie auf die Schaltfläche und warten Sie, bis das Programm automatisch beginnt, Ihren Computer nach allen zwischengespeicherten Dateien und anderen nutzlosen Daten im System zu durchsuchen, einschließlich des Browser-Cache. Die Dauer des Scans hängt von der Datenmenge auf Ihrem Gerät ab.
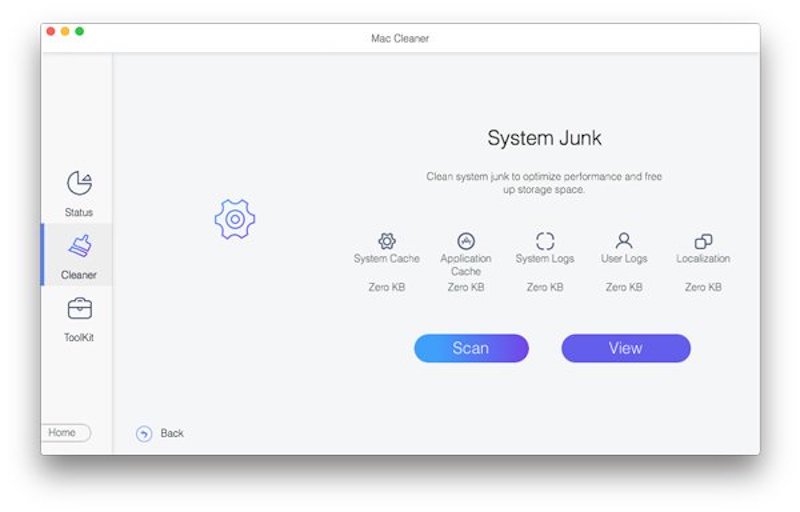
Schritt 4. Sobald der Scan abgeschlossen ist, wird auf dem Bildschirm eine detaillierte Ergebnisliste mit allen Cache-Dateien und Systemmüll angezeigt, die bereinigt werden können. Wählen Sie dort die System-Cache Option und klicken Sie auf Clean Schaltfläche. Wenn Sie mit dem Aufräumen fertig sind, können Sie zum Hauptbildschirm zurückkehren und mit anderen Funktionen fortfahren, um Ihren Mac weiter zu optimieren.
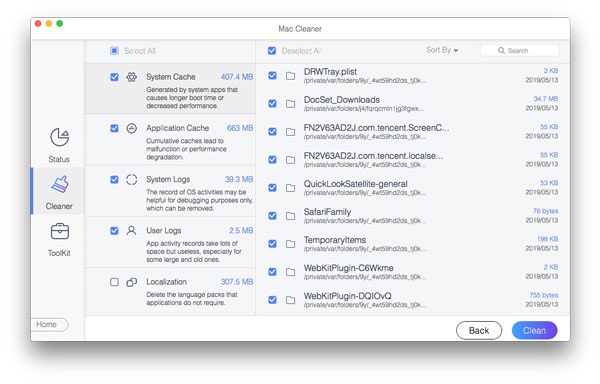
Fazit
Lernen, manuell und automatisch Cache von Microsoft Edge leeren kann Ihr Browsererlebnis auf Desktop- und Mobilgeräten deutlich verbessern und gleichzeitig Ihre Privatsphäre schützen. Wenn Sie jedoch eine effizientere und gründlichere Art der Bereinigung wünschen, ist die Hilfe professioneller Tools zweifellos die bessere Wahl. Apeaksoft Mac Cleaner ist ideal; rufen Sie Ihre Freunde an, um es gemeinsam auszuprobieren!
Ähnliche Artikel
Kommen Sie und finden Sie heraus, wie Sie unnötige Caches und Cookies auf dem Mac löschen, um die Systemleistung und das Benutzererlebnis zu verbessern.
In diesem Beitrag werden die besten 6-Lösungen zum Löschen des iPhone-Cache, des Verlaufs und der Cookies gesammelt. Befolgen Sie die Schritt-für-Schritt-Anleitung, um Ihr iPhone schneller laufen zu lassen.
Dieser Artikel zeigt, was zwischengespeicherte Daten sind und wie Cache-Cache von Android gelöscht wird. So können Sie Speicherplatz frei machen und Ihr Android-Handy problemlos beschleunigen.
Wie löscht man den Cache in der Facebook-App? Wie lösche ich den Facebook-Cache für die Website auf einem Mac? In diesem Beitrag erfahren Sie, wie Sie den Facebook-Cache auf iOS/Android und PC/Mac löschen.

