So löschen Sie den Google Chrome-Browser-Cache – Schritt für Schritt
Google Chrome, einer der am häufigsten verwendeten Browser weltweit, bietet seinen Nutzern eine Vielzahl nützlicher Funktionen. Je häufiger Sie ihn jedoch verwenden, desto mehr Cache wird er produzieren. Dieses Tutorial zeigt Ihnen, wie Sie Löschen Sie den Cache in Chrome und geben einige Tipps zur regelmäßigen Pflege.
SEITENINHALT:
Teil 1. Bedeutung des Leerens des Cache in Browsern
Es gibt vier Hauptgründe für das Leeren des Browser-Cache in Chrome.
Erstens, um das Surferlebnis zu verbessern. Obwohl der Browser-Cache die Ladezeit einer Seite beschleunigen kann, verlangsamt er die Ladegeschwindigkeit umgekehrt, wenn er längere Zeit nicht geleert wird.
Zweitens, um das Webanzeigeproblem zu lösen. Manchmal läuft der alte Cache aufgrund der Seitenaktualisierungen ab, was nicht mehr anwendbar ist. Beispielsweise kann es zu einem ungeordneten Layout, nicht entladbaren Bildern und anderen Anzeigeproblemen kommen.
Drittens, um Speicherplatz freizugeben. Eine zu große Cache-Ansammlung bedeutet eine zu große Belastung für Ihr Gerät und verhindert somit, dass Sie andere nützliche Dateien speichern können.
Und schließlich, um die Privatsphäre der Benutzer zu schützen. Der Cache kann wichtige Informationen wie Anmeldeinformationen enthalten. Eine regelmäßige Bereinigung des Caches kann das Risiko von Datenschutzverletzungen verringern.
Teil 2. Schritt-für-Schritt-Anleitung zum Leeren des Cache in Chrome
Wissen Sie also, wie Sie den Cache in Chrome leeren? In diesem Abschnitt zeigen wir Ihnen drei praktische Möglichkeiten, den gesamten Cache in Chrome zu löschen.
1. Auf die Einstellungen zugreifen
Die gängigste Methode zum Löschen von Cache und Cookies in Chrome besteht darin, die Einstellungen anzupassen. Hier finden Sie eine Schritt-für-Schritt-Anleitung:
Schritt 1. Öffnen Sie zunächst Chrome auf Ihrem Computer. Gehen Sie dann zu oben rechts Ecke, um ein Muster mit drei Punkten zu finden, klicken Sie darauf und wählen Sie Geschichte in der folgenden Liste.
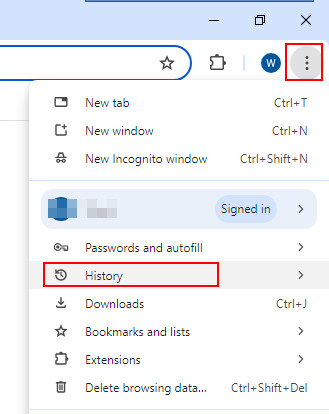
Schritt 2. Select Browserdaten löschen unter dem Geschichte Spalte.
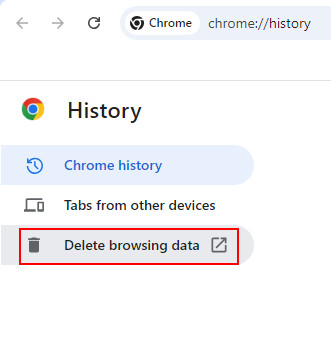
Schritt 3. Wende dich zum Erweitert ändern Sie die Zeitspanne zu Alle Zeitund aktivieren Sie die ersten vier Kontrollkästchen, um den Browserverlauf, den Downloadverlauf, Cookies und andere Websitedaten sowie zwischengespeicherte Bilder und Dateien zu löschen. Tippen Sie nach der Auswahl auf Daten löschen in der unteren rechten Ecke des Popups.
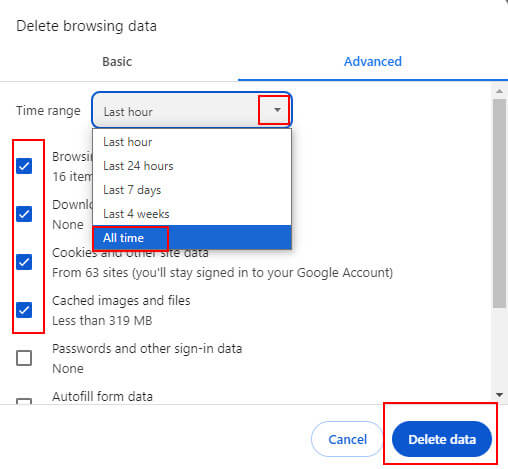
Sie können die Seite oben auch erreichen, indem Sie die Tastenkombination Ctrl + Shift + Löschen gleichzeitig.
2. Verwenden einer Desktopverknüpfung
Sie können den Google-Cache auch über die Desktopverknüpfung unter Windows leeren. Die Schritte dazu sind wie folgt:
Schritt 1. Presse Windows-+ R gleichzeitig auf Ihrer Tastatur.
Schritt 2. Dann sehen Sie eine Führen Sie Dialogfeld wird angezeigt.
Eingang %localappdata%\Google\Chrome\Benutzerdaten in die Adressleiste ein. Geben Sie dann auf der Popup-Seite Cache-Speicher in das Suchfeld oben rechts.
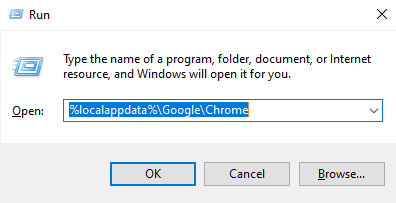
Schritt 3. Presse Strg + A um alle Cache-Dateien auszuwählen, dann rechtsklicken Sie auf eine davon und wählen Sie Löschen um sie zu klären.
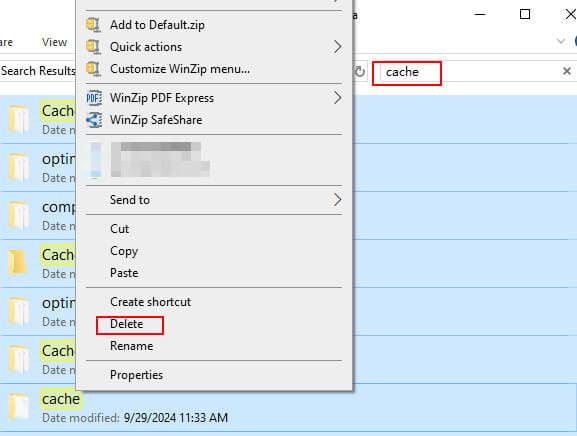
3. Verwenden von Apeaksoft Mac Cleaner
Wenn Sie ein Mac-Benutzer sind, empfehlen wir Ihnen dringend Apeaksoft Mac Cleaner für dich.
Als auf den Mac zugeschnittenes Reinigungstool Apeaksoft Mac Cleaner hat viele Funktionen:
• Neben dem Cache können Sie damit auch anderen Junk-Dateien wie iPhoto-Junk, E-Mail-Junk, iTunes-Junk, große und alte Dateien usw. löschen.
• Der gesamte Vorgang kann in kurzer Zeit abgeschlossen werden.
• Es ist 100 % sicher, wenn es darum geht, den Mac zu beschleunigen.
• Sie können leicht erkennen, wie viel CPU-Leistung, Speicher und Festplattenspeicher jeder Dateityp beansprucht.
• Es verfügt über viele weitere Funktionen für den Mac, einschließlich, aber nicht beschränkt auf die Deinstallation von Apps, Optimierung für Mac, Verwalten von Dateien, Bereinigen von Datenschutzinformationen, Ausblenden von Dateien und Dekomprimieren von RAP-Dateien.
Download-Button:
Sicherer Download
So löschen Sie den Cache in Chrome:
Schritt 1. Herunterladen Apeaksoft Mac Cleaner auf Ihrem Mac, indem Sie auf die Schaltfläche oben klicken. Öffnen Sie es in Finder nach der Installation.
Schritt 2. Wählen Sie die mittlere Funktion - Reiniger auf der Hauptschnittstelle.
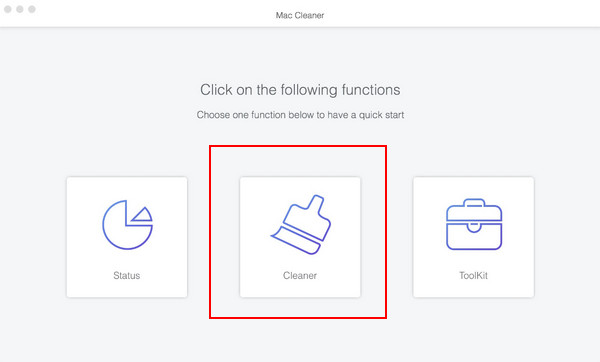
Dann wählen Sie die System Junk Option auf der nächsten Seite.

Zylinderkopfschrauben Scannen zuerst, damit die App Ihren Mac nach Junk-Dateien durchsuchen kann. Klicken Sie dann auf Anzeigen nach dem Scannen.

Schritt 3. Nur prüfen Anwendungs-Cache in der linken Navigationsleiste und geben Sie dann ein Google in das Suchfeld in der oberen rechten Ecke und überprüfen Sie alle zugehörigen Dateien. Tippen Sie auf Clean in der unteren rechten Ecke.
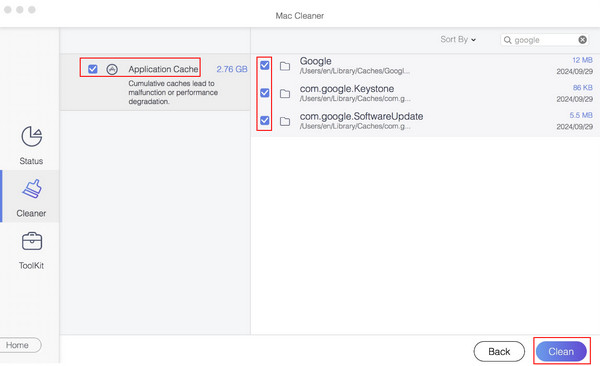
Teil 3. Den Cache für eine bestimmte Site leeren
Manchmal möchten Sie den Cache in Chrome nicht für den gesamten Teil, sondern für eine bestimmte Site leeren. Hier zeigen wir Ihnen, wie Sie den Cache von Chrome für eine bestimmte Site über Einstellungen, Adressleiste und Entwicklertools löschen.
Verwenden der Chrome-Einstellungen
Schritt 1. Klicken Sie auf die drei Punkte oben rechts auf der Seite und wählen Sie Einstellungen in der folgenden Liste. Wählen Sie dann die Datenschutz und Sicherheit .
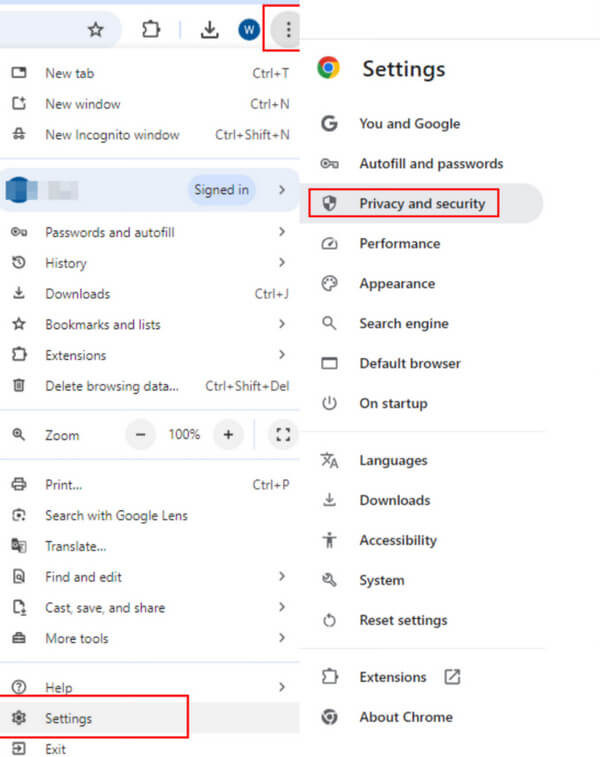
Schritt 2. Wählen Cookies von Drittanbietern und finde Alle Websitedaten und Berechtigungen anzeigen auf der folgenden Seite.
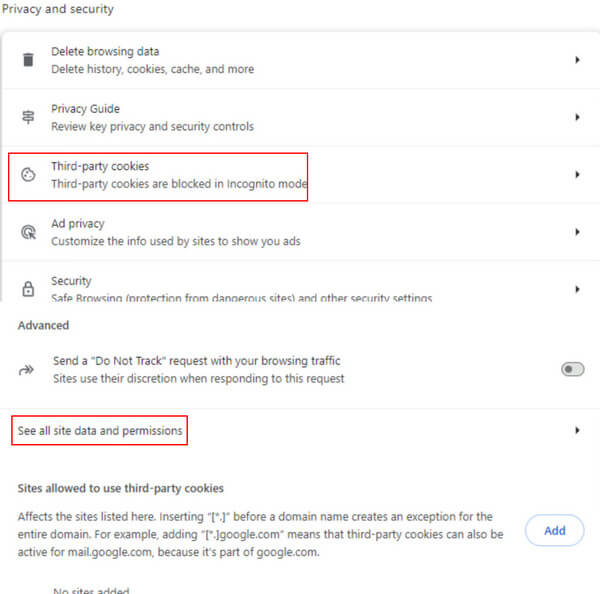
Schritt 3. Sie können den Domänennamen in das Suchfeld eingeben und die zugehörigen Daten werden unten angezeigt. Klicken Sie auf das mülleimerähnliche Muster, um sie zu löschen.
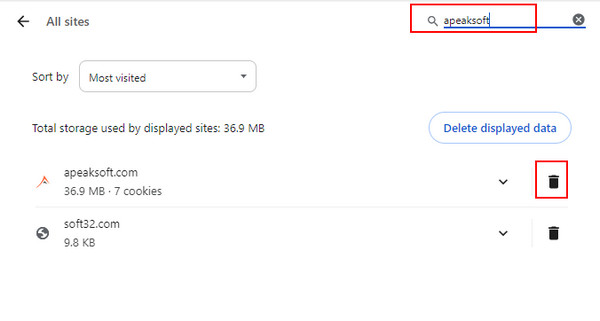
Bearbeiten über die Adressleiste
Schritt 1. Tippen Sie in der URL-Leiste auf das Muster vor dem Weblink. Wählen Sie Seiteneinstellungen in der folgenden Liste.
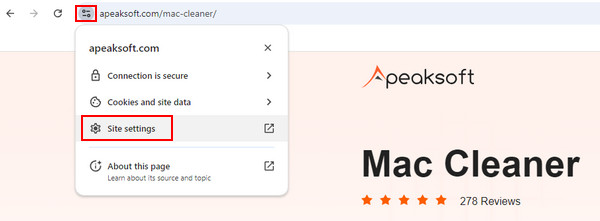
Schritt 2. Drücken Sie auf Daten löschen Schaltfläche rechts im Popup, um Ihre Aufgabe abzuschließen.
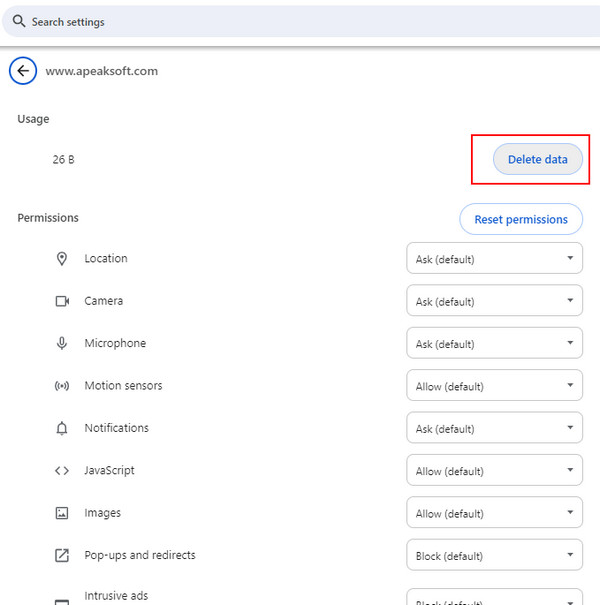
Über die Entwicklertools
Schritt 1. Öffnen Sie die Website, klicken Sie mit der rechten Maustaste auf die Seite und wählen Sie Kontrolliere (das letzte), um die Chrome Developer Tools zu öffnen. Oder Sie können einfach drücken F12 auf Ihrer Tastatur.
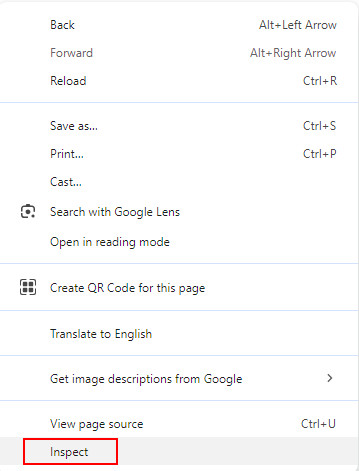
Schritt 2. Wählen Anwendungsbereiche in der oberen Navigationsleiste und wählen Sie dann Lagerung auf der linken Seite. Gehen Sie auf die rechte Seite, um zu finden Standortdaten löschen in Blau und klicken Sie darauf.
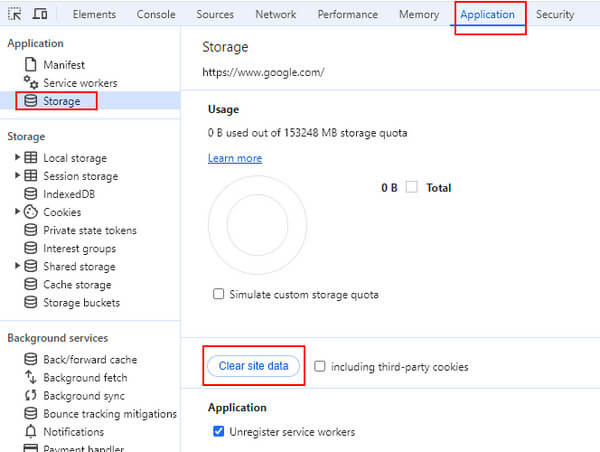
Teil 4. Den Chrome-Cache ein für alle Mal mit einem Klick löschen
Wenn Sie es mühsam finden, den Browser-Cache von Chrome ab und zu zu leeren, können Sie der Einfachheit halber die folgenden beiden Methoden ausprobieren. Sie sind jedoch nur unter bestimmten Umständen ratsam.
Automatischen Löschmodus aktivieren
Schritt 1. Gehen Sie zum drei Punkte Menü oben rechts zur Auswahl Einstellungen und dann auswählen Datenschutz und Sicherheit.
Schritt 2. Gehen Sie auf die rechte Seite und wählen Sie Seiteneinstellungen.
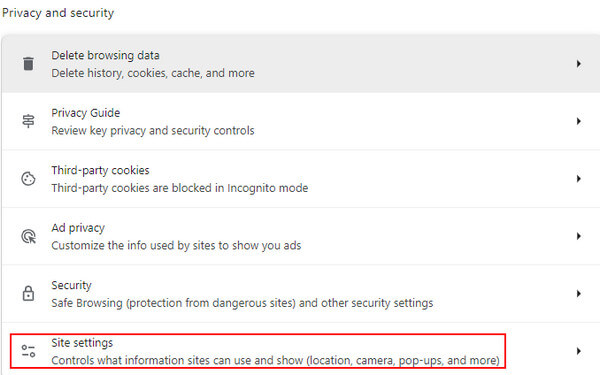
Schritt 3. Suchen Sie den Inhalt Bar, einschalten Zusätzliche Inhaltseinstellungenund scrollen Sie nach unten, um auszuwählen Standortdaten auf dem Gerät.
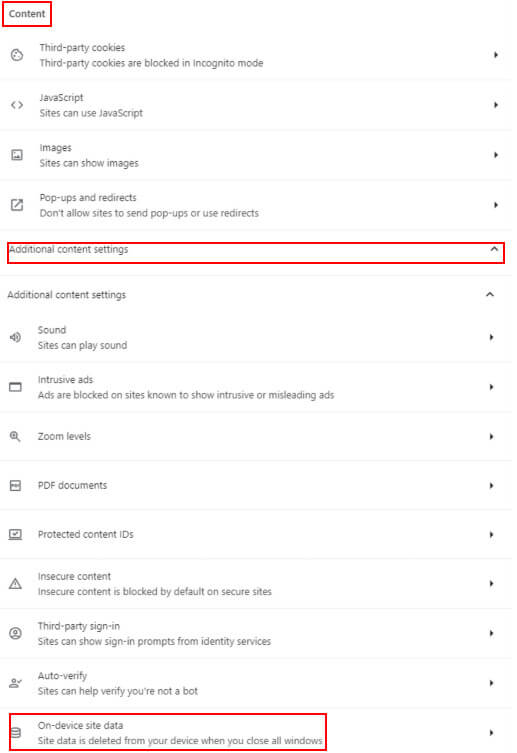
Schritt 4. Einblick in das Löschen Sie Daten, die Websites auf Ihrem Gerät gespeichert haben, wenn Sie alle Fenster schließen auf der folgenden Seite.
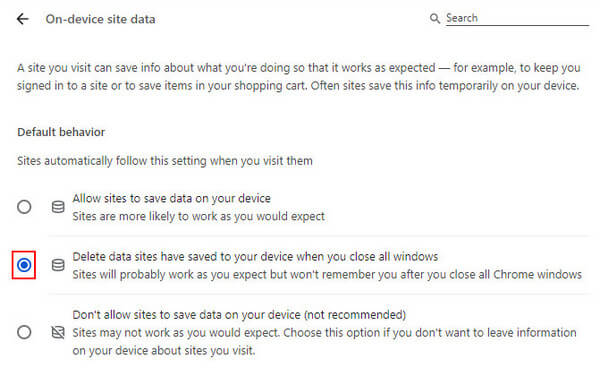
Verwenden des Inkognito-Modus
Sie können den Cache auch löschen, indem Sie den Inkognito-Modus von Chrome verwenden. In diesem Modus hinterlassen Sie keine Browserdaten, einschließlich Browserverlauf, Cookies und Site-Cache.
Um den Inkognito-Modus von Chrome zu öffnen, klicken Sie in der oberen rechten Ecke auf drei Punkte Menü und wählen Sie Neues Inkognito-Fenster in der folgenden Liste.
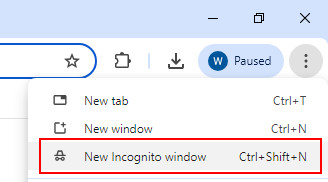
Wenn Sie ein wichtiges Dokument im privaten Modus durchsuchen und versehentlich vergessen, es zu speichern, gibt es Lösungen für Sehen Sie sich den Inkognito-Verlauf auf Ihrem Computer an.
Teil 5. Tipps zur regelmäßigen Wartung
1. Sichern Sie wichtige Daten vorab.
2. Vermeiden Sie das versehentliche Löschen von Systemdateien.
3. Beenden Sie die laufende Anwendung.
4. Seien Sie vorsichtig bei der Auswahl Mac-Reiniger.
5. Halten Sie die Reinigungshäufigkeit mäßig ein.
Fazit
Wie löscht man den Browser-Cache in Chrome? Jetzt haben Sie die Antwort. Ich hoffe, Sie finden den am besten geeigneten Weg, um Cache in Chrome löschen.
Ähnliche Artikel
Wie löscht man Cache und Cookies auf Mac Safari? Wie lösche ich den Verlauf in Safari? In diesem Beitrag erhalten Sie eine detaillierte Anleitung zum Löschen des Safari-Cache auf dem Mac.
Chrome kann gelöschte Lesezeichen wiederherstellen, macht es jedoch nicht einfach. In einer Schritt-für-Schritt-Anleitung erfahren Sie, wie Sie Chrome-Lesezeichen effektiv wiederherstellen können.
Wenn Sie nicht wissen, wie Google Chrome vollständig deinstalliert werden soll, können Sie das Tutorial zum einfachen Entfernen oder Zurücksetzen des Google Chrome-Browsers auf jedem Gerät ausführen.
Wie löscht man den Cache in Firefox? Sollte man ihn oft leeren? Erfahren Sie, wie Sie Cache-Dateien in Firefox löschen und wann Sie sie löschen sollten.

