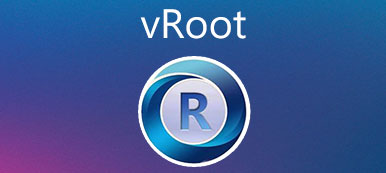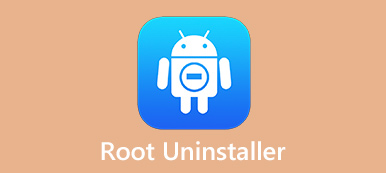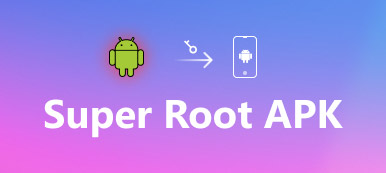Google hat kontinuierlich Nexus-Handys veröffentlicht. Viele Leute entscheiden sich für ein Root-Android, sobald sie ihr neues Nexus-Handy haben. Möglicherweise haben Sie entdeckt, dass einige beliebte Rooting-Tools für Google Nexus nicht verfügbar sind. Wir haben die meisten Tools auf dem Markt getestet. In diesem Tutorial werden wir einige davon teilen Nexus Root-Toolkits. Sie können Ihnen dabei helfen, die Root-Zugriffsbeschränkungen unter Windows, Mac OS und Linux zu beseitigen. Wenn Sie zuerst mobil sind, machen Sie sich keine Sorgen, Sie können den besten Weg finden, um Nexus 10/7/6/5/4 ohne Computer zu rooten. Alles in allem werden wir Ihnen die effizienten Möglichkeiten erläutern, wie Sie Ihr Telefon schnell rooten können.

Klicken Sie hier, um mehr zu erfahren: Root-LG-Gerät.
- Teil 1. Wurzeln von Nexus 4 / 5 / 6 / 7 / 10 auf PC / Mac
- Teil 2. Wurzeln von Nexus 6 mit Nexus Root Toolkit
- Teil 3. Beste Methode zum Wurzeln von Nexus 7 ohne Computer
Teil 1. Wurzeln von Nexus 4 / 5 / 6 / 7 / 10 auf PC / Mac
Zunächst ist dieser Weg für Windows-PCs, Mac OS und Linux verfügbar. Und es erfordert:
1. Android SDK
2. ADB- und Fastboot-Treiber
3. Und unsere Schritt-für-Schritt-Anleitung unten
Schritt für Schritt zum Wurzelverzeichnis von Nexus 4 / 5 / 6 / 7 / 10 auf PC / Mac
Schritt 1: Besuchen Sie developer.android.com und laden Sie die richtige Version des Android SDK basierend auf Ihrem Betriebssystem herunter.
Um es zu installieren, führen Sie den Download der exe-Datei aus und befolgen Sie die Anweisungen, um den Vorgang unter Windows abzuschließen, und öffnen Sie den SDK-Manager.
Wenn Sie einen Mac oder Linux haben, müssen Sie den Inhalt der ZIP-Datei in einen zugänglichen Ordner extrahieren. Öffnen Sie als Nächstes ein Terminalfenster und ändern Sie die Verzeichnisse in den Ordner "/ android-sdk-macosx / tools /", mit dem Sie Inhalte extrahiert haben. Führen Sie dann "./android sdk" aus, um den SDK-Manager auszuführen. Klicken Sie nun auf "Installieren". Klicken Sie neben "Android SDK Platform-tools" auf die Schaltfläche, um das Tool-Paket auf Ihren Computer zu laden.
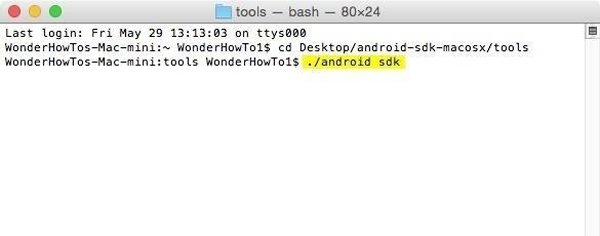
Schritt 2: Entsperren Sie Ihr Nexus-Telefon, gehen Sie zu "Einstellungen"> "Über das Telefon" und notieren Sie sich die "Build-Nummer". Laden Sie die "ADB & Fastboot-Treiber" herunter und installieren Sie sie auf Ihrem Computer. Um beispielsweise Nexus 5 zu rooten, rufen Sie die entsprechenden Dateien "Boot Image", "TWRP Recovery" und "SuperSU ZIP" basierend auf der Build-Nummer ab.
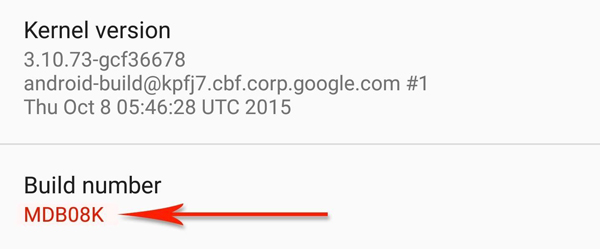
Schritt 3: Tippen Sie anschließend siebenmal schnell auf "Build-Nummer in Einstellungen"> "Über das Telefon", um das Menü "Entwickleroptionen" zu aktivieren. Schalten Sie dann um, um "OEM-Entsperrung" im Bildschirm "Entwickleroptionen" zu aktivieren. Tippen Sie auf "Aktivieren", wenn Sie zur Bestätigung aufgefordert werden.
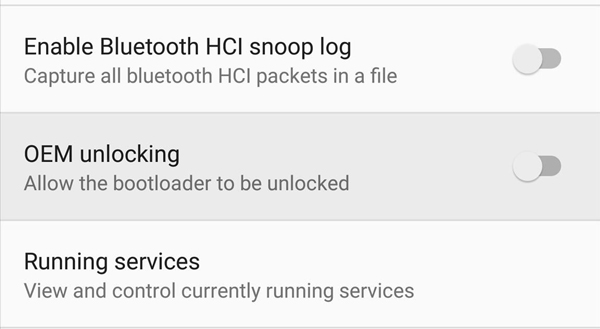
Schritt 4: Fahren Sie Ihr Nexus-Telefon herunter. Nachdem der Bildschirm schwarz wird, halten Sie gleichzeitig die Tasten "Lautstärke verringern" und "Ein / Aus" gedrückt, bis das Bootloader-Menü von Android angezeigt wird. Schließen Sie Ihr Telefon über ein USB-Kabel an den Computer an.

Schritt 5: Navigieren Sie zum Ordner "/ android-sdk / platform-tools /" und starten Sie ein Fenster mit Eingabeaufforderungen. Führen Sie die folgenden Befehle nacheinander aus:
"Fastboot-Geräte"
"Fastboot Flashing Unlock."
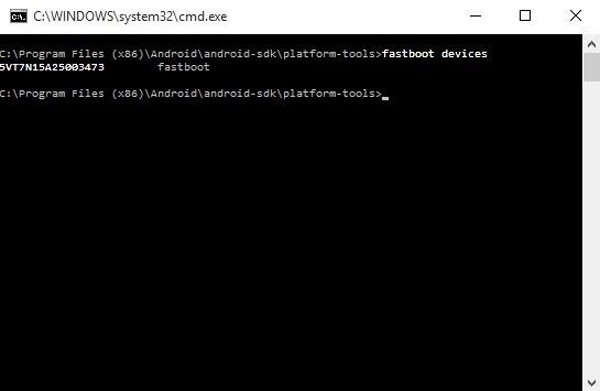
Jetzt sollten Sie ein Menü auf Ihrem Telefon anzeigen und fragen, ob Sie den Bootloader entsperren möchten, "Ja" auswählen und die Taste "Ein / Aus" drücken.
Dadurch werden alle Daten auf Ihrem Telefon gelöscht, wenn Sie mit Nexus 4 / 5 / 6 / 7 / 10 rooten.
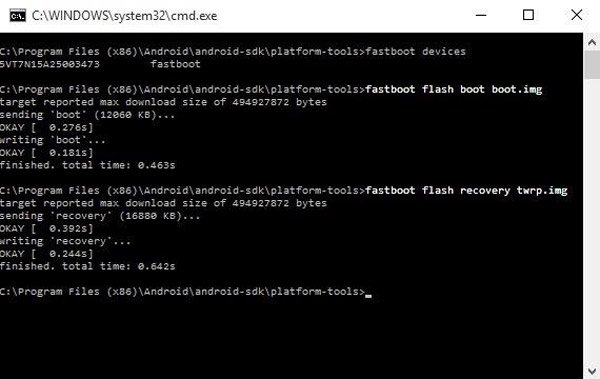
Schritt 6: Kopieren Sie das Boot-Image und die TWRP-Wiederherstellungsdateien in den Ordner / android-sdk / platform-tools. Führen Sie dann die folgenden Befehle nacheinander in einem Eingabeaufforderungsfenster aus:
"fastboot flash boot boot.img"
"Fastboot Flash Recovery twrp.img"
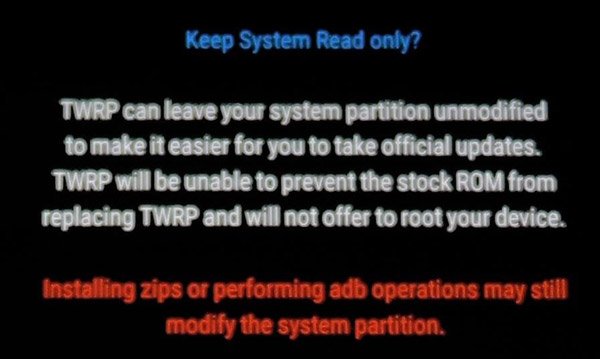
Schritt 7: Tippen Sie auf die Schaltfläche "Lautstärke verringern", um den Wiederherstellungsmodus auf dem Bildschirm Ihres Telefons auszuwählen, und klicken Sie auf die Schaltfläche "Ein / Aus", um TWRP zu starten. Wenn Sie gefragt werden, ob TWRP dauerhaft wiederhergestellt werden soll, streichen Sie über den Schieberegler, um ihn zu ändern. Wenn dies erledigt ist, wird das TWRP-Hauptmenü angezeigt. Tippen Sie auf "Installieren" und wählen Sie dann "SuperSU-2.56.zip" im Dateibrowser aus. Wischen Sie mit dem Schieberegler, um das Flash zu bestätigen.
Schritt 8: Tippen Sie auf Reboot System. Wenn Sie dazu aufgefordert werden, klicken Sie auf Nicht installieren. Dann können Sie den Stammstatus Ihres Telefons überprüfen.
Lesen Sie mehr: Wurzel mit Wurzelgenie.
Teil 2. Wurzeln von Nexus 6 mit Nexus Root Toolkit
Wie Sie sehen, ist der Arbeitsablauf beim Rooten von Nexus 6 oder anderen Modellen ziemlich kompliziert. Tatsächlich gibt es eine All-in-One-Lösung, das Nexus Root Toolkit. Wir verwenden ein Nexus 6 als Beispiel, um Ihnen den Prozess zu zeigen.
Schritt 1: Laden Sie das Nexus Root Toolkit von der Wugfresh-Website herunter und installieren Sie es. Wenn das Programm angezeigt wird, wählen Sie Ihr Nexus-Telefonmodell aus der Dropdown-Liste aus und klicken Sie auf "Übernehmen", um es zu bestätigen.
Schritt 2: Klicken Sie anschließend auf die Schaltfläche "Vollständige Treiberinstallationsanleitung", um den Root-Nexus 6-Prozess auszulösen. Klicken Sie dann auf die Schaltfläche "Automatische Treiberkonfiguration", um fortzufahren.
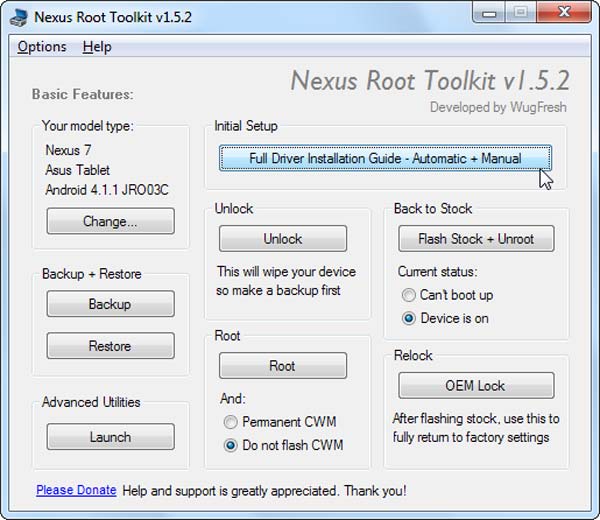
Schritt 3: Aktivieren Sie den "USB-Debugging" -Modus Ihres Telefons und schließen Sie ihn über ein USB-Kabel an den Computer an. Klicken Sie dann im Fenster Treiberprüfung auf "OK".
Wenn Sie Ihr Telefon zuerst sichern möchten, klicken Sie im Hauptfenster auf die Schaltfläche "Sichern" und schließen Sie es mit den Anweisungen auf dem Bildschirm ab.
Schritt 4: Klicken Sie auf die Schaltfläche "Entsperren", um Ihre Daten zu löschen und Ihr Telefon zu entsperren. Wenn es fertig ist, wählen Sie "CWM nicht flashen" im Bereich "Root" und klicken Sie auf die Schaltfläche "Root".
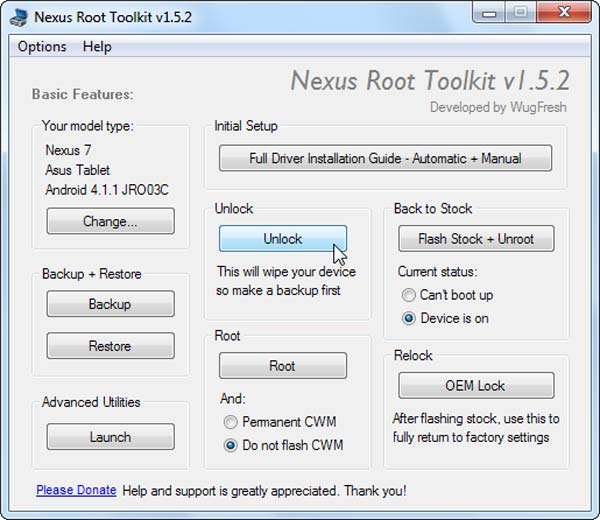
Schritt 5: Öffnen Sie nach dem Rooten die "SuperSU" -App auf Ihrem Nexus und tippen Sie auf "Weiter", um die SU-Binärdatei zu aktualisieren. Führen Sie abschließend die BusyBox-App aus, erteilen Sie ihr Root-Berechtigungen und klicken Sie auf "Installieren". Herzliche Glückwünsche! Ihre Nexus 6-Wurzel ist erfolgreich.
Teil 3. Beste Methode zum Wurzeln von Nexus 7 ohne Computer
Wenn Sie nicht über einen Computer verfügen, besteht die Möglichkeit, Nexus 7 und andere Modelle mit mobilen Rooting-Apps wie Towelroot zu rooten.
Schritt 1: Aktivieren Sie zunächst die "Unbekannten Quellen" unter "Einstellungen"> "Sicherheit" auf Ihrem Nexus 7. Laden Sie dann Towelroot APK in Ihrem mobilen Browser herunter.
Schritt 2: Sie können die APK-Datei ausführen und anschließend auf "Installieren" tippen, um fortzufahren. Wenn Sie dazu aufgefordert werden, aktivieren Sie das Kontrollkästchen neben "Ich verstehe und möchte es trotzdem installieren" und klicken Sie auf "Trotzdem installieren", um es auf Ihrem Telefon zu installieren.
Schritt 3: Öffnen Sie nach der Installation dieses Nexus-Root-Toolkit in Ihrer Taskleiste und tippen Sie auf "Make it ra1n". Dadurch wird Ihr Telefon neu gestartet und das Nexus 7 wird automatisch gerootet.
Schritt 4: Wenn der Vorgang abgeschlossen ist, wird Ihr Telefon neu gestartet, und Sie können den Status mit dem Root Checker und anderen Apps überprüfen.
Mehr erfahren: Wurzel mit iRoot.
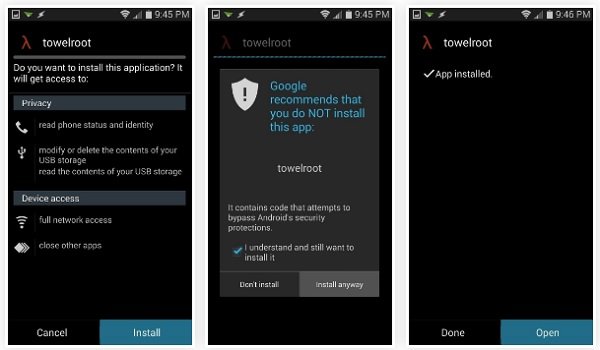
Fazit
In diesem Tutorial haben wir über das Wurzeln von Nexus 10 / 7 / 6 / 5 / 4 gesprochen. Vor allem technikaffine Leute neigen dazu, Google-Handys mit den allgemeinen Methoden zu verwurzeln, zum Teil weil sie angepasst sind. Der Nachteil ist, dass es kompliziert ist. Unsere Schritt-für-Schritt-Anleitung kann Ihnen helfen, den Prozess zu vereinfachen. Das Nexus Root Toolkit ist für Nicht-Tech-Kenner eine gute Option, da es alle nützlichen Tools integriert und Ihnen ermöglicht, das Nexus-Telefon mit einem einzigen Klick zu rooten. Schließlich haben wir auch eine Möglichkeit zum Rooten von Nexus 7 und anderen Modellen ohne Computer gegeben.