So synchronisieren Sie Kalender und beheben das Problem der Samsung-Kalendersynchronisierung
Samsung Calendar ist eine multifunktionale Kalender-App. Sie können wichtige Informationen zum entsprechenden Datum hinzufügen, z. B. Wetterberichte, Aufkleber, Farben, Orte, Fotos aus Ihrem Album usw., um wichtige Tage wie Schulferien und Feiertage zu notieren.
Manchmal können jedoch Probleme auftreten mit dem Samsung-Kalender wird nicht synchronisiert. Dies kann verschiedene Gründe haben. Im folgenden Abschnitt zeigen wir Ihnen, wie Sie Kalender auf Android synchronisieren und wie Sie das Problem beheben, dass der Samsung-Kalender nicht mit Google Kalender/Outlook synchronisiert wird.
SEITENINHALT:
Teil 1: So synchronisieren Sie Samsung-Daten mit einem Klick auf Android
Wenn Sie ein neues Samsung-Telefon kaufen und feststellen, dass die Samsung-Daten nicht mit dem neuen Telefon synchronisiert werden, Apeaksoft MobieTrans wird Ihnen helfen. Es kann bequem Daten zwischen Geräten synchronisieren. Sie müssen sich nicht mit demselben Samsung-Konto anmelden. Verbinden Sie einfach Ihre Geräte mit dem Computer und Sie können Dateien mit einem Klick auf ein anderes Gerät verschieben. Die Schritte sind wie folgt:
Sicherer Download
Schritt 1. Herunterladen Apeaksoft MobieTrans indem Sie auf die Schaltfläche oben klicken.
Klicken Sie oben rechts auf der Seite auf die heruntergeladene Datei und lassen Sie die folgende Installation zu. Drücken Sie dann Installieren und warten Sie einen Moment. Die Installation wird bald abgeschlossen sein. Führen Sie es nach der Installation aus.
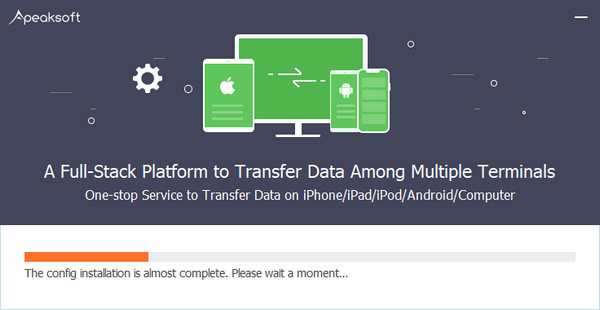
Schritt 2. Verbinden Sie Ihr Android-Gerät mit zwei USB-Kabeln mit dem Computer. Anschließend werden alle Telefondaten auf dem Computerbildschirm angezeigt.
Schritt 3. Klicken Sie auf die oberste Spalte, wie im Bild unten gezeigt, um Ihr altes Gerät auszuwählen. Klicken Sie dann auf die entsprechenden Funktionen in der linken Navigationsleiste und aus der Ferne überprüfen die Dateien, die Sie übertragen möchten. Klicken Sie abschließend auf telefonähnlich Muster und wählen Sie Ihr neues Telefon aus, um Ihre Daten zu übertragen.
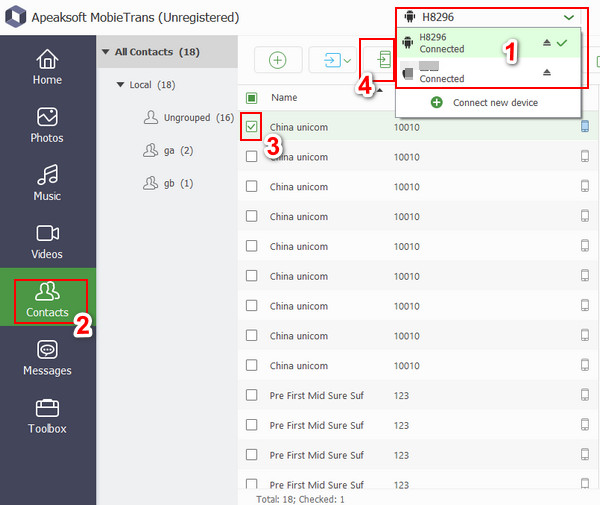
Teil 2: So beheben Sie, dass der Samsung-Kalender nicht mit Google Kalender synchronisiert wird
Um das Problem zu beheben, dass der Samsung-Kalender nicht mit Google Kalender synchronisiert wird, können Sie die folgenden Schritte versuchen:
Schritt 1. Öffnen Kalender auf Ihrem Samsung-Handy.
Schritt 2. Gehen Sie zur oberen rechten Ecke des Bildschirms, um zu finden MEHR ERFAHREN, und wähle Kalender verwalten.
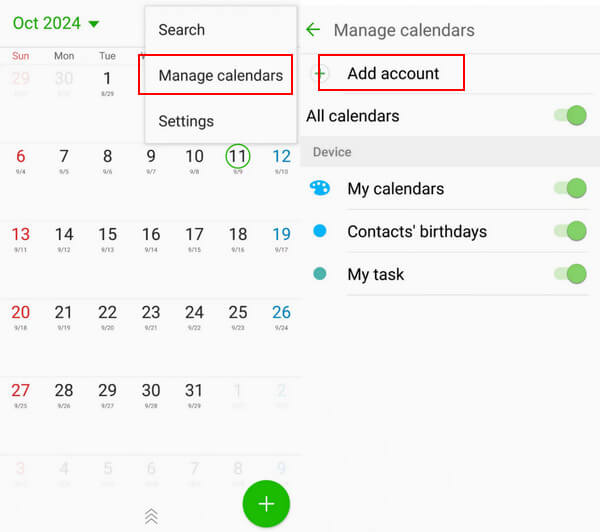
Wählen Konto hinzufügen und wählen Sie Google.
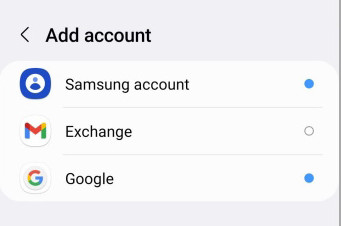
Schritt 3. Gehen Sie dann zu Einstellungen und suchen Sie nach Google. Aktivieren Sie es, um Kalender synchronisieren.
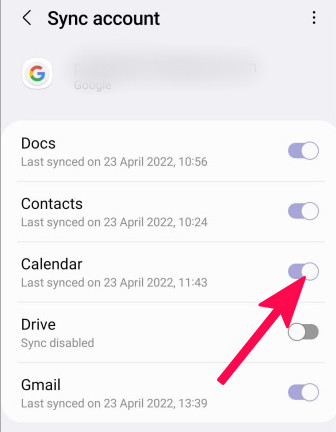
Sie können uns auch Google Kalender mit dem iPhone synchronisieren mit ähnlichen Methoden wie oben beschrieben.
Wenn Sie Ihren Synchronisierungskalender immer noch nicht finden können, versuchen Sie die folgenden Methoden:
1. Apps aktualisieren
Stellen Sie sicher, dass sowohl Ihr Samsung-Kalender als auch Google die neueste Version haben.
2. Überprüfen Sie die Internetverbindung
Stellen Sie sicher, dass Ihr Gerät mit einem stabilen Netzwerk verbunden ist.
3. Starten Sie Ihr Gerät neu
Manchmal hilft ein Neustart, viele Telefonprobleme zu lösen, indem alle laufenden Prozesse beendet werden.
4. Wenden Sie sich an den Support
Wenn Sie Ihre Kalenderdaten nach dem Ausprobieren aller oben genannten Methoden immer noch nicht synchronisieren können, wenden Sie sich an den Samsung-Support, um Hilfe zu erhalten.
Teil 3: So beheben Sie, dass der Samsung-Kalender nicht mit Outlook synchronisiert wird
Neben Wiederherstellen gelöschter KalenderereignisseOutlook kann auch Kalender synchronisieren. Manchmal kann es jedoch vorkommen, dass der Samsung-Kalender nicht mit Outlook synchronisiert wird. In diesem Teil stellen wir Möglichkeiten vor, wie der Samsung-Kalender nicht mit Outlook synchronisiert werden kann.
Schritt 1. Führen Sie Kalender auf Ihrem Samsung-Handy.
Schritt 2. Presse Mehr in der oberen rechten Ecke der Seite und wählen Sie dann Kalender verwalten. Wählen Sie Konten hinzufügen (Die ersten beiden Schritte sind die gleichen wie bei Google). Wählen Sie Outlook als Konto.
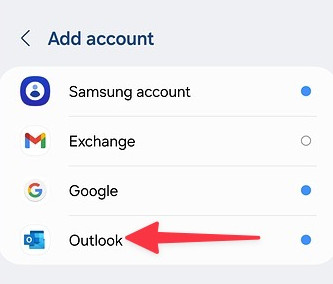
Schritt 3. Gehen Sie zu Ihrem Outlook App und finden Einstellungen. Suchen Sie dann Ihre Outlook-E-Mail-Konten und aktivieren Sie die Kalender synchronisieren .
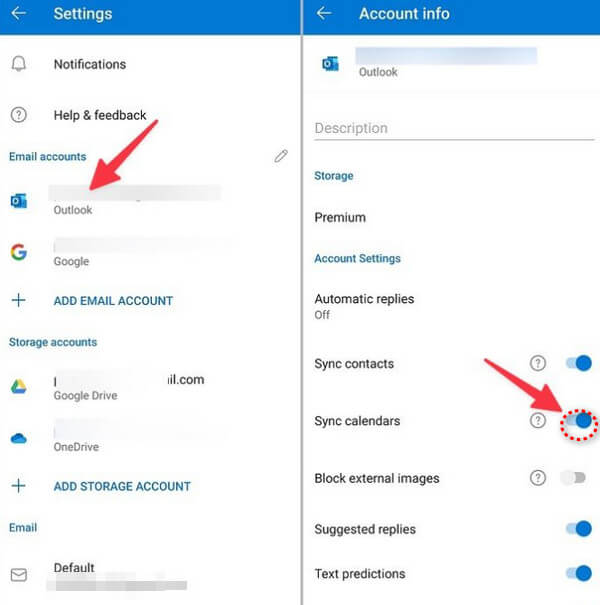
Wenn die Schritte trotzdem nicht funktionieren, versuchen Sie die folgenden möglichen Methoden:
1. Apps aktualisieren
Überprüfen Sie, ob Ihr Samsung-Kalender und Outlook die neuste Version haben. Falls nicht, aktualisieren Sie sie.
2. Wiederholen Sie die drei obigen Schritte, um das Outlook-Konto zu entfernen und erneut hinzuzufügen. Der Fehler kann möglicherweise durch mehrere Versuche behoben werden.
3. Leeren Sie den Cache der Samsung-Kalender
Folgen Sie dem Pfad: Einstellungen - Lagerung - Kalender, und wähle Cache löschen.
4. Gerät neu starten
Wenn Sie alle möglichen Methoden zur Behebung des Problems ausprobiert haben, es aber immer noch nicht geschafft haben, starten Sie das Gerät neu.
5. Wenden Sie sich für Hilfe an den Samsung-Support.
Fazit
Wir haben vor allem darüber gesprochen, So synchronisieren Sie den Samsung-Kalender mit Google/Outlook. Außerdem bieten wir Möglichkeiten, um zu beheben, dass der Samsung-Kalender nicht mit Outlook/Google synchronisiert wird. Übrigens haben wir ein nützliches Tool zum Übertragen von Daten von Telefon zu Telefon oder Computer vorgestellt. Wir hoffen, Sie finden dieses Tutorial hilfreich.
Ähnliche Artikel
Um den iPad- und iPhone-Kalender synchronisieren zu können, benötigen Sie eine ausführliche Anleitung, um zu lernen, wie Sie den iPhone- und iPad-Kalender professionell und einfach synchronisieren können.
Möchten Sie den iPhone-Kalender mit dem Mac synchronisieren, wissen aber nicht wie? In dieser Anleitung erfahren Sie, wie Sie den Kalender auf 3 verschiedene Arten vom Mac auf das iPhone synchronisieren.
Wenn Sie Ihren Zeitplan mit Outlook verfolgen möchten, ist die Synchronisierung des Outlook-Kalenders mit dem iPhone eine gute Wahl. Folgen Sie diesem Artikel, um mehr über Synchronisierungsmethoden zu erfahren.
Möchten Sie, dass Ihr iPhone-Kalender nicht synchronisiert wird? In diesem Artikel werden die besten Lösungen aufgelistet, die Sie lesen und nachverfolgen können.

