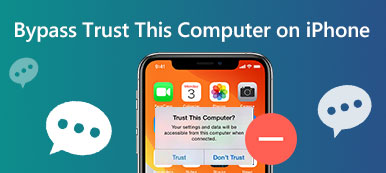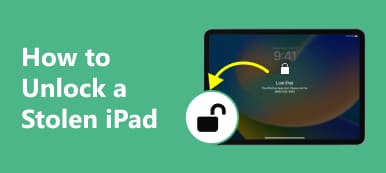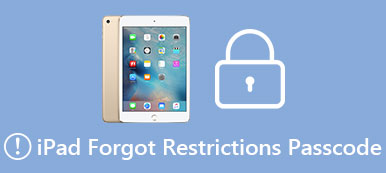Skærmadgangskode er en sikker måde at beskytte dine iOS-enheder og beskytte dit privatliv mod nysgerrige øjne. Det er dog almindeligt, at en skærmadgangskode falder dig i øjnene, eller dit barn bliver ved med at trykke på de forkerte adgangskoder, når du er fraværende. I mellemtiden har du aldrig tilsluttet din iOS-enhed til iTunes, eller iTunes kunne ikke registrere dine iDevices. I dette tilfælde kan du stadig øve fire metoder på hvordan man låser en iPad/iPhone op uden adgangskode uden iTunes ved at læse denne guide.
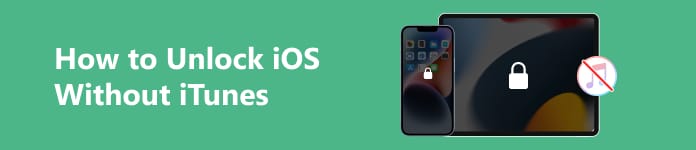
- Del 1. Sådan låses iPad/iPhone op uden iTunes (4 metoder)
- Del 2. Ofte stillede spørgsmål om oplåsning af iOS uden iTunes
Del 1. Sådan låses iPad/iPhone op uden iTunes (4 metoder)
1. Apeaksoft iOS Unlocker
Når du vil finde ud af, hvordan du låser en iPhone op uden adgangskode eller iTunes, så prøv et professionelt iOS-oplåsningsværktøj – Apeaksoft iOS Unlocker. Dette alt-i-et-produkt kan slette skærmadgangskoder, Face ID'er og Touch ID'er fra dine iOS-enheder.

4,000,000 + Downloads
Tør glat glemt skærmadgangskode fra iDevices.
Tillad dig at fjerne glemt Apple ID helt.
Hjælp dig med at gendanne eller fjerne den mistede skærmtidsadgangskode.
Fjern iCloud-aktiveringslås og spring MDM over med lethed.
Fjern iTunes backup-kryptering og få adgang til dine data.
Her er proceduren for at låse en iPhone op uden iTunes:
Trin 1 Download og start iOS Unlocker på din Mac eller Windows-pc. Få adgang til hovedgrænsefladen for denne software, og klik på Tør adgangskode at fortsætte.
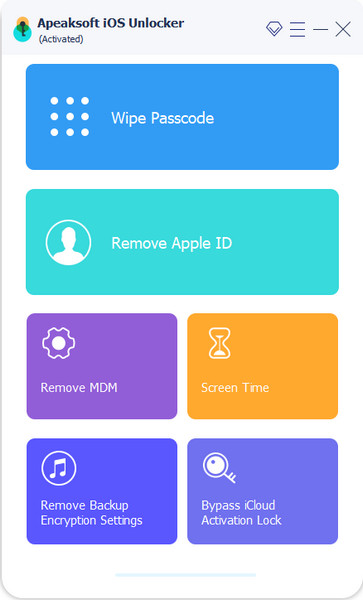
Trin 2 Slut din iPhone til din computer med et USB- eller lightning-kabel. Derefter kan du klikke på den blå Starten for at fortsætte.
Trin 3 I det nye vindue skal du bekræfte oplysningerne på din iPhone på forhånd. Du kan klikke på Starten knappen for at downloade den tilsvarende firmware, hvis alle oplysningerne er korrekte.
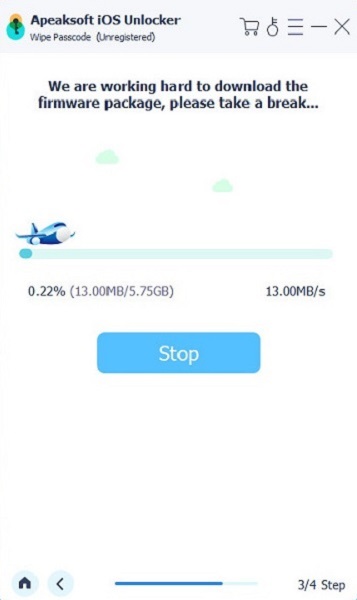
Trin 4 Efter at klikke på Lås knappen, skal du indtaste 0000 for at bekræfte oplåsning af din iPhone. Derefter fjernes din glemte skærmadgangskode med succes!

2. Find min
Du kan også låse en iPad op uden iTunes med Find My-appen på din anden Apple-enhed. Denne metode fungerer til iPhone og iPad, når du har en ekstra Apple-enhed og har aktiveret Find My-funktionen på forhånd. Hvis din Find min iPhone fungerer ikke, læs her for at fejlfinde dette problem.
Her er proceduren for, hvordan du låser en iPad op uden adgangskoder uden iTunes:
Trin 1 Naviger til Find mig app på din anden Apple-enhed.
Trin 2 Tryk på denne app for at åbne den. Tryk på Enheder nederst og find din låste iPad. Tryk på din iPads navn og rul ned til Slet denne enhed mulighed. Tryk på den for at fjerne skærmadgangskoden fra din iPad.
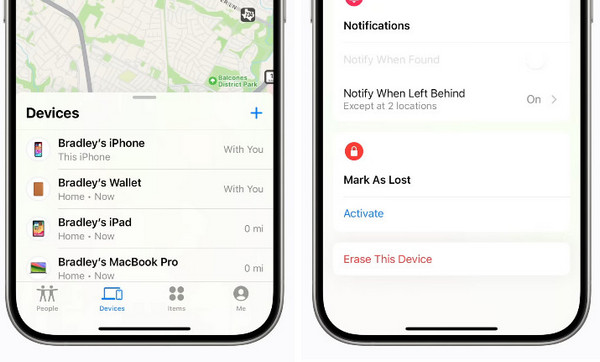
Trin 3 Derefter kan du nulstille din skærmadgangskode og gendanne din iPad fra iCloud-sikkerhedskopi, hvis du har en.
3. Gendannelsestilstand i Finder (macOS Catalina og nyere)
Hvis du har en Mac med macOS Catalina eller nyere, kan du bruge Finder i stedet for iTunes til at sætte din iOS-enhed i gendannelsestilstand og låse dine iOS-enheder op uden iTunes.
Her er proceduren for at låse din iOS-enhed op via gendannelsestilstand i Finder:
Trin 1 Åbn din Mac og forbered dig med et lynkabel. Du kan følge den detaljerede vejledning om, hvordan du deltager Recovery-tilstand her.
Trin 2 Klik på knappen Finder app på din Mac og vælg din låste iOS-enhed fra sidebjælken. Der er et pop-up vindue med tre muligheder for dig, klik på Gendan knappen for at gendanne din iOS-enhed.
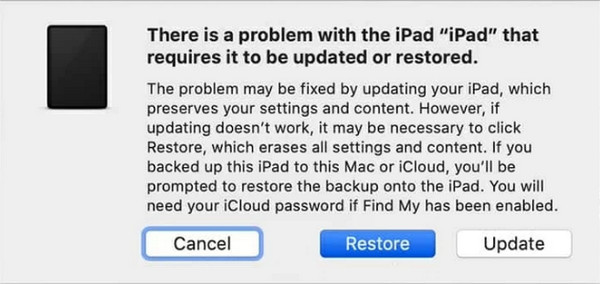
4. Stemmestyring
Der er en praktisk funktion kaldet Stemmestyring under Tilgængelighed i din Generelt app. Du kan nemt låse dine iDevices op, hvis du har aktiveret denne funktion før. Her er konkrete trin til at aktivere og bruge denne funktion:
Trin 1 Gå til Generelt app og tryk på Tilgængelighed. Tryk derefter på Stemmestyring funktion for at fortsætte.
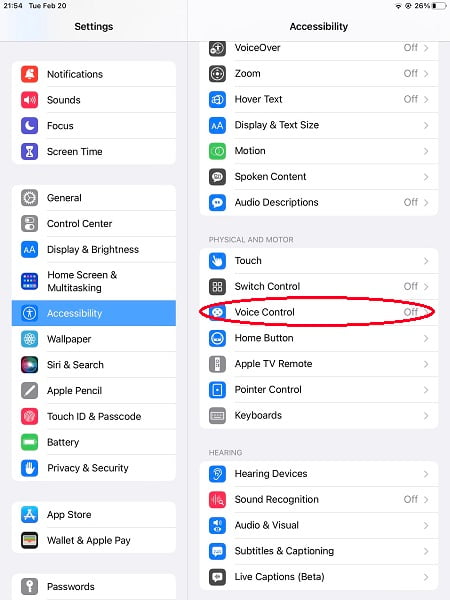
Trin 2 Aktiver Stemmestyring og tryk på Tilpas kommandoer at fortsætte.
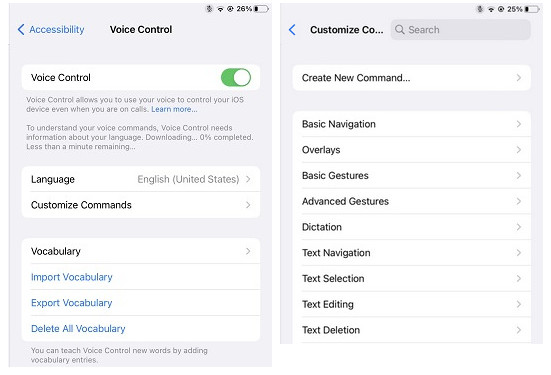
Trin 3 Derefter kan du sige eller indtaste enhver sætning, som du vil låse din iPad op. Her bruger vi [Lås iPad op] til at aktivere stemmestyringen for at låse en iPad op. Dernæst skal du trykke på Handling mulighed for at indstille.
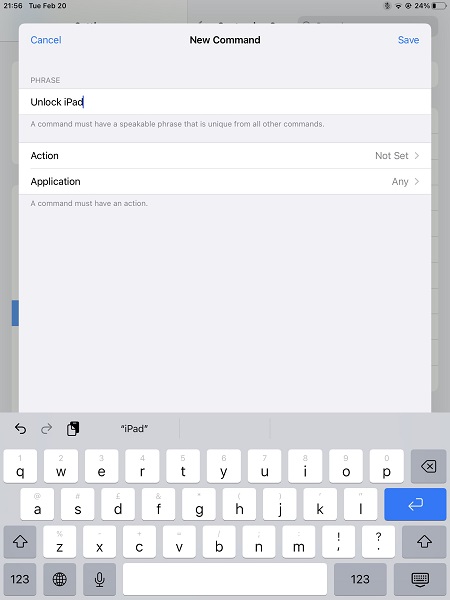
Trin 4 Tryk her på Kør tilpasset gestus at afspille på din iPad, når du aktiverer stemmestyringen. Du bør oprette en ny gestus, der overlappes med din skærmadgangskode på samme sted og rækkefølge. Så, hvis du har glemt din skærmadgangskode, kan du stadig bruge stemmestyringen til at låse dine iOS-enheder op uden iTunes.
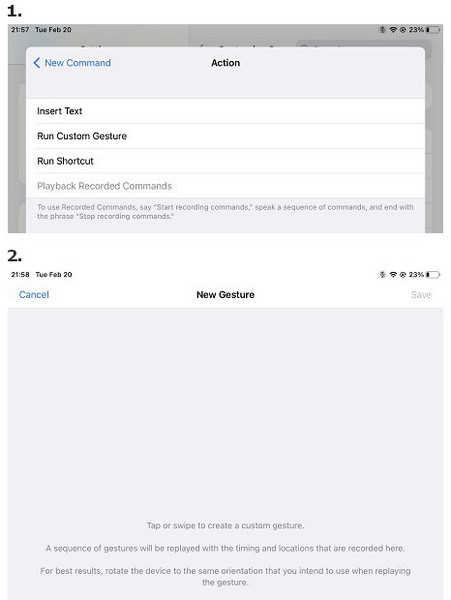
Del 2. Ofte stillede spørgsmål om oplåsning af iOS uden iTunes
Hvordan låser jeg min iPhone op ved hjælp af iTunes?
Opdater først iTunes til den nyeste version på din Mac eller pc og klargør et USB- eller lynkabel. For det andet skal du slukke din iOS-enhed og sætte din iPhone i gendannelsestilstand. For det tredje, gendan dine iDevices med iTunes på din computer.
Kan jeg bruge Siri til at låse mine iDevices op?
Ja, du kan bruge Siri til at låse dine iOS-enheder op uden iTunes eller en computer. Dette trick er dog kun tilgængeligt for iDevices med iOS 8 til iOS 10.1. Hvis du ejer nogle nye Apple-enheder, er denne metode ugyldig.
Kan jeg låse en deaktiveret iPhone op uden en computer eller iTunes?
Ja, du kan bruge Find My-appen på en anden Apple-enhed til at slette din låste iPhone og nulstille skærmens adgangskode. Da denne metode kan slette alle indstillinger og data på din iPhone, bør du på forhånd sikkerhedskopiere dine data med iCloud-tjenesten.
Konklusion
Ved at læse denne guide kan du forstå fire metoder til at låse op for en iPhone/iPad uden iTunes. Den mest gennemførlige metode er at bruge et tredjepartsværktøj kaldet Apeaksoft iOS Unlocker. Hvis du har spørgsmål til ovenstående metoder, kan du efterlade en kommentar nedenfor, og vi vil svare så hurtigt som muligt.