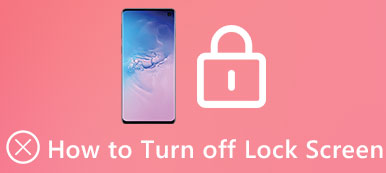Det er ikke sjældent, at du glemmer din iPad's kodeord, og du kan indtaste den mulige adgangskode i seks gange. Men hvis du skriver den forkerte adgangskode time efter time, bliver iPad låst, og du bliver bedt om at få besked om, at din enhed er deaktiveret. Det skal være et ganske deprimerende problem, og hvad du kun kan gøre er at forsøge at omgå adgangskoden på din handicappede iPad.

Vær ikke bekymret, selvom du ikke kender detaljerne trin. Denne passage skal hjælpe dig med at løse et sådant problem gennem 2 forskellige, men effektive måder. Her er du i stand til at lære ikke kun hvordan man omgå iPad-adgangskoden uden at genoprette, men også den bedste måde at sikkerhedskopiere dine vigtige data på deaktiverede iPad.
- Del 1. Sådan omgås iPad-adgangskoden ved at tørre adgangskoden
- Del 2. Sådan nulstilles iPad-adgangskoden uden at genoprette via iTunes
- Del 3. Sådan omgåes iPad-adgangskoden uden at genoprette med Siri
- Del 4. Sådan sikkerhedskopieres data til iPad med iOS-data backup og gendannelse
del 1. Sådan omgås iPad-adgangskoden ved at tørre adgangskoden
Appel tilbyder ingen måder eller gendannelse af adgangskoden fra iPad, selvom du kan bevise, at du er ejer af din iPad. Alle måder at omgå iPad-adgangskode er at gendanne iPad til fabriksindstillingerne for at udslette det glemte kodeord.
Den første måde er den nemmeste at fjerne den eksisterende adgangskode på iPad via Apeaksoft iOS Unlocker.
Apeaksoft iOS Unlocker er den professionelle iPad-adgangskode-bypass-software, der kan redde din iPad fra låsene på Face ID, 6-cifret eller tilpasset alfanumerisk kode. Selvom det er den professionelle software, er det let at bruge til at omgå din iPad-adgangskode i 4 trin.
 Anbefaling
Anbefaling- Omgå iPad-adgangskoder som Face ID, Touch ID, 4-cifret, 6-cifret, tilpasset nummer og alfanumerisk kode.
- Omgå Apple-login-login ved at fjerne det, når du glemte Apple ID-adgangskoden.
- Gendan og omgå nemt skærmtidsbegrænsningsadgangskode på iPad.
- Kompatibel med næsten alle iPad-modeller som iPad Pro 6/5/4, iPad mini 6/5/4, iPad Air 5/4/3 osv.
Trin 1: Tilslut iPad til computeren med USB-kablet
Gratis download af iOS Unlocker til din computer. Dette program understøtter Windows- og Mac-computer, og du kan downloade, hvilken version du nøjagtigt har brug for.
Kør det, og vælg Tør adgangskode mode. Sæt din iPad til computeren via USB-kablet. Klik på Starten knappen i denne software for at fortsætte.

Trin 2: Bekræft iPad-oplysninger
Når først den er tilsluttet, registreres alle dine iPad-oplysninger automatisk. Bekræft eller rediger det, når oplysningerne ikke er korrekte. Klik derefter på Starten for at fortsætte.

Trin 3: Download iOS-firmware
Derefter vil dette program begynde at downloade iOS-firmwaren fra Apple-serveren. I denne proces skal du sikre dig, at din computer er tilsluttet internettet.

Trin 4: Omgå iPad-adgangskode
Når firmwaren er downloadet, skal du klikke på Lås -knappen og indtast 0000. Klik derefter på Lås knappen igen for at bekræfte oplåsningsprocessen.

Derefter genstarter din iPad, og du kan indstille en ny adgangskode til iPad, så den let kan bruges.
del 2. Sådan nulstilles iPad-adgangskoden uden at genoprette via iTunes
Når du har valgt at bruge iTunes til at omgå iPad-adgangskoden uden at genoprette, skal du være forberedt på, at dine data og filer i deaktiveret iPad kan gå tabt. Uanset om det er iTunes eller andre oplåsningsværktøjer, vil indholdet på din iPad gå tabt, når du knækker iPad-adgangskoden.
Og her er de generelle trin om, hvordan man omgå iPad-adgangskoden uden at genoprette via iTunes:
Trin 1: Start iTunes-appen
Start iTunes-appen ved at dobbeltklikke på ikonet, og tilslut derefter din deaktiverede iPad til computeren via et USB-kabel.
Trin 2: Synkroniser iPad til iTunes
iTunes opdager din låste iPad. Når du ser enheden er vist øverst til højre i vinduet, skal du vente på, at din iPad synkroniseres med iTunes.
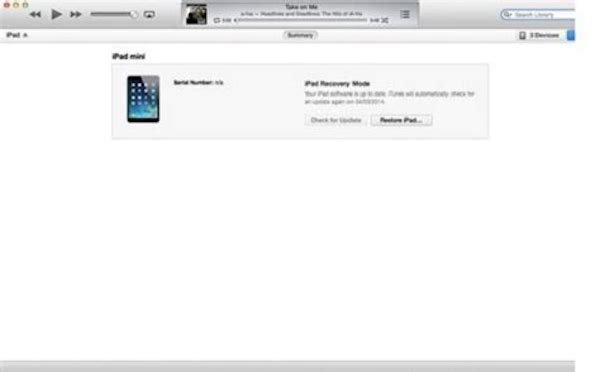
Trin 3: Opret en sikkerhedskopi
Tryk på "Sikkerhedskopier nu" -knappen for at lave en opdateret sikkerhedskopi til din deaktiverede iPad, hvilket er for at forhindre, at dit vigtige indhold går tabt efter at have omgået iPad-adgangskoden.
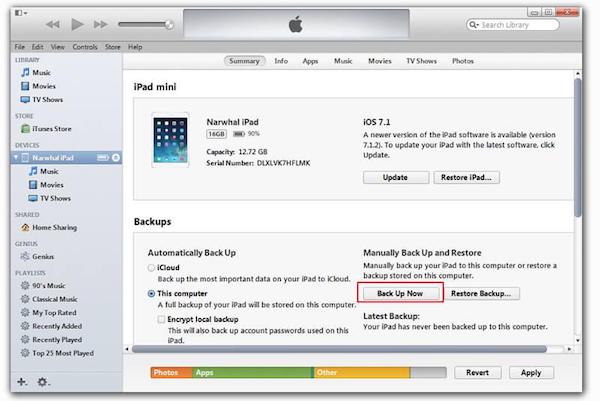
Trin 4: Nulstil din deaktiverede iPad
Klik på "Gendan iPad" øverst på iTunes-siden, og bekræft. Derefter sletter iTunes din deaktiverede iPad og geninstallerer iOS. Hele denne proces kan tage et par minutter.
Nu har du formået at omgå iPad-adgangskoden uden at gendanne. Du kan oprette en ny adgangskode til denne ulåste iPad.
På denne måde kan du fjern begrænsningsadgangskode og nulstil det succesfuldt.
del 3. Sådan omgåes iPad-adgangskoden uden at genoprette med Siri
Udover at bruge iTunes til at omgå iPad-adgangskoden uden at genskabe, kan et nyopdaget iOS-sikkerhedshul også låse dig op for din deaktiverede iPad i iOS 10.1 ned til iOS 8.0. Alt du behøver er en låst iPad, og din kære ven, Siri. Lær nu at få adgang til dine vigtige data om denne handicappede iPad med Siri:
Trin 1: Send en iMessage
Brug en anden iOS-enhed til at sende en iMessage til din låste iPad. Så snart den indgående iMessage vises på skærmen, skal du trykke på knappen "Besked" og derefter klikke på "Brugerdefineret ..." i menuen.
Trin 2: Aktiver Siri
Aktivér så Siri på din iPad og bede om at tænde VoiceOver. Herefter skal du trykke på knappen Hjem for at gå tilbage til massage.
Trin 3: Tryk på den indleverede adresse
Dobbeltklik nu på adressefeltet. Og hold en finger på den indleverede adresse, mens du hurtigt trykker på tastaturet med en anden finger. Hvis det er korrekt, vil der være en ramme og ikoner, der glider over.
Det kan tage meget tid at aktivere. Så fortsæt med at tappe og ikke give op. Når Siri er blevet vellykket, skal du slukke for VoiceOver og komme tilbage til Besked.
Trin 4: Aktivér din låste iPad
Tryk på et hvilket som helst bogstav på tastaturet, og nu finder du alle kontaktpersoner på skærmen. Du er i stand til at få adgang til kontaktpersonernes detaljerede oplysninger ved at trykke på info-ikonet samt fotos, beskeder og kontaktdata osv.
Trin 5: Tjek flere fotos
Du har omgået adgangskode uden at gendanne på din deaktiverede iPad! For at se flere data og filer på din iPad skal du blot klikke på "Opret ny kontakt" og derefter "Tilføj billede", som fører dig til Photo-appen.
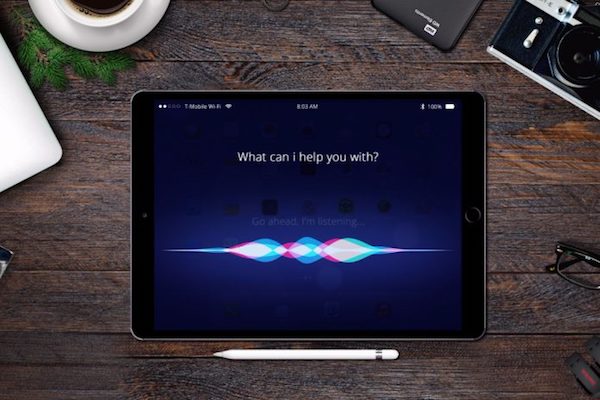
del 4. Sådan sikkerhedskopieres data til iPad med iOS Data Backup & Restore
Selv om du kan omgå iPad-adgangskoden uden at gendanne via flere løsninger, er det sandsynligt, at nogle vigtige data i din deaktiverede iPad aldrig bliver hentet. Så det er meget vigtigt for dig at lave en up-to-date backup i tide.
Selvom iCloud og iTunes kan hjælpe dig med at sikkerhedskopiere data, for at gøre alting i orden, anbefales du at bruge et professionelt data backup program. Og Apeaksoft iOS Data Backup og gendannelse bør være et godt valg for dig. Med det kan du sikkerhedskopiere og Gendan alle dine data på iPhone, iPad og iPod Touch, såsom billeder, videoer, meddelelser og kontakter mv.
Her er en detaljeret vejledning om, hvordan sikkerhedskopier din iPad inden omgå iPad-adgangskoden uden at genoprette:
Trin 1: Download iOS Data Backup & Gendan
Download og installer Apeaksoft iOS Data Backup & Recovery på din computer. Denne software er tilgængelig til både Mac og Windows. Start derefter denne app, og klik på knappen "iOS Data Backup".

Trin 2: Slut din iPad til pc
Sæt din iPad til computeren via et USB-kabel. Når der er oprettet forbindelse, registrerer iOS Data Backup & Recovery automatisk din enhed, og alt dit indhold scannes.
Trin 3: Vælg "Standard backup"
Klik på "Standard backup" for at sikkerhedskopiere data og filer på din iPad. Indstillingen "Standard backup" giver dig mulighed for at sikkerhedskopiere kontakter, beskeder, opkaldshistorik, fotos, noter og så videre baseret på dit behov.

Trin 4: Sikkerhedskopier dine data
Angiv derefter en sti for at gemme sikkerhedskopien. Endelig, så snart du klikker på OK-knappen, sikkerhedskopierer iOS Data Backup & Recovery de valgte data fra din iPad med det samme.
Nu behøver du ikke bekymre dig om, at dine vitale filer går tabt efter at have omgået adgangskoden uden at blive gendannet på din deaktiverede iPad! Når du glem iPad-begrænsningsadgangskoden, kan du også gendanne dataene, efter du har nulstillet din iPad.