Fotos og videoer er de første lagringsdræbere, hvis vi har brugt vores iPhones i flere år. Nu er det vigtigt at finde en ekstern lagerenhed. Eksterne harddiske fungerer som en optimal mulighed for at frigøre vores telefoners og computeres lager eller backup-billeder for at bevare vores hukommelse.
Sådan overføres billeder fra iPhone til ekstern harddisk? Denne artikel illustrerer syv metoder, der passer til alle, selvom din computer kører gamle Windows eller MacOS.

- Del 1. Eksporter iPhone-billeder til ekstern harddisk uden lagerbegrænsning
- Del 2. Sådan overføres billeder fra iPhone til ekstern harddisk på Windows-pc
- Del 3. Sådan flyttes billeder fra iPhone til ekstern harddisk på Mac
- Del 4. Importer iPhone-billeder til ekstern harddisk med iCloud på Windows/Mac
- Tip: Sådan overføres billeder fra iPhone til Flash Drive
Del 1: Eksporter iPhone-billeder til ekstern harddisk uden lagerbegrænsning
Apeaksoft iPhone Transfer er et computerprogram, der er kompatibelt med Windows og Mac. Det giver dig mulighed for at forbinde din iPhone til din computer og få adgang til dine iPhone-filer på din computer. Dens grænseflade er kortfattet, hvilket sikrer, at du administrerer dine iPhone-data på computeren på samme måde, som du navigerer i fotos og filer på iPhone, kun med forskellen i skærmstørrelse.
Du kan slette, tilføje eller eksportere billeder direkte i Apeaksoft iPhone Transfer; den samme ændring vil øjeblikkeligt blive udført på din iPhone. Du kan selvfølgelig flytte billeder til computeren eller ethvert eksternt drev, der er tilsluttet computeren. Ud over dette har den også mange fremragende funktioner.

4,000,000 + Downloads
Administrer, eksporter eller importer nemt fotos, videoer, musik, e-bøger og dokumenter fra iDevices.
Overfør filer mellem iPhone, iPad, iPod og computere eller eksterne drev.
Sikkerhedskopier og gendan kontakter med et enkelt klik og lav ringetone.
Et klik for at sikkerhedskopiere alle billeder og sikkerhedskopiere alle data på en iPhone eller iPad.
Trin 1 Brug din iPhones originale USB-kabel til at forbinde din iPhone til din computer. Hvis din iPhone dukker et vindue op, skal du trykke på Stol or Tillad så den kan tilsluttes med succes. Start programmet på din computer, og du kan se din iPhones navn.

Trin 2 Tilslut den eksterne harddisk til din computer.
Trin 3 Klik på den venstre bjælke pics og vælg billeder, du vil eksportere til drevet. Klik derefter på computerknappen og vælg din eksterne drevsti.
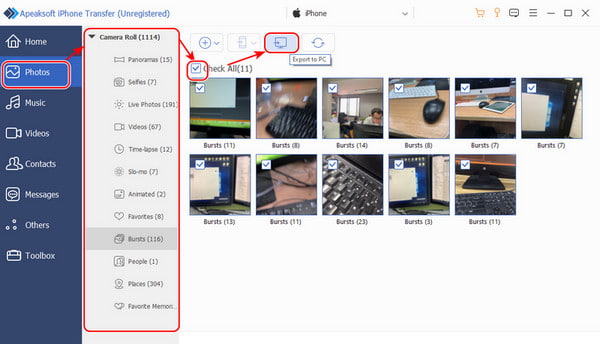
1. Hvis du bruger Windows, og Apeaksoft iPhone Transfer minder dig om at uploade den nyeste version af iTunes, skal du downloade iTunes via linket i grænsefladen. Opdatering til den nyeste version virker også når iTunes er langsomt.
2. Den tidligere instruktion kopierer billeder til et eksternt drev, men sletter dem ikke fra din iPhone. Du kan blot slette dem fra programmet, når overførslen er afsluttet.
Del 2: Sådan overføres fotos fra iPhone til ekstern harddisk på Windows PC
1. Eksporter iPhone-billeder til ekstern harddisk med fotos
Fotos er en billedmanager, fremviser og editor i Windows 10 og Windows 11. Den understøtter import af billeder fra eksterne enheder eller OneDrive til en computer. Vi kan eksportere iPhone-billeder til en ekstern harddisk med Photos-appen på en Windows-computer.
Trin 1 Tilslut din iPhone til Windows med et USB-C-kabel, og tilslut drevet til din computer. Åbn pics app fra starten.

Trin 2 Klik på i fotos-grænsefladen Importere i øverste højre hjørne og vælg din iPhone.
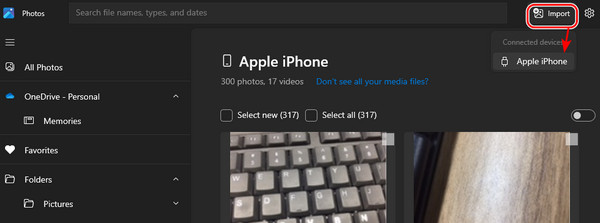
Trin 3 Når alle billeder er valgt, skal du klikke på importknappen, angive stien til det eksterne drev og klikke Importere.

2. Flyt iPhone-fotos til ekstern harddisk med Explore
Fotos-programmet er ikke tilgængeligt, hvis du bruger Windows 7 eller et andet ældre Windows-system end Windows 10. Du kan dog flytte iPhone-billeder til en ekstern harddisk ved at bruge standardfilhåndteringsprogrammet Udforsk.
Trin 1 Tilslut din iPhone til Windows-pc'en via et USB-kabel, og tilslut også harddisken.

Trin 2 Udforsk vil automatisk poppe op, hvis de to forbindelser er etableret. Træk for at importere billederne fra DCIMmappe til din eksterne harddisk mappe.

Mapper starter fra 100 ÆBLE or 100 SKY i tidsrækken. Normalt, jo større tal, jo senere tidspunkt. Det kan du gendanne DCIM-billeder hvis du stadig ikke kan finde dine billeder.
Del 3: Sådan flyttes billeder fra iPhone til ekstern harddisk på Mac
1. Overfør iPhone-billeder til ekstern harddisk med billedoptagelse
Image Capture er det indbyggede standardprogram i macOS siden macOS High Sierra og tilbyder stadig fotoimportfunktioner i højere versioner af macOS nu. Brug en Mac med Image Capture-appen, lad os se, hvordan du overfører billeder fra iPhones til eksterne harddiske.
Trin 1 For at slutte din iPhone til computeren skal du tilslutte den med et USB-kabel og også tilslutte harddisken.

Trin 2 Udforsk vil automatisk poppe op, hvis de to forbindelser er etableret. Træk for at importere billederne fra DCIM-mappen til din eksterne harddisk-mappe.

2. Bevar iPhone-fotos på ekstern harddisk ved hjælp af Photos-appen
Fotos-appen blev først udgivet på MacOS Yosemite (10.10), og vi kan bruge den i senere versioner. Import af billeder fra en iPhone til et eksternt drev med appen Fotos på en Mac svarer til på Windows.
Trin 1 Som det samme trin i Windows Fotos skal du tilslutte det eksterne drev og iPhone til din computer.
Trin 2 Launch pics, klik på dit iPhone-navn og vælg billeder.
Trin 3 Angiv din drevadresse ved siden af Import til og klik Import [n] valgt.

Del 4: Importer iPhone-billeder til ekstern harddisk med iCloud på Windows/Mac
Du kan downloade iCloud til de fleste versioner af Windows og Mac. Derfor kan du synkronisere dine billeder til iCloud og downloade dem til din computer. Derefter vil det være nemt at eksportere dem til et eksternt drev.
Trin 1 Tænd iCloud Photo Library
På din iPhone og Mac skal du gå til Indstillinger app, og klik på dit enhedsnavn. Tænd iCloud Photo Library i pics sektion.
På Windows skal du downloade og installere iCloud til Windows og log ind på dit Apple ID. Klik Indstillinger ved siden af Fotos og tjek iCloud Photo Library.
Trin 2 Vælg og download billeder fra iCloud, og flyt dem til den eksterne drevsti.
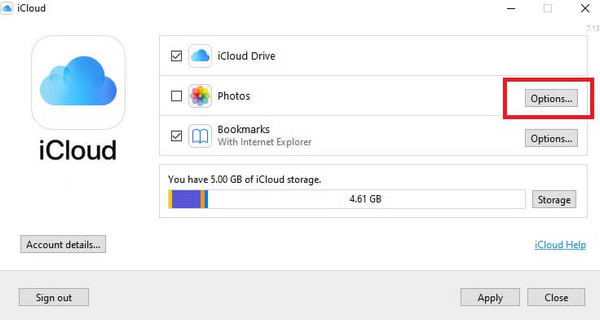
Tip: Sådan overføres billeder fra iPhone til Flash Drive
Flashdrev, som USB, er en anden mulighed for at gemme billeder. De er mindre, men har mere omfattende lagerplads end harddiske. Desuden bevarer de data længere i tid end harddiske. Endnu vigtigere er det, at du kan overføre billeder fra iPhone til USB-sticks uden en computer. Hvordan overfører jeg billeder fra iPhone til USB? Det er nemt!

Trin 1 Sæt din USB-stick i din iPhone.
Trin 2 Åbne pics, vælg de billeder, du vil eksportere til USB, og tryk på deleknappen.
Trin 3 Vælg På min iPhone og vælg mappen med USB-drevet.
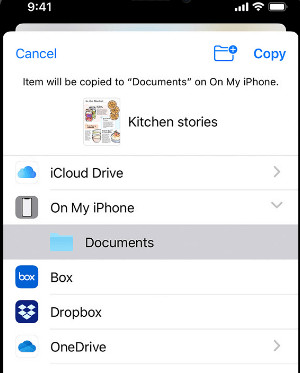
Konklusion
Eksport af iPhone-billeder til en ekstern harddisk er effektiv ved at bruge de syv metoder. Apeaksoft iPhone Transfer er en nem og organiseret måde blandt de syv. Før du starter på nogen måde, skal du sørge for, at du har tilsluttet din iPhone og harddisken til din computer.




