I dag betragter de fleste mobiltelefoner som kameraer, der kan tages med. Så for at spare hukommelse eller af andre årsager er det nødvendigt at mestre, hvordan man overfører fotos til computere. Hvis du ejer en Android-telefon, kan overførselsprocessen blive en smule vanskelig. Men bare rolig – fortsæt med at læse for at finde ud af det hvordan man overfører billeder fra en Android-telefon til en computer mens kvaliteten stadig kan garanteres.
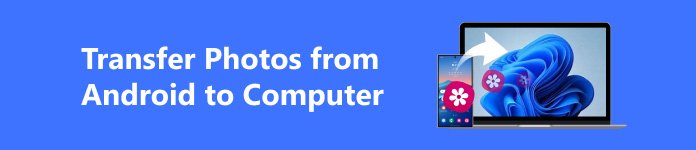
- Del 1. Det bedste værktøj til at overføre billeder fra Android til computer
- Del 2. Overfør nemt billeder fra Android til computer via Google Fotos-appen
- Del 3. Sådan overføres billeder fra Android til computer ved hjælp af Gmail
- Del 4. Sådan overføres billeder fra Android til computer med USB
Del 1. Det bedste værktøj til at overføre billeder fra Android til computer
Når store partier af billeder skal overføres fra din Android til en computer, er den bedste og enkleste metode at bruge et professionelt overførselsværktøj. Her anbefaler vi en af de bedste Android-overførselssoftware: Apeaksoft MobieTrans. Det giver dig mulighed for nemt at overføre telefonfotos, kontakter, musik, videoer og SMS med blot et par klik.

4,000,000 + Downloads
Overfør billeder eller mange andre filer fra Android eller iPhone til computer med et enkelt klik.
Administrer, sikkerhedskopier og overfør filer mellem dine Android- og iOS-enheder for at gøre din telefon velordnet og effektivt.
Understøtte batchoverførsel for at spare tid.
Se forhåndsvisning og tjek fotooplysningerne, før du overfører dem til computeren.
Support iPhone 16/15/14/13/12/11/X, Samsung, HTC, Motorola osv.
Trin 1Tilslut din Android til din computer
Gratis download af Apeaksoft MobieTrans ved at klikke på ovenstående knap og installere den. Brug derefter et USB-kabel til at forbinde din Android-telefon til computeren, eller følg vejledningen for at scanne QR-koden direkte for at oprette forbindelse trådløst.
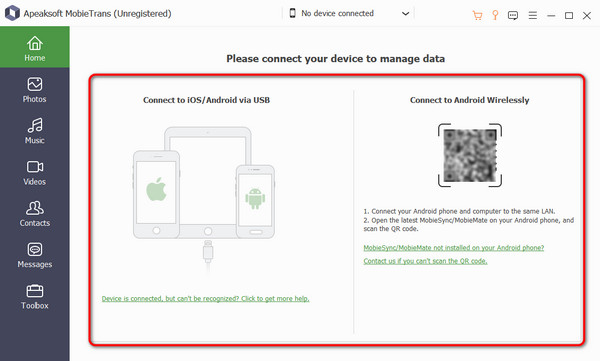
Trin 2 Vælg billeder til overførsel fra Android
Flyt musen til pics i hovedgrænsefladen. Derefter vil din Android-telefon blive scannet på få sekunder, og alle billederne vises på højre side. Du kan forhåndsvise og vælge ethvert billede, du vil overføre.
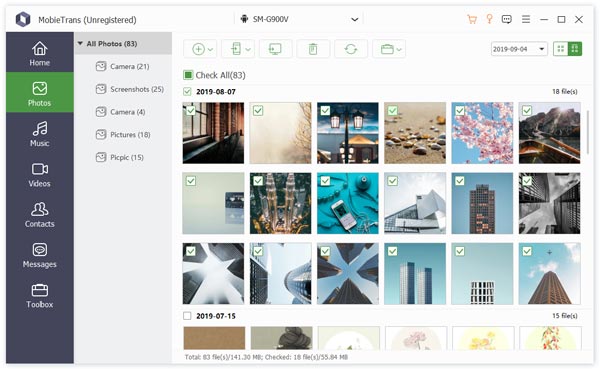
Trin 3 Overfør billeder fra Android til pc
Endelig skal du klikke på Eksporter til pc knappen, og de valgte billeder vil blive flyttet til din computer uden at miste kvaliteten.
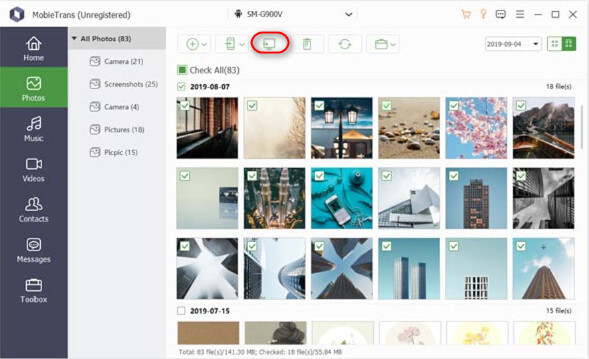
Hvis du for nylig har købt en iPhone, eller du eller du vil dele billeder med din ven, men han har en iPhone. Hvordan skal du sende billederne? Selvfølgelig kan du ikke airdrop filer med blot et klik, fordi enheden trods alt ikke er kompatibel, men vi har måder at overføre Android-billeder til iPhone.
Del 2. Overfør nemt billeder fra Android til computer via Google Fotos-appen
Google Fotos er en alsidig cloud-lagringsapplikation, der giver dig mulighed for automatisk at sikkerhedskopiere, administrere, redigere og dele dine digitale billeder. Det giver dig mulighed for trådløst at overføre billeder fra Android til pc. Desuden som Google Fotos leveres automatisk installeret på de fleste Android-enheder, der er ingen grund til at downloade yderligere software. Du vil måske også vide, hvordan du overfører billeder fra Android til Mac. Bare rolig; denne software kan bruges på Windows- og Mac-systemer ved at følge de samme trin.
Trin 1Sikkerhedskopier billederne på din Android-telefon
Åbn Google Fotos; efter at have gået ind på hovedsiden, tryk på Profil i øverste højre hjørne og aktiver backup funktion til at sikkerhedskopiere dine billeder på Google Fotos.
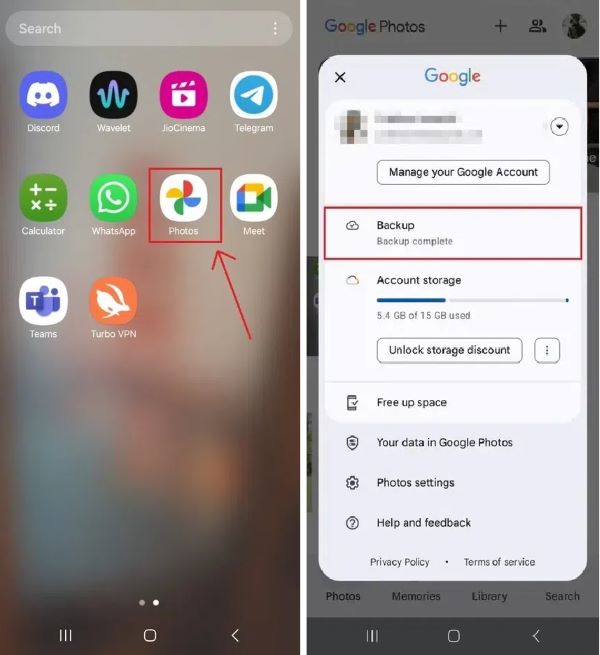
Trin 2 Åbn Google Fotos på din computer
Log ind på din konto på Google Fotos-webstedet i computerens browser. Vælg derefter Gå til Google Fotos og vælg dine ønskede billeder ved at markere dem. Tryk senere på Tre prikker i øverste højre hjørne.
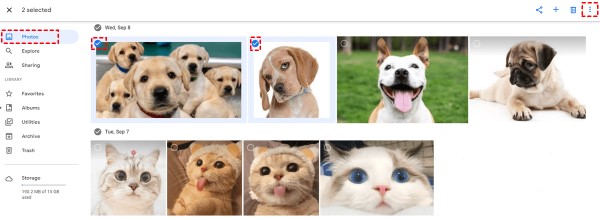
Trin 3 Download til din computer
En rullemenu vil poppe op. Klik på den første Hent knappen, og så kan du downloade billederne på din Android-telefon til din computer.
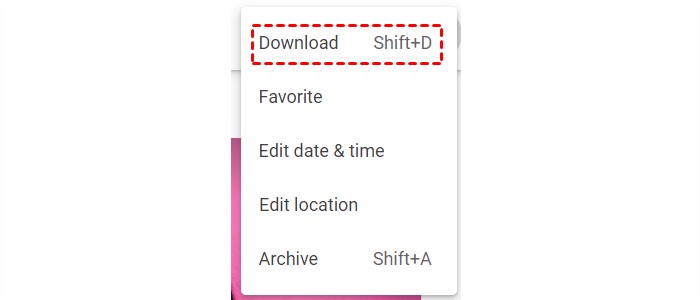
Del 3. Sådan overføres billeder fra Android til computer ved hjælp af Gmail
gmail er Googles e-mail-tjeneste, der gemmer din e-mail sikkert i skyen. Du kan tjekke dine e-mails via en webbrowser på enhver enhed. Så du kan også bruge det til at importere billeder fra Android til pc.
Trin 1Send en e-mail til dig selv på din Android-telefon
Gå til gmail app, som indeholder alle billederne på din Android. Klik derefter på Skriv knappen og vælg de billeder, du ønsker at sende til dig selv.
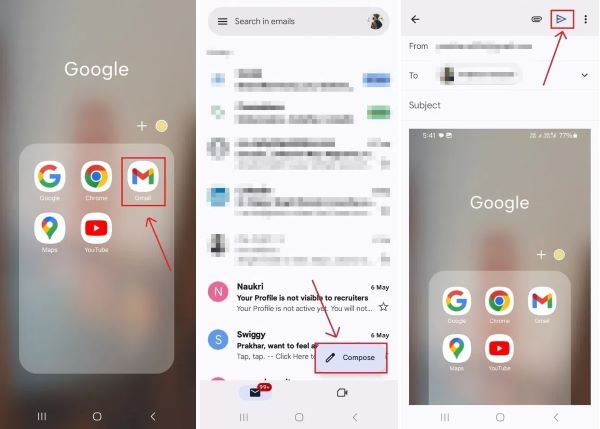
Trin 2 Åbn mailen på din computer
Naviger til og log ind gmail på din computer, se den e-mail, du lige har sendt til dig selv. En af de store ting ved gmail er, at filerne ikke forsvinder, selvom du ikke tjekker ind i tide.
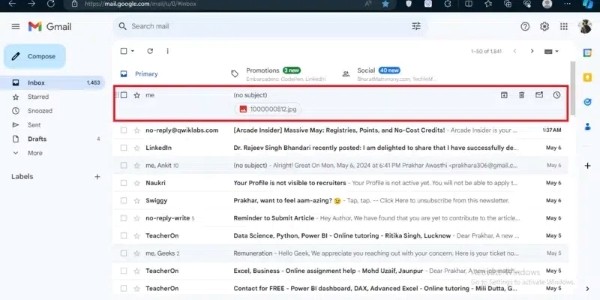
Trin 3 Download til din computer
Når du har kontrolleret det korrekt, skal du klikke på Tre prikker knappen i øverste højre hjørne af e-mailen, skal du vælge Download besked i rullemenuen, og så kan du se billederne på din computer.
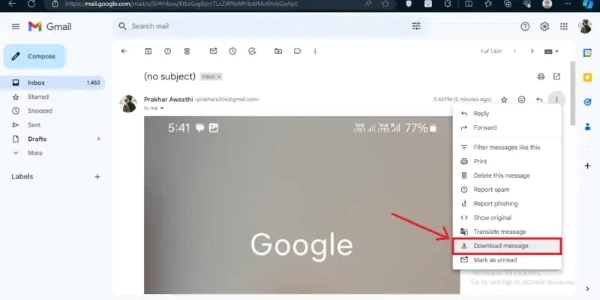
Del 4. Sådan overføres billeder fra Android til computer med USB
Hvis ovenstående metoder er lidt besværlige, kan du også overføre billeder fra din telefon til din computer med et USB-kabel. Et USB-kabel er den mest ligetil og enkle metode; du kan overføre alle billeder, så længe enhederne er tilsluttet.
Trin 1Tilslut Android-telefon til computer
Brug et kompatibelt USB-kabel til at tilslutte din Android-telefon til din computer. Gå derefter til din telefons Indstillinger-side, vælg Bluetooth og enhedsforbindelse > USB, og bruge det til File Transfer.
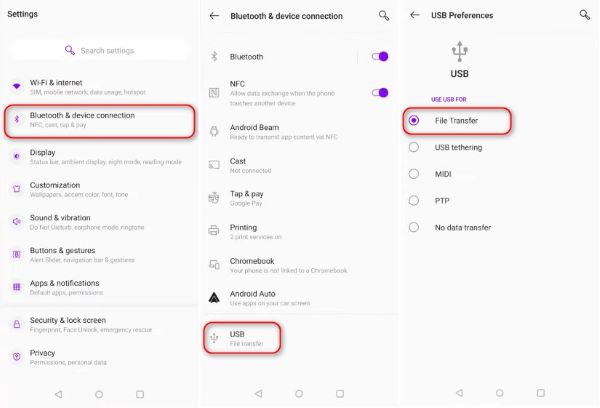
Trin 2 Kopier billeder til din computer
I henhold til standardindstillingerne vil billeder, der er overført fra Android-telefonen, automatisk blive gemt i DCIM-mappen. Endelig kan du kopiere billederne til din computer ved at åbne mappen.
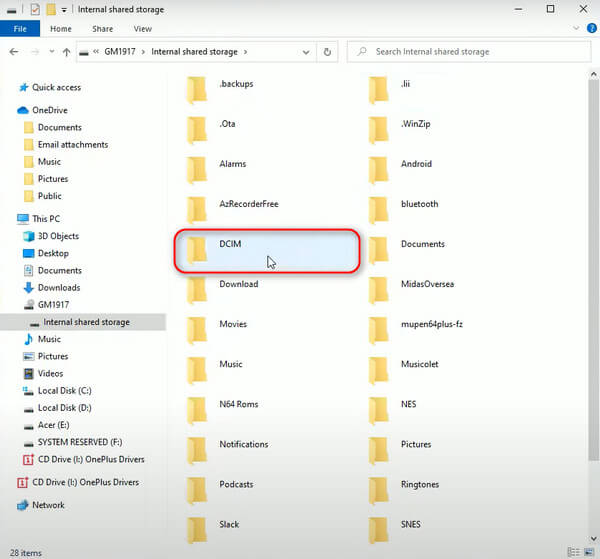
Selvom denne metode er meget enkel at betjene, kan det normale tab af kablet ved overførsel af store billeder forårsage datafejl, hvilket resulterer i tonefarvning, forvrængning osv. For at sikre kvaliteten anbefales det derfor, at du stadig brug e-mail til at sende store billeder eller billedkonverteringsværktøjer.
Konklusion
Som du har lært af denne artikel, overførsel af billeder fra Android-telefon til computer kan gøres i mange enkle trin. Vi tilbyder dig fire metoder, der kræver forskellige faciliteter eller plug-ins. I hvert fald Apeaksoft MobieTrans skal være dit første valg til at overføre store partier af filer uden at miste kvalitet.




