Sådan overfører du musik fra iTunes til iPhone eller iPad
iTunes er utvivlsomt en officiel måde at administrere og sikkerhedskopiere musik på iPhone eller iPad, men hvad nu hvis du ønsker at tilføje sange fra pc til iOS? Det kan du faktisk overføre musik fra iTunes til en iPhone med et kompatibelt kabel eller trådløst. Denne vejledning vil forklare processen med iTunes-musiksynkronisering i forskellige situationer. Så du kan nyde din yndlingsmusik på dit Apple-håndsæt uden blokering.
SIDEINDHOLD:
Del 1: Sådan synkroniserer du iTunes-musik til iPhone automatisk
iTunes er stadig en kraftfuld musikmanager til iPhones. Det giver dig mulighed for at synkronisere musik fra iTunes til din iPhone automatisk eller manuelt, med et Lightning-kabel eller trådløst. Du kan konfigurere det ved at følge nedenstående trin:
Trin 1 Tilslut din iPhone til din pc med et Lightning-kabel. Åbn derefter iTunes og opdater den til den nyeste version.
Trin 2 Klik på knappen Telefon knappen i øverste venstre hjørne for at finde din enhed.
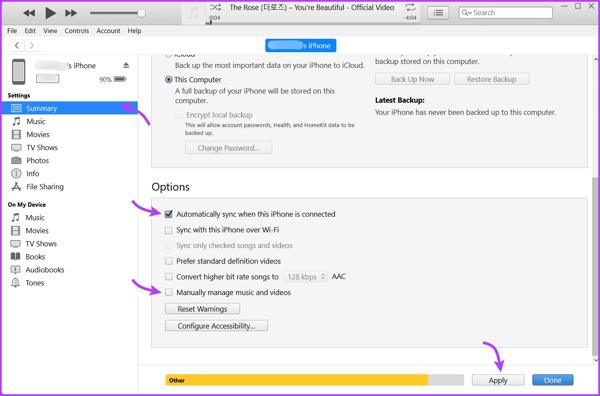
Trin 3 Gå til Resumé fanen i venstre sidebjælke, og find Indstillinger sektion.
Trin 4 Hvis du vil synkronisere musik fra iTunes til din iPhone automatisk, skal du markere afkrydsningsfeltet ud for Synkroniser automatisk, når denne iPhone er tilsluttet.
Trin 5 For at overføre musik fra iTunes til iPhone uden computer næste gang, skal du markere afkrydsningsfeltet til Synkroniser med denne iPhone via Wi-Fi. Musiksynkronisering starter, når din iPhone og computer forbinder til det samme Wi-Fi-netværk. Hvis ikke, spring til næste trin.
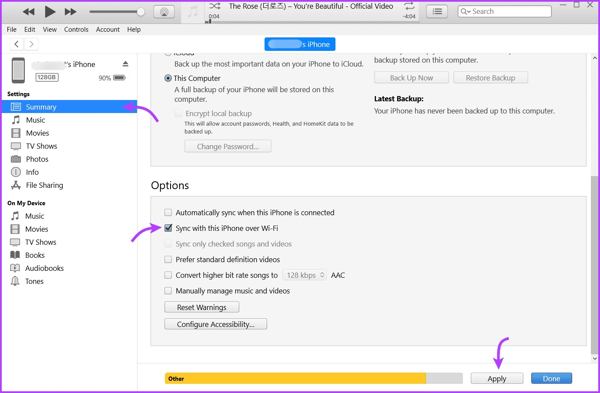
Trin 6 Gå til Musik faneblad under Indstillinger sektion fra venstre sidebjælke. Sæt derefter flueben i afkrydsningsfeltet Synkroniser musik.
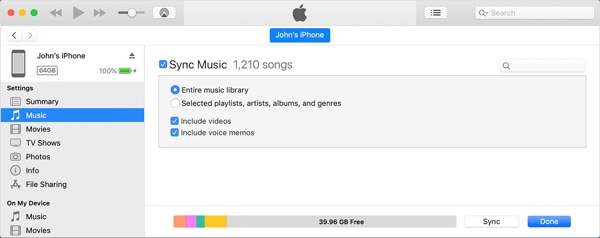
Trin 7 Dernæst kan du beslutte at synkronisere Hele musikbiblioteket or Udvalgte afspilningslister, kunstnere, albums, og genrer. Hvis du vælger det sidste, skal du vælge de ønskede sange i Afspilningslister, Artister, Genrer eller Albums sektion.
Trin 8 Klik på knappen Ansøg or Synkroniser knappen nederst.
Del 2: Sådan overføres iTunes-musik til iPhone manuelt
Er det muligt at overføre musik fra iTunes til iPhone uden at synkronisere? Svaret er ja. iTunes giver dig mulighed for at udføre jobbet manuelt. Så du kan beslutte at eksportere hele iTunes-spillelisten eller bestemte sange.
Trin 1 Åbn din iTunes, efter du har tilsluttet din iPhone til din computer via et kompatibelt kabel. Tryk på, hvis du bliver bedt om det Stol på din enhed.
Trin 2 Klik på knappen Telefon knappen for at genkende din enhed.
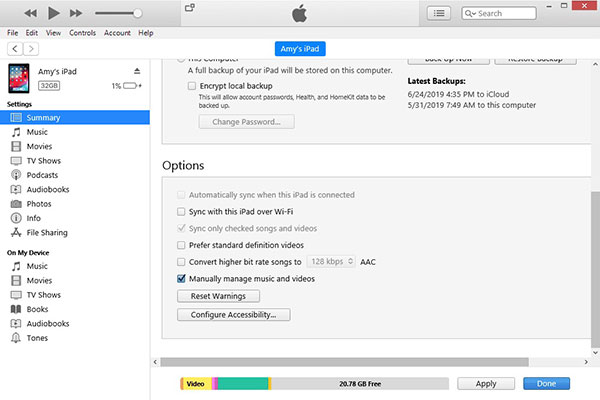
Trin 3 Gå til Resumé fanen, og marker afkrydsningsfeltet ud for Håndter musik og video manuelt under Indstillinger afsnit. Fjern markeringen Synkroniser automatisk, når denne iPhone er tilsluttet.
Trin 4 Klik på knappen Ansøg knappen for at gemme indstillingerne.
Trin 5 Find den Bibliotek sektion, gå til Sange fanen for at åbne iTunes Music Library. Tryk på Ctrl tast og klik på de ønskede sange.
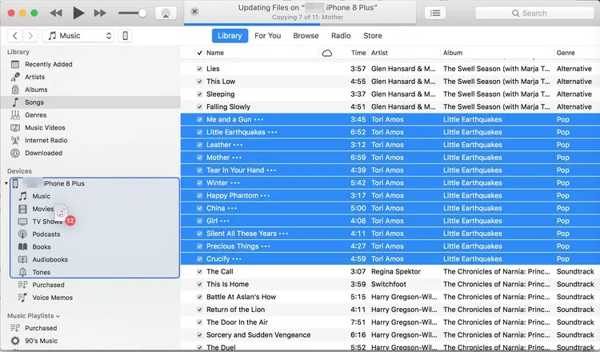
Trin 6 Træk og slip dem derefter på Musik faneblad under Enheder sektion.
Del 3: Sådan overføres iTunes-musik til iPhone uden iTunes
iTunes er ikke den eneste måde at flytte musik til iOS-enheder. For at gøre det nemt for dig forklarer vi de effektive metoder til at importere musik til iPhone uden iTunes og demonstrerer arbejdsgangene.
Sådan overfører du musik til iPhone via iCloud Drive
iCloud Drive er den native cloud-tjeneste udgivet af Apple til iOS-enheder. Det giver dig mulighed for at overføre musik til din iPhone uden iTunes. Vær opmærksom på, at iCloud Drive tilbyder 5 GB gratis lagerplads, så på denne måde kan du ikke overføre for mange sange. Du bør også sikre dig, at du nogensinde har gjort det sikkerhedskopieret din iPhone til iCloud før.
Trin 1 Besøg www.icloud.com i en webbrowser, og log ind med dit Apple-id og din adgangskode.
Trin 2 Vælg iCloud Drive, og klik på Upload .
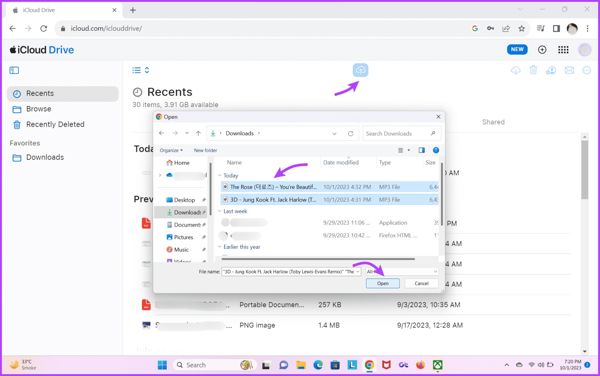
Trin 3 Vælg musikfilerne i Åbne dialog, og klik på Åbne.
Trin 4 Vend til din iPhone, åbn Filer app, gå til Gennemse fanebladet, og vælg iCloud Drive. Tryk på Hent knappen for hver sang. Derefter kan du afspille musikken i iCloud Drive eller med en streaming-app.
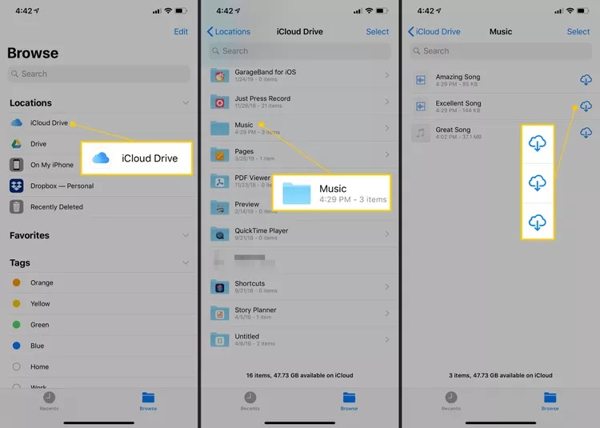
Sådan flyttes musik til iPhone af Apple Music
Apple Music er den officielle musikstreamingtjeneste for iPhone-brugere. Det er en anden måde at overføre musik fra pc til iPhone uden iTunes, hvis du har et abonnement. Husk, at denne måde kun er tilgængelig for ubeskyttet musik.
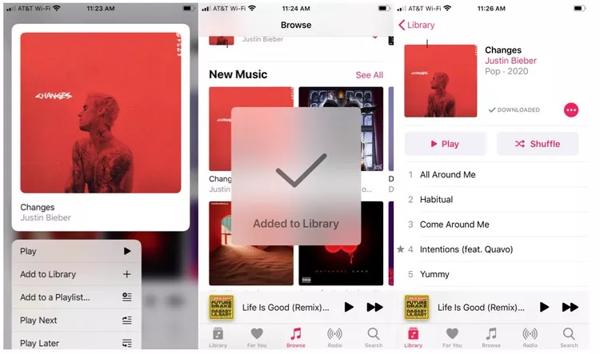
Trin 1 Åbn Apple Music-appen på din pc.
Trin 2 Klik på knappen Menu knappen øverst til venstre, og vælg Importere.
Trin 3 Find derefter sangene på din harddisk, og importer dem til Apple Music.
Trin 4 Kør Apple Music-appen på din iPhone, og log ind med den samme konto. Gå til Bibliotek, og tryk på Hent knappen for hver sang, du importerer til din pc.
Sådan importeres musik til iPhone med iPhone Transfer
På grund af alvorlige copyright-regler kan du ikke overføre beskyttet musik til din iPhone med iTunes, iCloud Drive eller Apple Music. Apeaksoft iPhone Transfer, på den anden side giver dig mulighed for at flytte alle sange til din iPhone uden tekniske færdigheder.
- Eksporter nemt musik til din iPhone eller iPad.
- Transkod og dekrypter musik automatisk under overførsel.
- Hold lydkvaliteten ved hjælp af avanceret teknologi.
- Tilbyd bonusfunktioner, som at lave ringetoner til iOS.
- Understøtte de nyeste versioner af iOS og iPhone.
Sikker download
Sikker download

Her er trinene til at overføre musik til en iPhone uden iTunes:
Trin 1 Start den bedste musikoverførselssoftware til iPhone, efter du har installeret den på din pc. Tilslut derefter din iPhone til din pc med et Lightning-kabel.
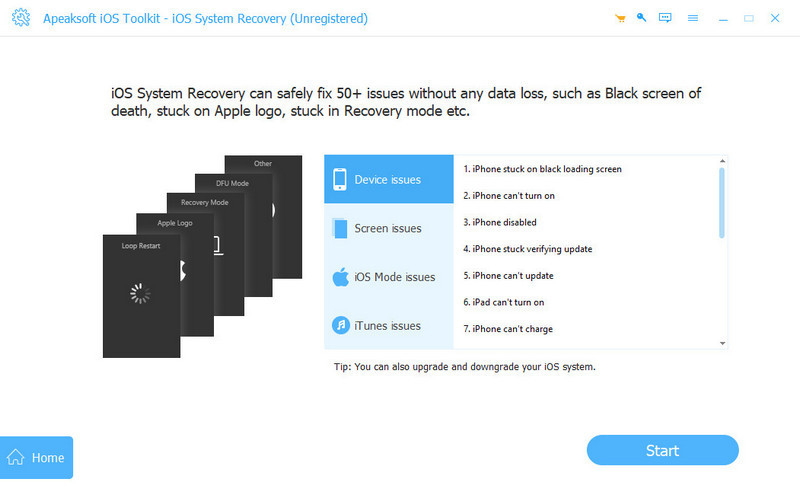
Trin 2 Når din enhed er fundet, skal du gå til Musik fanen fra venstre side. Her kan du forhåndslytte sangene på din enhed. Gå til den ønskede afspilningsliste, klik på knappen + på det øverste bånd, og vælg Tilføj filer) .
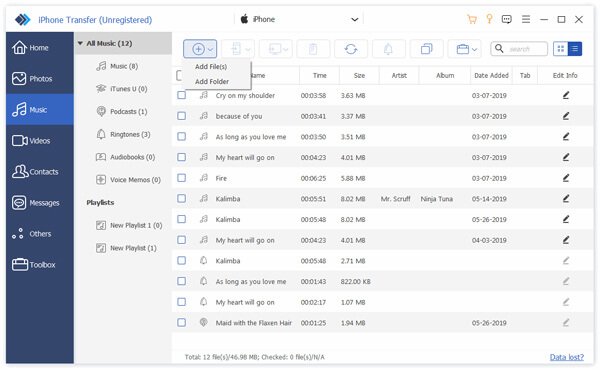
Trin 3 Find derefter sangene i pop op-vinduet File Explorer dialog, og vælg dem. Klik på Åbne knappen for at begynde at importere musik til din iPhone med det samme. Du kan også Overfør videoer fra iPhone til iPhone.
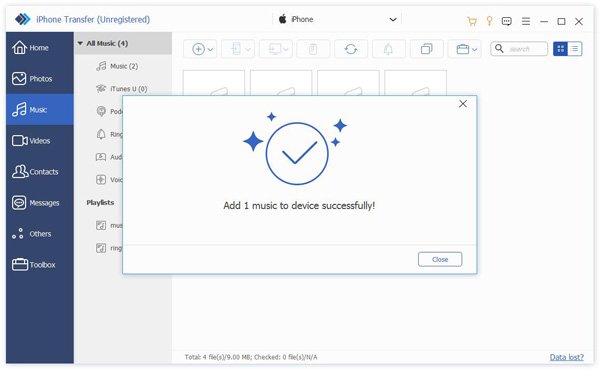
Konklusion
Denne guide har fortalt dig hvordan man overfører iTunes-musik til din iPhone automatisk eller manuelt med et kabel eller trådløst. Selvom opsætningen er kompliceret, kan du konfigurere den ved at følge vores trin-for-trin vejledning. Uden iTunes kan du stadig importere musik til din iPhone ved hjælp af iCloud Drive eller Apple Music. Apeaksoft iPhone Transfer er den ultimative løsning til at flytte musik til din iOS-enhed. Hvis du har andre spørgsmål om dette emne, er du velkommen til at efterlade en besked nedenfor.
Relaterede artikler
Så længe du fandt ud af, at iTunes ikke afspiller musik eller film på Windows 11/10/8/7 eller tidligere, kan du prøve vores løsninger for at rette det hurtigt.
Sådan uploades Podcast til iTunes med den bedste kvalitet? Artiklen deler 3 forskellige metoder til at tilføje og uploade Podcast fra forskellige kilder med lethed.
Leder du efter de bedste iTunes-alternativer til Windows, MacOS, Linux, Chrome OS og Ubuntu? Her er en liste over iTunes-alternativer til at synkronisere og administrere data på iOS.
Leder du efter en iTunes Duplicate Remover? Følg denne vejledning for at fjerne dubletter i iTunes for at frigøre plads på harddisken på din Windows-pc eller Mac.

