Hvordan overfører du alle filer fra iTunes-bibliotek til din nye Mac? Hvis du har brug for at flytte alle filer fra pc-iTunes-bibliotek til Mac, kan du tage det for givet, at du kun skal installere iTunes for at få filerne. Hvis du flytter iTunes-biblioteket sammen med afspilningslister og vurderinger fra den gamle pc til den nye Mac, er det ikke bare et spørgsmål om at overføre en musikfil.
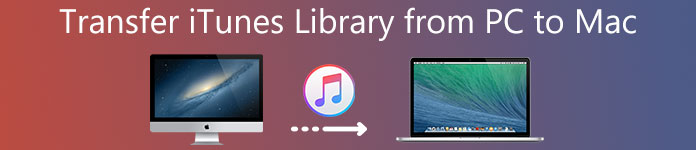
Hvis du ikke ved, hvordan du foretager en migrering af din iTunes-musik, kommer du til det rigtige sted. Denne passage vil dele dig de bedste og nemmeste løsninger til at overføre iTunes-biblioteket fra computer til Mac. Fortsæt med at læse, hvis du er interesseret i dette emne.
- Del 1: Sådan overføres iTunes-bibliotek fra pc til Mac via ekstern harddisk
- Del 2: Sådan synkroniseres iTunes-bibliotek med Library.xml-fil mellem pc og Mac
- Del 3: Sådan flyttes iTunes-bibliotek fra pc til Mac via hjemdelingsmetode
del 1: Sådan overføres iTunes-bibliotek fra pc til Mac via ekstern harddisk
Hvis du overfører din købte iTunes-musik fra de lokale mapper til computeren til den nye Mac, skal det være en fordel at bruge en ekstern overførselsdrev til at tage højde for.
Derudover kan du bruge denne metode selv uden en netværksforbindelse. Men du skal også vide, at det ikke virker for Apple musik. Sådan overfører du iTunes-musik fra pc til Mac:
Trin 1: Gem iTunes musik til pc
Start iTunes på din gamle computer, tryk på Indstillinger, vælg Advance for at gemme din iTunes-musik på den lokale mappe på pc'en.
Trin 2: Eksporter iTunes til eksternt drev
Indsæt derefter din eksterne harddisk på din computer, og slip derefter og træk iTunes-mappen direkte til det eksterne drev.

Trin 3: Eksporter iTunes til Mac
Skub harddisken ud efter importprocessen, og hent den i din Mac. Find og find iTunes Media folder på Mac, og prøv at overføre hele iTunes-biblioteket fra pc til Mac.
Trin 4: Genstart iTunes
Når overførslen er overstået, genstarter iTunes, og alle iTunes-spillelister, vurderinger og sange bliver genindlæst.
del 2: Sådan synkroniseres iTunes-biblioteket med Library.xml-filen mellem pc og Mac
For at være ærlig vil det være lidt komplekst at overføre iTunes-bibliotek ved at konvertere Library.xml-fil fra pc til Mac-format. Men hvis du var bekendt med iTunes, kan du klare det uden for meget indsats.
Udover sange, afspilningslister og ratings, understøtter denne løsning ikke overførsel af andre metadata, som for eksempel sidst afspillet, afspilningstælling og så videre. Følg de detaljerede trin for at lære at konvertere iTunes Library.xml-fil fra pc til Mac-format:
Trin 1: Kontroller iTunes-indstillingerne på pc'en
For at sikre, at begge dine 2 computere holder den samme mappestruktur, skal du trykke på iTunes-indstillinger, vælge Advance-tryk for at afkrydse vHold iTunes-mappe organiseret "og" Kopier filer til iTunes Music-mappe, når du tilføjer til biblioteket "på din pc.
Trin 2: Eksporter iTunes-bibliotek
Klik derefter på "Eksportér bibliotek" i form af menuen Filer, og gem derefter Library.xml-filen på den lokale mappe på din pc.
Trin 3: Kontrollér iTunes indstillinger på Mac
Gå derefter til at oprette et nyt iTunes-bibliotek på din Mac, og bekræft, at "Hold iTunes-mappen organiseret" og "Kopier filer til iTunes Music-mappen, når du tilføjer til biblioteket". Afslut derefter iTunes på din Mac.
Trin 4: Konverter Library.xml-filen fra pc til Mac-format
For at aktivere Library.xml-filen, der er kompatibel med dit Mac-system, skal du åbne filen Library.xml i et tekstredigeringsprogram og ændre almindelige tekst XML-notationer til destinationsbanen ved hjælp af Mac-format.
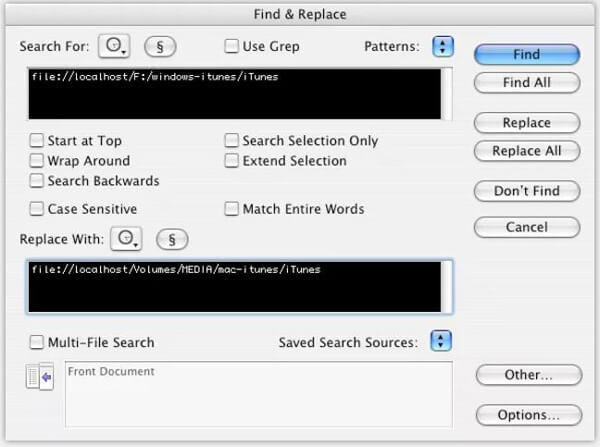
Trin 5: Importer Library.xml-fil
Til sidst skal du starte iTunes på din Mac igen, vælge "Import" fra menuen Filer og importere Library.xml-filen. Derefter vil iTunes holde styr på alle afspilningslister, ratings og sange og genstarte.
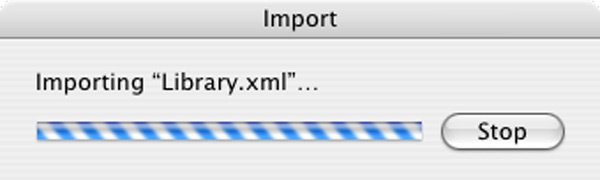
Det er gjort! Nu har du overført iTunes-bibliotek fra din pc til Mac. Og du kan spille disse musikfiler på det nye system!
del 3: Sådan flyttes iTunes-bibliotek fra pc til Mac via hjemdelingsmetode
Hvis du er en kongelig iTunes-bruger, skal du blive fortrolig med iTunes Home Sharing. Når det kommer til deling af iTunes-mediebibliotek mellem pc og Mac, er hjemmedeling en nem og effektiv måde. Hvad mere er, kan du også bruge Home Sharing til at udvide afspilning til andre Apple-produkter via Wi-Fi-hjemmenetværk.
Her er en generel vejledning om, hvordan du bruger Home Sharing til at overføre iTunes-bibliotek fra computer til Mac:
Trin 1: Slut computere til samme Wi-Fi
Sørg for, at både din pc og din Mac er forbundet til det samme netværk, og log derefter på den samme konto for at logge iTunes på disse to forskellige systemer.
Trin 2: Start Home Sharing i iTunes
På din gamle pc, start Home Sharing ved at trykke på dens ikon på venstre side af iTunes. Du er i stand til at indtaste dit Apple ID sammen med adgangskoden for at oprette ikonet for Home Sharing.
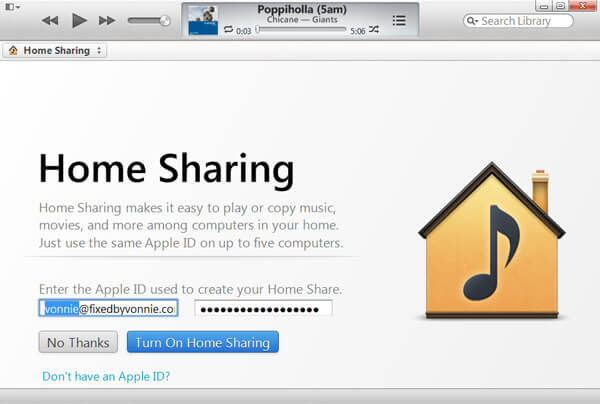
Trin 3: Tildel tilladelser til Mac
Klik derefter på "Autoriser computer" i butikmenuen for at tillade din pc at sende iTunes-bibliotek til Mac.
Du er nødt til de-authorzie fra iTunes, og godkend derefter denne computer, hvis det maksimale antal iTunes-tilladelse er op.
Trin 4: Importer iTunes-bibliotek til Mac
Vælg sange fra dit iTunes-bibliotek i afsnittet Hjemmedeling fra venstre sidepanel, tryk på knappen Importer for at starte overføringsprocessen.
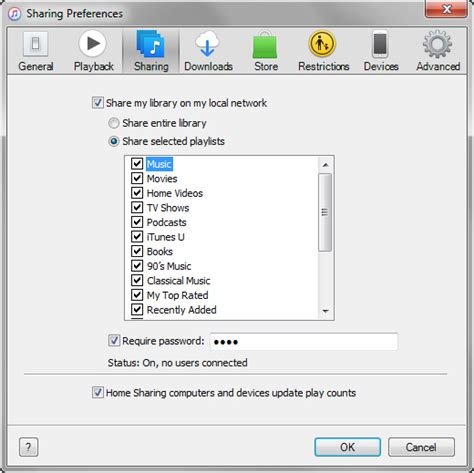
Vent blot et par minutter, du kan lykkes med at overføre iTunes-biblioteket fra pc til Mac!
Glem ikke at følge denne vej til del iTunes-musik, hvis du vil dele sange blandt iOS-enheder.
Konklusion
Denne vejledning er en ultimativ vejledning om, hvordan du overfører iTunes-bibliotek fra pc til Mac. Alle ovennævnte metoder har deres egne fordele og ulemper. Baser på dine krav for at vælge den, du er mest interesseret i, og start migrering af din iTunes-musik fra pc til Mac! Hvis du kan lide dette indlæg, kan du dele det med dine venner på det sociale websted. Du kan dele dine spørgsmål eller forslag i følgende kommentarer!




