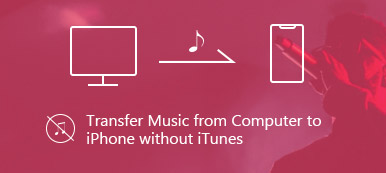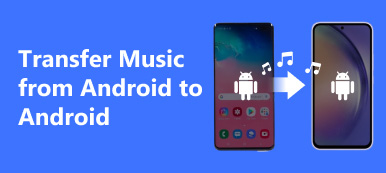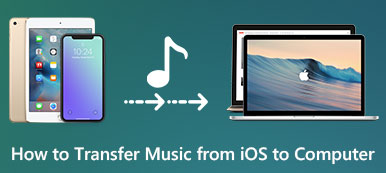I denne musikstreaming-æra kan folk opleve bekvemmeligheden ved iPhone-musik, som giver dem mulighed for at nyde musik når som helst, hvor end de går. Det kan dog være svært for mange brugere overfør iPhone-musik mellem to enheder, såsom computer til iPhone, iPhone til iPhone, iPhone til Mac osv. Du ved måske ikke, hvad du skal gøre, når du får en ny enhed og vil sikkerhedskopiere din musik eller dele din yndlingsmusik med andre. Bare rolig; dette indlæg vil præsentere flere effektive måder, så fortsæt med at læse.
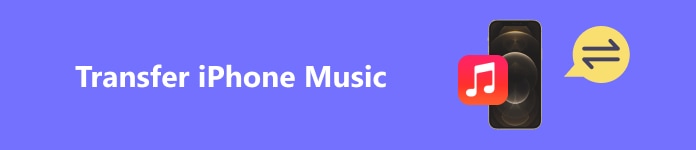
- Del 1. Hvorfor brugere skal overføre iPhone-musik
- Del 2. Det bedste værktøj til at overføre iPhone-musik
- Del 3. Overfør nemt iPhone-musik via AirDrop
- Del 4. Sådan synkroniserer du iPhone-musik med iTunes
Del 1. Hvorfor brugere skal overføre iPhone-musik
Mange brugere har brug for at overføre iPhone-musik. Nogle mennesker spekulerer på, hvordan man overfører musik fra computer til iPhone, mens andre ønsker at eksportere musik fra iPhone til computer. Alle gør det af forskellige årsager. Diskuteret her er nogle af grundene til:
• For at lytte til musik på iPhone når som helst og hvor som helst: De fleste iOS-brugere nyder at lytte til deres yndlingsmusik på deres iPhone. Nogle gange overfører folk endda deres musik fra Windows eller Mac til iPhone bare for at lytte til dem når som helst og hvor som helst. At spille sange derhjemme, på arbejde eller på rejse får dig til at føle dig afslappet.
• For at spare lagerplads:Når mange musikfiler er gemt lokalt, vil de optage meget hukommelse på enheden og få den til at køre langsomt. Derfor overfører mange brugere musik til andre enheder for at frigøre hukommelsen.
• For at forhindre tab af filer: In I en tid med digitalisering konverteres de fleste filer til datalagring, så hvis data forsvinder, hvis programmet for eksempel går ned på grund af utilstrækkelig hukommelse, forsvinder de filer, du har gemt, også. Mange brugere sikkerhedskopierer til andre enheder for at undgå denne situation.
Del 2. Det bedste værktøj til at overføre iPhone-musik
Mange mennesker tror, at det kan være besværligt at overføre musik fra iPhone til computer, men det er det ikke. Med den rigtige software kan du gøre processen hurtig og nem. Selvom du ikke har nogen computerfærdigheder, kan du bruge Apeaksoft iPhone Transfer at overføre iOS-data mellem iPhone og computer uden tab af data. Du kan nemt overføre forskellige typer data som musik, fotos, videoer, kontakter og mere mellem forskellige enheder.
Sådan overfører du musik fra computer til iPhone
Trin 1 Download Apeaksoft iPhone Transfer og installer det på din Windows eller Mac. Tilslut nu din iPhone ved hjælp af USB-kablet.
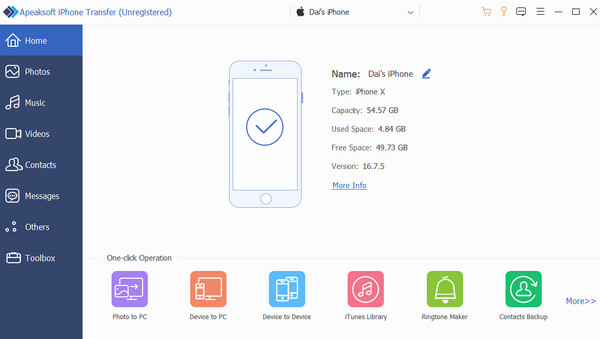
Trin 2 Vælg Musik fra venstre sidebjælke. Klik på Tilføj knappen øverst til venstre. Du har tilladelse til at importere musik som filer eller mapper.
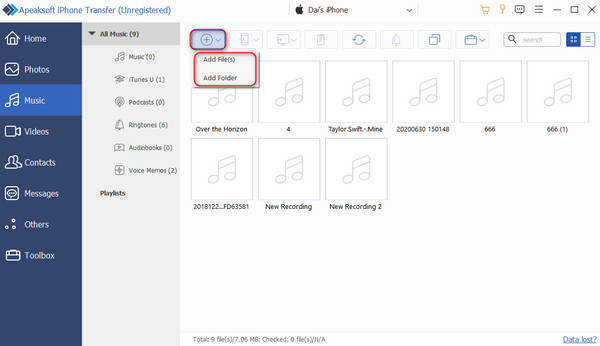
Trin 3Så et nyt vindue til Vælg fil vil dukke op. Du kan vælge enhver musik, der er gemt på din computer. Klik efter at have valgt Åbne for at starte overførslen automatisk.
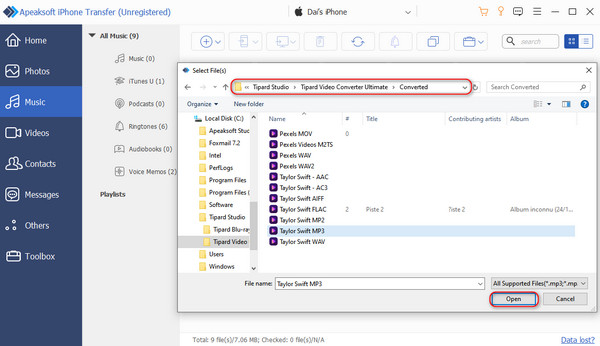
Trin 4Vent et øjeblik, og din valgte musik vil blive overført til din iPhone.
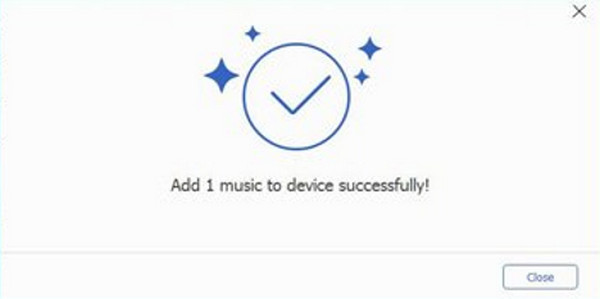
Sådan overfører du musik fra iPhone til computer
Trin 1 Tilslut din iPhone til din computer og åbn Apeaksoft iPhone Transfer. Fra de venstre muligheder skal du vælge Musik, som vist i grænsefladen.
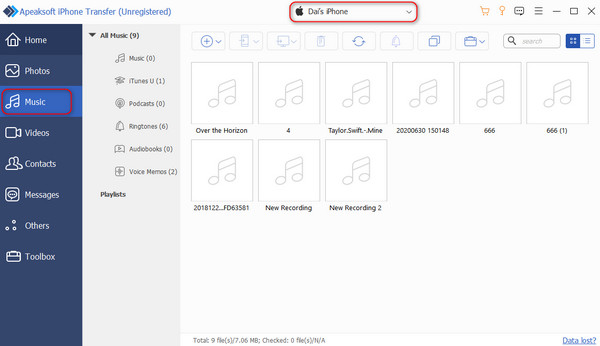
Trin 2 Vælg derefter den musik, du vil eksportere til din computer, ved at trykke på Eksporter til pc knap. Efter Vælg mappe vinduet dukker op, vælg din ønskede destination.
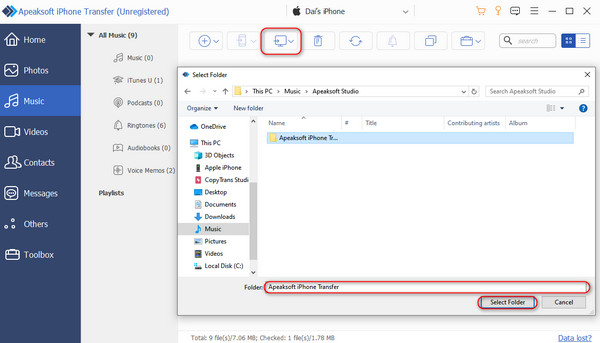
Trin 3Programmet overføres automatisk, og en vellykket side vil blive vist, når det er afsluttet. Du kan klikke direkte Åbn mappe at åbne og se.
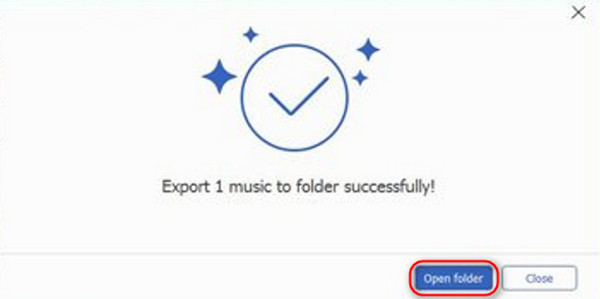
Siden Apeaksoft iPhone Transfer understøtter alle de nyeste iOS-enheder, du kan også bruge den til Overfør musik fra iPad til iPhone.
Del 3. Overfør nemt iPhone-musik via AirDrop
Hvis de enheder, du skal overføre, alle er Apple-systemer, og overførselsvolumen ikke er særlig stor, så kan du vælge AirDrop. AirDrop er en trådløs overførselsmetode, der kan overføre dokumenter, fotos, videoer, websteder og meget mere. Denne løsning fungerer på Apple-enheder som Mac, iPhone, iPad eller iPod, så længe afsender og modtager er i nærheden.
Trin 1Slå AirDrop, WiFi-forbindelser og Bluetooth til på begge iOS-enheder. Gå til Indstillinger > Generelt > AirDrop på din iPhone og tjek Kun Kontakter or alle.
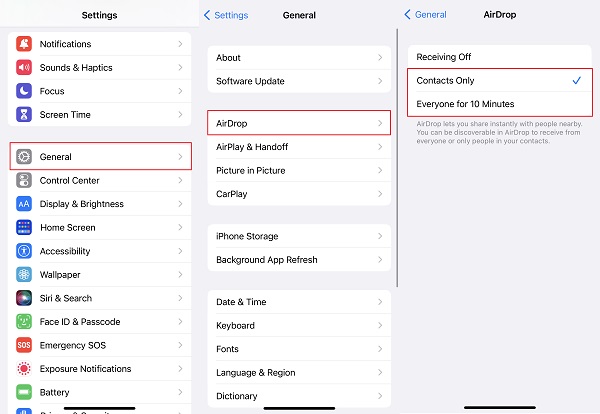
For at slå AirDrop til på din Mac skal du klikke Go øverst til venstre på skærmen og vælg AirDrop fra rullemenuen. Klik derefter på linjen med små blå ord nederst på pop op-siden og tjek Kun Kontakter or alle.
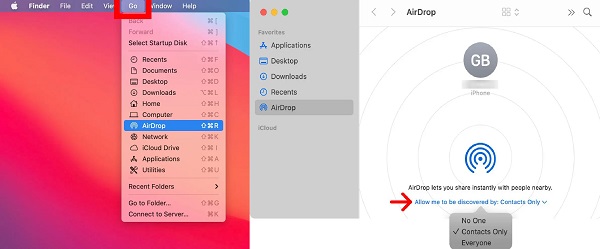
Trin 2 Åbne Musik app, når du sender en iPhone eller Mac, skal du finde den sang, du vil dele, og klikke på tre-prikker knap. Tryk derefter på Del sang > AirDrop, og vælg dine mål-iOS-enheder for at overføre musikken.
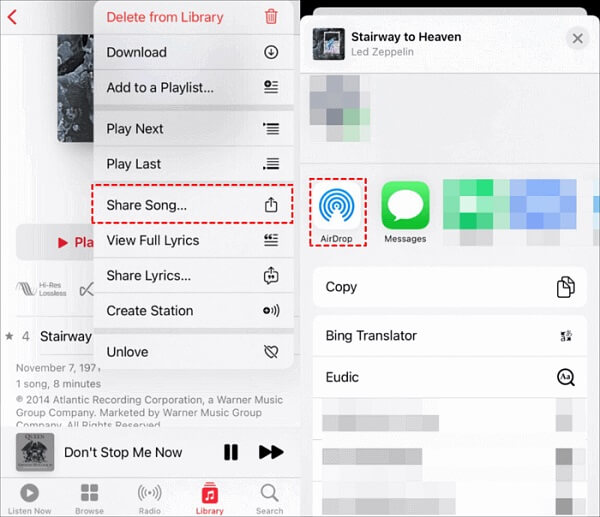
Trin 3 Tryk på på den modtagende enhed Acceptere at modtage musikken.
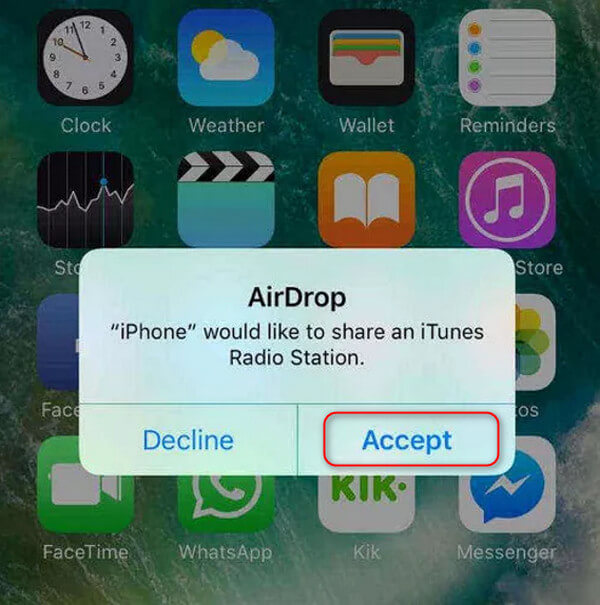
AirDrop er virkelig et kraftfuldt værktøj til at overføre data. Selvom du nogle gange kan støde på AirDrop virker ikke på Mac og iPhone, du kan ordne det selv.
Del 4. Sådan synkroniserer du iPhone-musik med iTunes
Grunden til, at mange brugere vælger at overføre musik, er for at undgå tab af originale filer. Hvis de kan sikkerhedskopieres i tide, kan dette problem løses fra hovedårsagen. iTunes er en gratis digital afspilningsapplikation til Mac og Windows, der kan administrere og afspille digital musik; den sikkerhedskopierer også automatisk. Hvis du ikke ved, hvorfor mit musikbibliotek ikke synkroniseres med min iPhone, kan du også vælge at sikkerhedskopiere det manuelt; her er de detaljerede trin:
Trin 1Brug et fungerende USB-kabel til at forbinde din iPhone til din Mac. Hvis det er første gang, du forbinder disse to enheder, skal du bruge Stol sikkerhedsprompt.
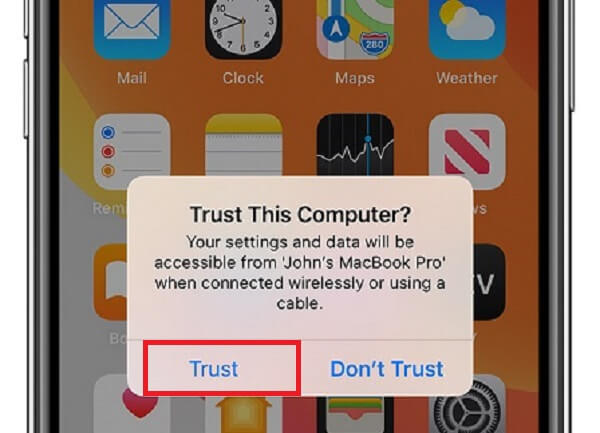
Trin 2 Vælg derefter din iOS-enhed ved at klikke på iPhone knap. Gå til Musik under Indstillinger til venstre for grænsefladen og tjek Synkroniser musik. Her kan du synkronisere hele musikbiblioteket eller vælge bestemte filer.
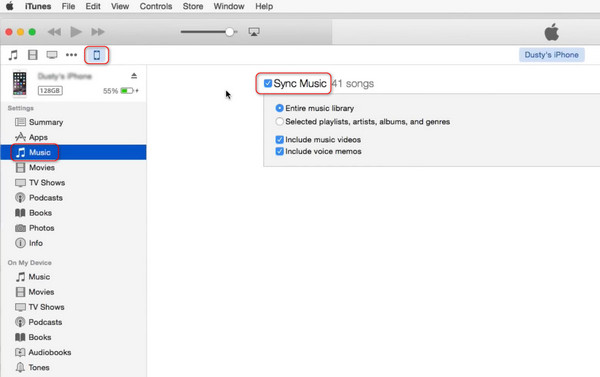
Trin 3 Vende sig imod Musik under På min enhed, vælg de sange, du vil synkronisere, hold dem, og træk dem over til din enhed. Vent et par sekunder; derefter vil den valgte musik blive overført til din iPhone.
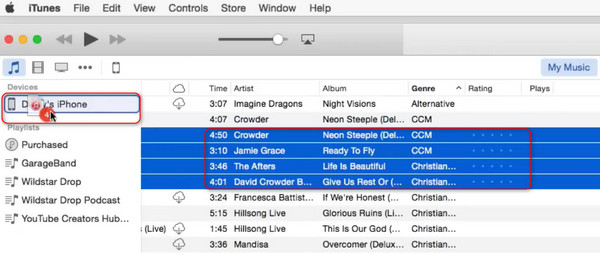
Konklusion
Det er det! Nu har du lært det hvordan man overfører musik fra computer til iPhone, iPhone til computer, iPhone til iPhone, Mac til iPhone osv. Selvom alle de ovenfor nævnte overførselsmetoder fungerer godt, bør du bruge Apeaksoft iPhone Transfer som dit første valg. Denne brugervenlige og fremragende applikation kan hjælpe dig med at overføre mange typer data, ikke kun din musik, uden kompatibilitetsproblemer.