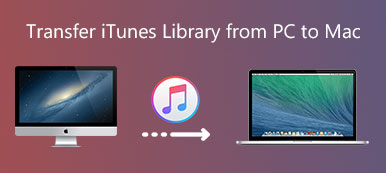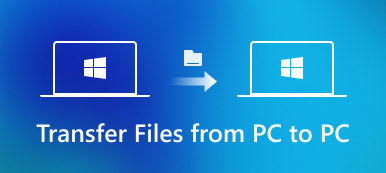Resumé
Har du købt en ny iPad og vil overføre alle dine filer fra din gamle iPad til den nye, kan Apeaksoft iPhone Transfer sikkert og nemt overføre filer fra din gamle iPad til den nye uden at slette data.
Gratis downloadGratis downloadHvis du bare får en ny iPad, hvordan overfører du alle iPad data til en anden med lethed? Den gamle iPad bærer vigtige kontakter, købt musik og videoer, dyrebare fotos og e-bøger og så videre.
Faktisk kan du finde snesevis af løsninger fra internettet til at overføre filer fra gamle iPad til nye. Du kan undre dig, er der nogen enkel metode til at overføre alle iPad data til en anden uden begrænsning?
Når du har sikkerhedskopieret forskellige data fra den gamle iPad til iTunes eller iCloud, kan du tage det for givet, at alle filer overføres. Men du kan ikke forsømme begrænsningerne i standardmetoderne. Artiklen forklarer 3 bedste metoder til overfør iPad data til en anden. Læste bare på artiklen for at få de ønskede oplysninger fra artiklen nu.
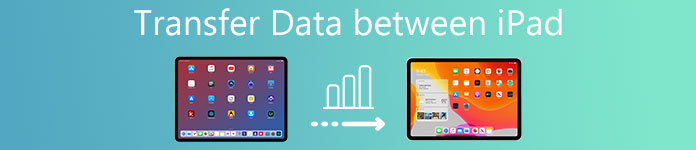
- Del 1: Sådan overføres iPad data til en anden via iCloud
- Del 2: Sådan overfører du gamle iPad til den nye med iTunes
- Del 3: Bedste måde at overføre data fra en iPad til en anden
- Del 4: Professionel metode til overførsel af alle iPad-data til en anden
- Del 5: Ofte stillede spørgsmål om overførsel af iPad-data til en anden
del 1: Sådan overfører du iPad data til en anden via iCloud
For at synkronisere gamle iPhone-data til en ny skal iCloud altid være dit første valg. Det vil sikkerhedskopiere og gendanne dine iPad-data trådløst uden USB-forbindelse. Lær bare mere detaljerede oplysninger om synkronisering af iPad-data til en anden med iCloud som nedenfor.
Hvad gør iCloud backup
App Data / Apple Watch backups / Enhedsindstillinger / Homekit konfiguration / Startskærm og app organisation / Meddelelser / Billeder og videoer / Køb historie fra Apple service, såsom musik, film, tv-shows, apps og bøger / Visual Voice Password / Ringtone.
Restriktioner for iCloud backup
Hvilken iCloud sikkerhedskopierer ikke? Hvis du downloader musikfiler, film eller tv-shows, overføres den ikke fra en iPad til en anden. Desuden er stemmememoer og opkaldshistorik ikke inkluderet i den nyeste iOS 18.
Der er en anden stor begrænsning for at sikkerhedskopiere iPad til iCloud, du kan kun få 5GB ledig lagerplads. Når du vil overføre alle filer, skal du abonnere på tjenesten på forhånd.
Overfør iPad-data til en anden via iCloud
Trin 1. Lav en sikkerhedskopi til den gamle iPad
Det anbefales at have en sikkerhedskopi under et Wi-Fi-miljø. Nu kan du gå til "Indstillinger"> din enhed> "iCloud"> "iCloud-sikkerhedskopi" for at trykke på "Sikkerhedskopier nu" for at lave en sikkerhedskopi til den gamle iPad.
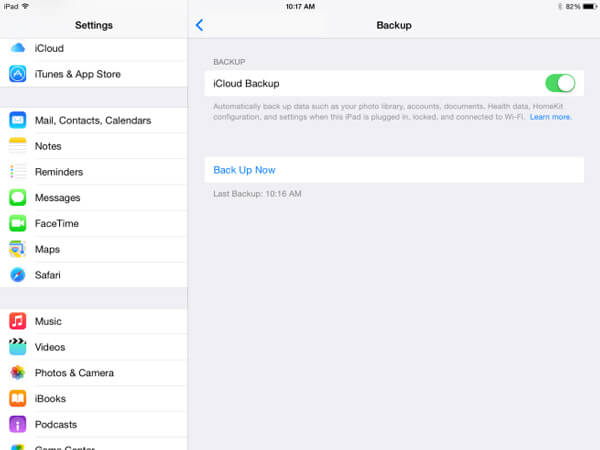
Trin 2. Tænd og opsæt den nye iPad
Derefter kan du tænde den nye iPad og oprette Wi-Fi-forbindelsen. Hvis det er en brugt iPad, skal du først sikkerhedskopiere de nødvendige oplysninger. Gå til skærmen "App & Data" og tryk på "Gendan fra iCloud-sikkerhedskopi".
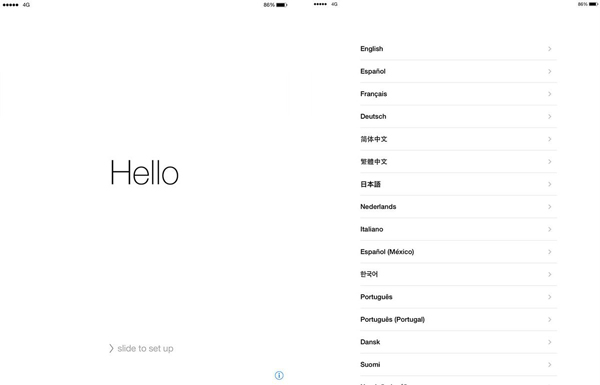
Trin 3. Overfør iPad-data til en anden via iCloud
Log på iCloud-kontoen med Apple ID og adgangskode. iCloud overfører data fra gamle iPad til nye. Bare hold kontakten, og vent på, at genoprettelsesprocessen er færdig.
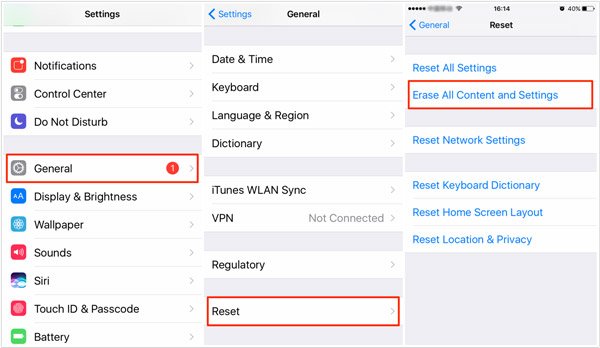
del 2: Sådan overfører du gamle iPad til den nye med iTunes
Når du opgraderer til iTunes 12.7 eller over version, kan du muligvis ikke sikkerhedskopiere bøger købt fra App Store, ikke engang nævne de downloadede filer. Men iTunes er stadig den mest anvendte metode til at overføre data mellem iOS-enheder.
Hvad gør iTunes backup
Indhold fra iTunes Store / App Store eller PDF-filer hentet til Apple Bøger / indhold synkroniseret fra iTunes, såsom videoer, fotos og bøger / Data, der allerede er gemt i iCloud, iCloud fotos / iMessage / SMS / MMS / Face ID / Touch ID indstillinger / Apple Betal information og indstillinger / Apple Mail Data / Aktivitet, Sundhed og nøglering data.
Begrænsninger af iTunes backup
Når du overfører iPad-data til en anden, kan du ikke beslutte bestemte filer, du vil overføre under processen. Hvis du har mange sikkerhedskopier, bør det være svært at få en ønsket fil fra backup.
Det vil slette dataene på den nye iPad eller Targe iPad, når du gendanner iTunes backup. Hvis du har vigtige filer til begge iPad, kan du have chancer for tab af data.
Der er forskellige af iTunes fejl, hvis du gemmer nogle vigtige filer fra iPad, kan du muligvis ikke overføre filerne til den nye version, fordi versionsforskellene eller andre problemer.
Overfør iPad-data til en anden via iTunes
Trin 1. Tilslut din gamle iPad til pc'en med det originale USB-kabel. iTunes starter automatisk på din computer. Klik på "iPad"-knappen i øverste højre hjørne. Klik på "Sikkerhedskopier nu" eller "Manuel sikkerhedskopiering og gendannelse" for at lave en sikkerhedskopi til den gamle iPad.
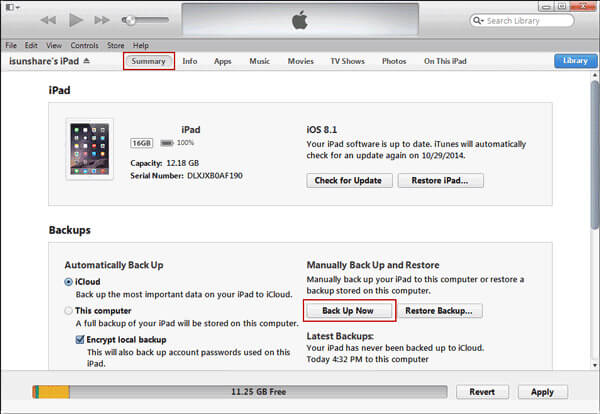
Trin 2. Tilslut den nye iPad til den samme computer. Find iPad-knappen til den nye iPad, og vælg "Gendan fra denne sikkerhedskopi". Det vil overføre data fra den gamle iPad til den nye. Klik på knappen "Fortsæt" for at gendanne filerne.
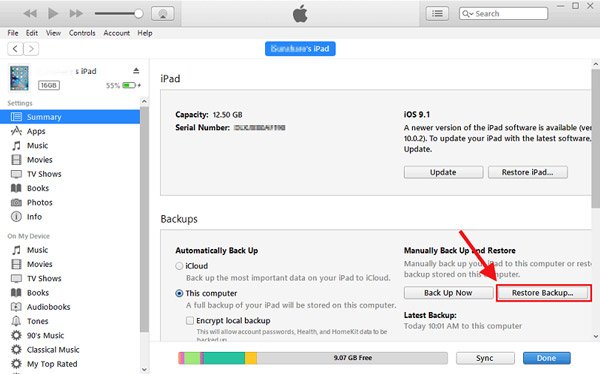
Trin 3. Nu skal du kun følge instruktionerne for at synkronisere filer mellem iPads. Sørg for, at USB er tilsluttet computeren, og der er nok strøm til din computer under processen. Når processen er færdig, kan du finde filerne i din nye iPad.
del 3: Bedste måde at overføre data fra en iPad til en anden
I modsætning til at bruge iCloud og iTunes til at overføre data med grænser for plads / datatyper og risiko for datatab, Apeaksoft iPhone Overførsel giver dig mulighed for sikkert at overføre data fra en iPad til en anden. Du kan flytte eller kopiere, hvad du har brug for fra din gamle iPad til ny iPad, uanset filtype og størrelse. Du kan frit kopiere alle iPad-data, en bestemt filtype eller endda en bestemt vare på én gang.
iPhone Transfer - Overfør data fra iPad til iPad
- Overfør fotos, film, appdata og andre data fra iPad til iPad uden at slette data.
- Overfør data fra iPad til din Windows / Mac-computer med et enkelt klik.
- Arbejd for alle iPads og andre iOS-enheder.
- Fuldt kompatibel med Windows 11/10/8.1/8/7/Vista/XP og macOS X 10.6 eller nyere.
Trin 1. Slut to iPads til iPhone Transfer
Gratis download og installering af iPhone-overførsel på din computer. Slut dine to iPads til computeren med USB-kabler.

Trin 2. Vælg data, der skal overføres
Vælg de filer, du vil overføre, og klik på knappen Telefon øverst for at vælge din nye iPad til modtagelse af filer. Så starter processen.

del 4: Professionel metode til overførsel af alle iPad-data til en anden
Er der en metode til at overføre alle filer til den nye iPad fra den gamle? Hvad skal være bedre, du kan forhåndsvise og vælge de ønskede filer til overførsel uden begrænsning. MobieTrans er det rigtige valg, du aldrig kan gå glip af. Det er et alternativ, men bedre end iTunes til at overføre data til iPhone / iPad / iPod med de nyeste typer.
Hvad overfører MobieTrans
Fotos / Musik / Kontakter / Stemme / Home Video / SMS / Beskeder / Film / TV-programmer / Musik Video / Podcasts / iTunes / Ringetoner / Kamera Shot / Lydbøger
Den indeholder de fleste af iOS-typerne, uanset om du har købt eller downloadet, uanset iOS-versionerne, kan du altid overføre alle iPad-data til en anden med lethed.
Fremragende funktioner hos MobieTrans
- 1. Overfør alle iPad-data til en anden inden for et klik uden besvær.
- 2. Forhåndsvisning og vælg de ønskede iPad-data før overførsel, du begynder at overføre.
- 3. Konverter HEIC til JPEG / JPG / PNG i batchproces.
- 4. Administrer og rediger iOS-filer, såsom redigering, omdøbning og fjernelse af duplikatfiler.
Sådan overfører du alle iPad-data til en anden
Trin 1. Download og installer MobieTrans
Når du har downloadet og installeret den nyeste version af MobieTrans, kan du starte programmet og tilslutte begge iPad-enheder til din computer med USB-kabler. Det registrerer begge iOS-enheder automatisk for alle filer.
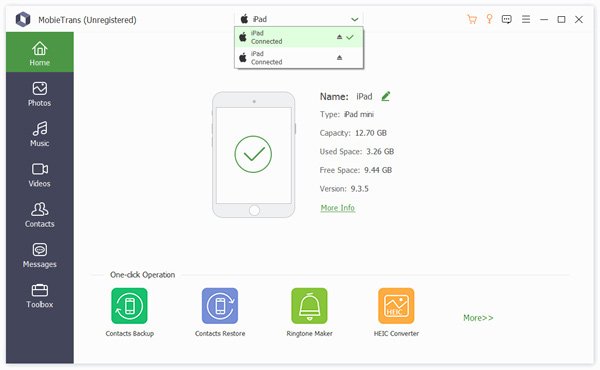
Trin 2. Vælg data, der skal overføres
1. Nu kan du vælge alle filer på den gamle iPhone til den nye eller kun vælge de ønskede filer. Hvad der er vigtigere, kan du få vist detaljerne på højre side, f.eks. "Fotos" for at se alle de kontakter, du vil overføre.
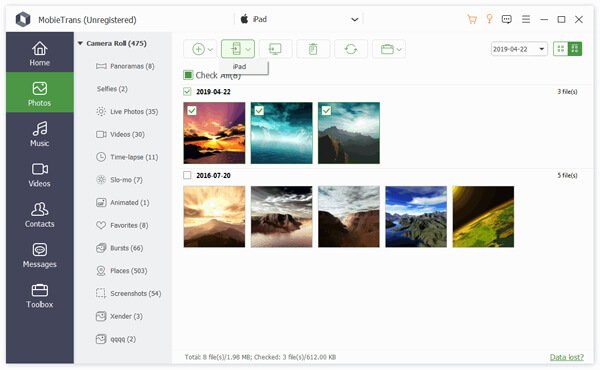
2. Hvis du vil overføre alle iOS-filer, inklusive fotos, videoer, musik, kontakter og SMS, kan du vælge "Telefon til telefon" for at overføre iPad-data til en anden med et enkelt klik.
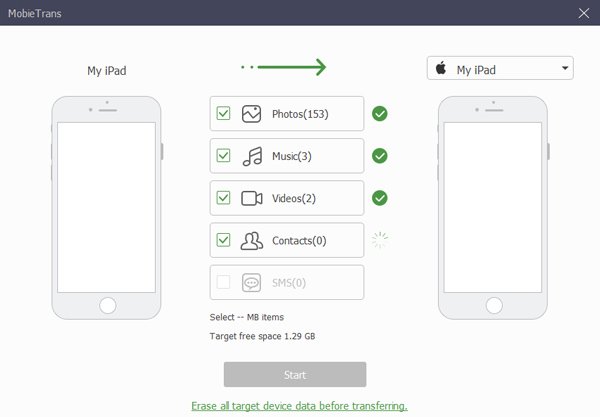
Trin 3. Overfør iPad-data til en anden
Når du har brug for at overføre valgte filer til en anden iPad, kan du vælge filerne og enheden. Hvis du vil overføre inden for et enkelt klik, behøver du kun at klikke på "Start" for at overføre alle iPad-filer til en anden med lethed.
del 5: Ofte stillede spørgsmål om overførsel af iPad-data til en anden
1. Kan iPhone Transfer flytte data fra iPad til computeren?
Ja, iPhone Transfer er i stand til at overføre iPad-data til din computer, inklusive Windows og Mac. Desuden understøtter det også kopiering af data fra andre iOS-enheder som iPhone og iPod til computeren.
2. Hvordan overfører jeg apps fra en iPad til en anden?
Den almindelige måde at overføre apps fra iPad til iPad på er ved at bruge iCloud. Brug af iCloud kan brugere gemme deres appdata, kontakter og andre filer på en iOS-enhed og derefter hente dem på en anden enhed uden brug af pc. Eller du kan prøve iPhone Transfer for at flytte apps fra en iPad til en anden.
3. Hvordan får du adgang til dine iPad-filer fra din pc?
Start Apeaksoft iPhone Transfer på din pc, og tilslut din iPad til pc via et USB-kabel. iPhone Transfer viser alle meida- og infofiler på din iPad som lyd, videoer, fotos, bøger, kontakter osv.
4. Kan jeg bruge iPhone Transfer til at sikkerhedskopiere data på min gamle iPad?
Ja, iPhone Transfer giver dig mulighed for at kopiere alle data på din gamle iPad til din computer. Eller du kan bruge den til at overføre dine vigtige filer fra din gamle iPad til den nye.
Konklusion
Når du skal overføre filer fra den gamle iPhone til en ny, er iCloud en smart løsning, hvis du allerede har tilmeldt iCloud storage service. Men du skal overføre de downloadede filer separat. Hvad angår den nyeste iTunes, kan du ikke overføre bøgerne direkte nu. Det er svært at forhåndsvise og styre filerne, når du overfører iPad-data til en anden.
For at overføre alle filer fra iPad til iPad, MobieTrans er den ultimative løsning til at overføre de ønskede filer med lethed. Ikke kun for de understøttede filformater, kan du også bryde begrænsningerne i iTunes med det fremragende program. Flere forespørgsler om metoderne til overførsel af iPad-data til en anden, kan du dele mere detaljerede oplysninger i kommentarerne nu.
For flere emner om iPad overførsel, besøg her.