4 måder at løse et problem med synkronisering på pause i iMessage med succes
iMessage er standardmeddelelsesappen, der giver brugerne mulighed for at sende tekst, billeder og videoer via Wi-Fi eller mobildata. Mange brugere svarer dog, at de er løbet ind i en synkronisering standset iMessage problem på deres iPhones.
Derfor samler dette indlæg fire dokumenterede måder at løse dette problem på. Hvis du står over for det samme dilemma, så læs denne artikel og find din løsning.
SIDEINDHOLD:
Del 1: Hvorfor står der at synkronisering er sat på pause på iMessage
Hvad betyder synkronisering sat på pause på iPhone-beskeder? Nå, det betyder, at dine meddelelser på din iPhone ikke synkroniseres til iCloud, efter at den er sat på pause. Derefter vil alle de beskeder, der sendes til eller modtages fra andre, ikke blive gemt på iCloud eller set på andre iDevices.
Der kan være mange årsager til, at denne synkronisering blev sat på pause på iMessage, hvoraf nogle kunne være upåfaldende. I dette afsnit vil vi liste så mange potentielle faktorer for denne fejl som muligt, før vi dykker ned i løsningerne.
Systemproblem: Dette er det problem, som de fleste brugere i Apple Discussions støder på. Når brugere uploader deres iOS-version til iOS 17.2 eller nyere (f.eks. iOS 17.5), vil der være en Synkronisering Pauseret-fejl nederst i iMessage.
Løs 50+ iOS-systemproblemer
- Fix iOS-systemer til normal professionelt.
- Gem din iPhone fra systemproblemer som Apple-logo, gendannelsestilstand, sort skærm osv.
- Gem eller slet eventuelt dine iPhone-data med to tilstande.
- Understøtter alle iOS-versioner, inklusive iOS 17 og 18.
Sikker download
Sikker download

Internetfejl: iCloud-synkroniseringen er baseret på internettet. Derfor stopper synkroniseringen midlertidigt, hvis din iPhone er under ustabilt internet eller afbrudt.
Lav batteritilstand: iCloud-datasynkronisering er en strømforbrugende aktivitet. Hvis du slår lav batteritilstand til på din iPhone, sættes synkroniseringen automatisk på pause, indtil du genstarter den.
Softwarefejl: Software opdateres ofte for at garantere en problemfri brugeroplevelse og reparere problemer og fejl. Hvis den version af iCloud, du kører, har fejl, kan det medføre, at synkroniseringen stopper.
Utilstrækkelig iCloud-lagerplads: iCloud giver kun 5 GB lagerplads til gratis brugere, hvilket normalt er utilstrækkeligt til sikkerhedskopiering af data. Derfor, hvis din iCloud-lagerplads er fuld, vil synkroniseringen også blive sat på pause.
Del 2: 4 afprøvede og testede metoder til at rette synkronisering af pauset iMessages-fejl
1. Genstart Sync of Messages i iCloud
I Apple Discussions gav 225 brugere positiv feedback om, at advarslen om pause i synkronisering forsvandt, efter at de genstartede synkroniseringen af meddelelser i iCloud. Lad os se, hvordan du genstarter det.
Trin 1 Indtast Indstillinger på din iPhone. Tryk på navnet øverst. Vælg derefter iCloud.
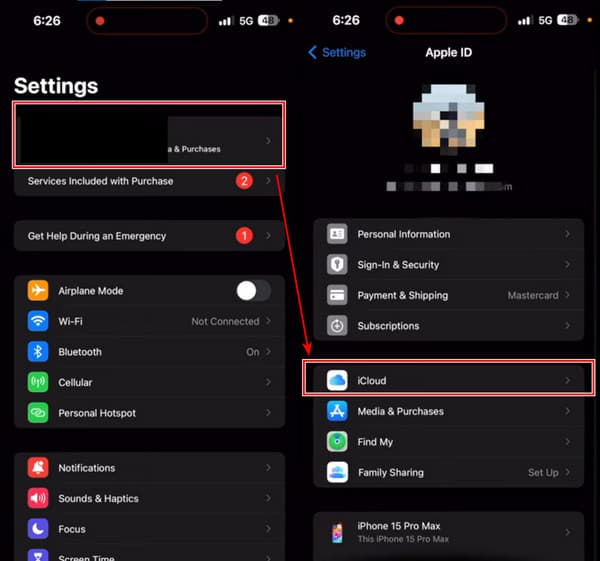
Trin 2 Under APPS, der bruger ICLOUD sektion, tryk på Vis alle. Og vælg Beskeder i iCloud.
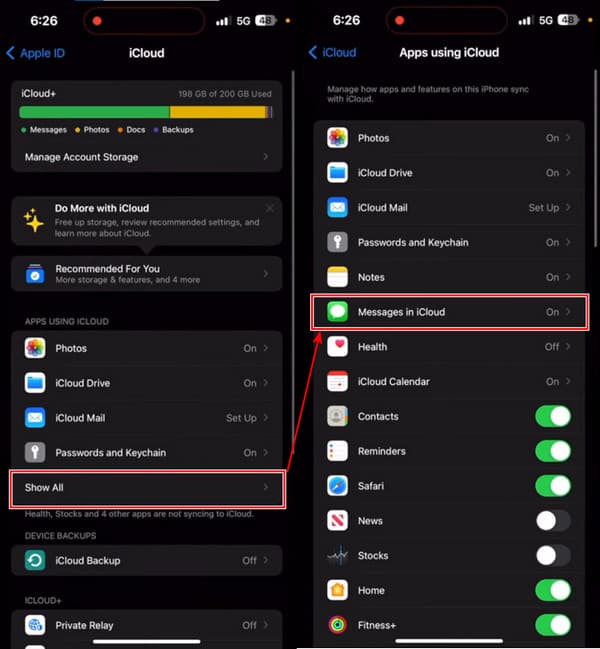
Trin 3 Her kan du se status: Synkronisering sat på pause. Tryk på den blå Syn Now-knap, og status ændres til Synkroniser med iCloud. Vent et par minutter, og dine beskeder synkroniseres til iCloud.
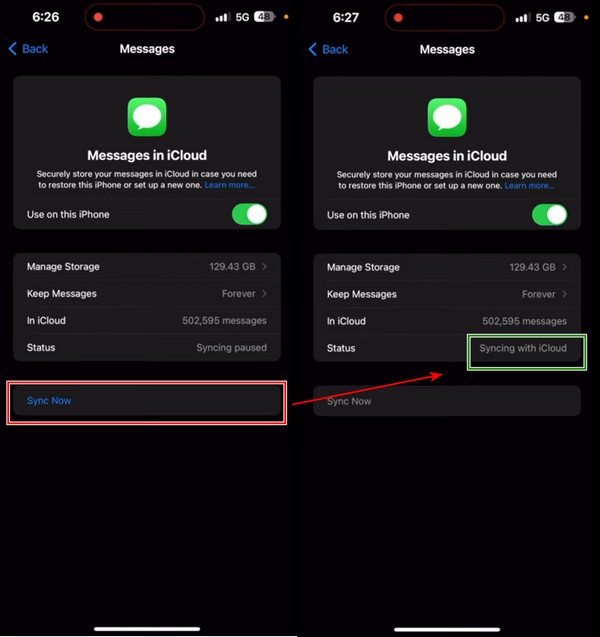
2. Opdater iOS
Nogle gange reserverer en bestemt version af iOS-systemet nogle indre problemer, og du kan kun løse dem med metoder, hvis du opdaterer din iOS til en anden version. Denne del vil illustrere, hvordan du genoptager synkronisering af beskeder ved at opdatere iOS-versionen.
Trin 1 På din iPhone, åben Indstillinger og tryk på Generelt.
Trin 2 du vil se softwareopdatering øverst på skærmen. Vælg det.
Trin 3 Du vil se Installer nu knappen, hvis din iOS-version ikke er den nyeste. Tryk på det, og systemet vil blive downloadet og installeret. Processen vil tage omkring timer.
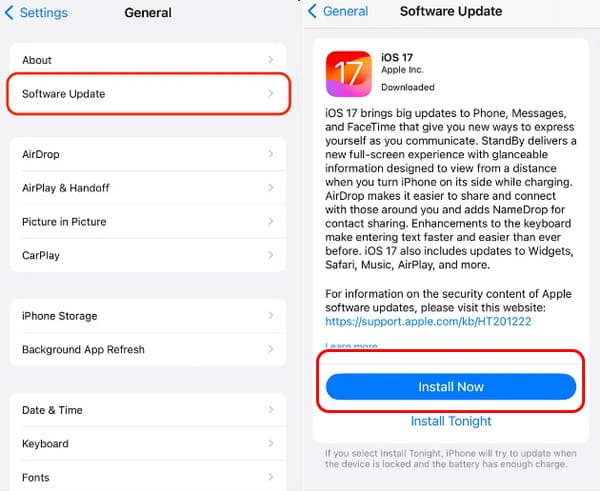
3. Tjek og frigør iCloud-lagerplads
Utilstrækkelig iCloud-lagerplads vil sætte synkroniseringen af alle data på din iPhone på pause, ikke kun iMessages. Hvis du ikke ønsker at abonnere på iCloud eller har gjort det, men lagerpladsen stadig er utilstrækkelig, kan du overveje at tjekke og frigøre din iCloud-lagerplads for at stoppe fejlen med synkronisering af midlertidige iPhone-beskeder.
Trin 1 I Indstillinger app på din iPhone, skal du trykke på dit navn øverst.
Trin 2 Vælg iCloud. Tryk på på denne skærm Administrer kontolager på toppen.
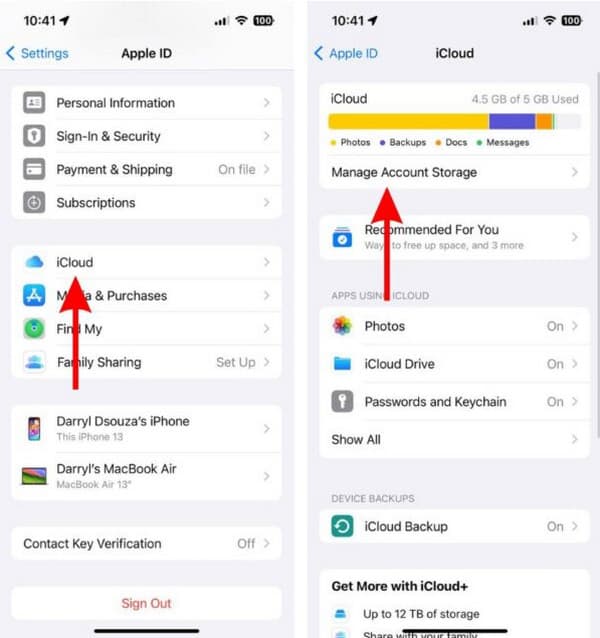
Trin 3 Du kan trykke på Skift opbevaringsplan mulighed for at administrere din iCloud-lagerplads. Eller vælg en app, du ikke vil synkronisere længere, og tryk på den.
Trin 4 Trykke på Slet data fra iCloud og bekræft det i pop op-vinduet.
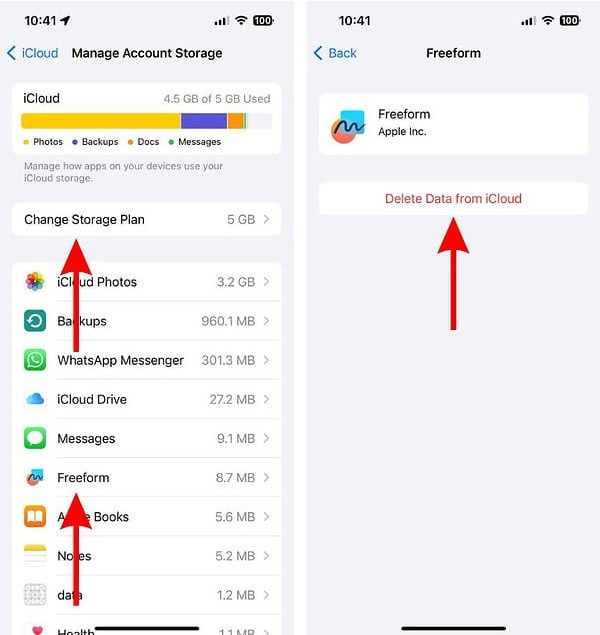
4. Slå lav batteritilstand fra
Sidst, men ikke mindst, kan du rette fejlen ved synkronisering af pauserede iPhone-meddelelser ved at slå lav batteritilstand fra. I dette tilfælde vil dine beskeder blive synkroniseret til iCloud i iPhones baggrund.
Trin 1 På din iPhone, åben Indstillinger > rul ned og vælg Batteri.
Trin 2 Slukke Lav batteritilstand.
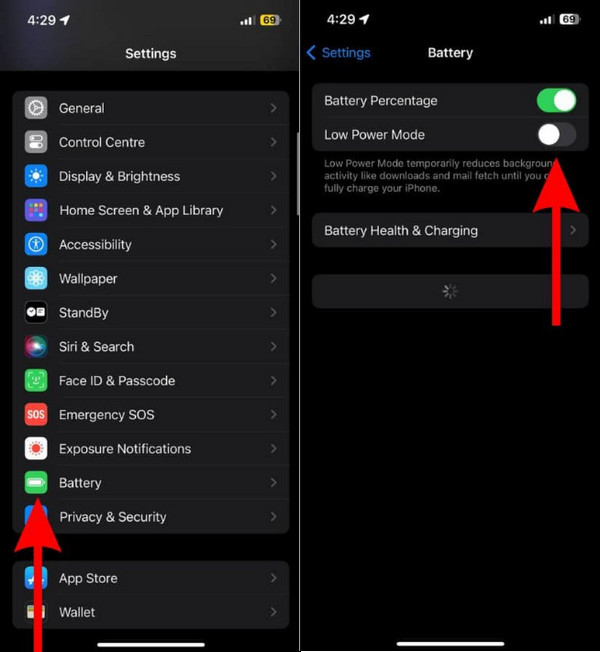
Det handler om, hvordan du genoptager synkronisering af beskeder. Du kan prøve dem nu og se, hvilken der virker for dig. Det må du forresten hellere backup beskeder før du løser dette problem, så eventuelle meddelelser ikke går tabt.
Del 3: Overfør dine beskeder til computeren i en nødsituation ved synkronisering af pauset iMessage
Da din iCloud-synkronisering er sat på pause, tilbyder vi dig et alternativ til at sikkerhedskopiere dine beskeder: Apeaksoft iPhone Transfer. Det er et computerprogram, der er kompatibelt med Windows og Mac og hjælper dig med nemt at overføre iPhone-beskeder til din computer uden tab af data. Derfor, før du løser synkroniseringspauser i iMessage, hjælper dette program dig med at sikkerhedskopiere dine beskeder og holde dem sikre.
Ud over dette overfører programmet også andre iOS-data som fotos, musik, noter, kalendere osv., inden for et klik mellem en iPhone og en computer eller iDevice og en anden.
Lad os se, hvordan du overfører beskeder og andre data fra iPhone til computer.
Trin 1 Download den tilsvarende programversion af din computer og installer den.
Sikker download
Sikker download
Trin 2 Start programmet på din computer. Forbered et USB-kabel, og brug det til at forbinde din iPhone til computeren. Når du ser denne skærm, er forbindelsen etableret.
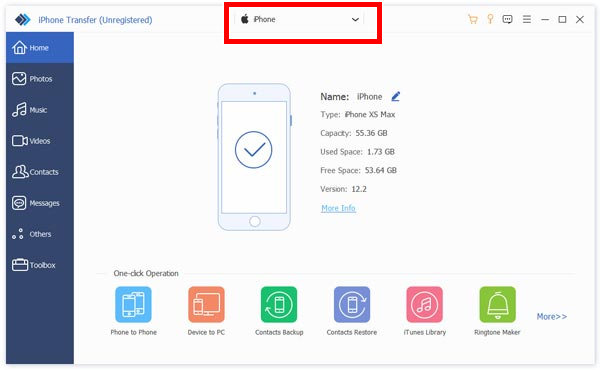
Trin 3 Klik Beskeder på den venstre blå menu, og vælg derefter Beskeder. Vælg en del af eller alle dine beskeder. Klik på den øverste skrivebordsknap, og vælg et format, der skal eksporteres. Vælg derefter output-mappen, og overførslen vil være færdig om et par sekunder.
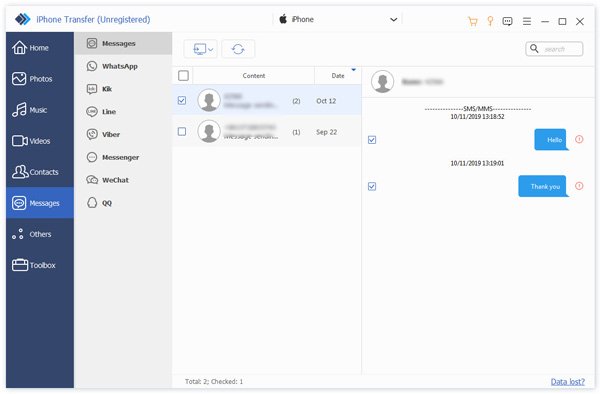
Vi anbefaler stærkt, at du sikkerhedskopierer dine meddelelser, før du løser problemet med synkronisering, der er sat på pause. Ellers bliver du nødt til det gendanne dine iMessages hvis du ved et uheld mister dem.
Konklusion
I denne artikel har vi forklaret hvorfor står der, at synkronisering er sat på pause på iMessage og hvordan man fikser det. Du kan genstarte Beskeder i iCloud, opdatere iOS, frigøre iCloud-lagerplads og deaktivere lav batteritilstand. Før du prøver disse metoder, skal du hurtigt sikkerhedskopiere dine beskeder til din computer med Apeaksoft iPhone Transfer for at der ikke opstår andre fejl, og dine beskeder går tabt.
Relaterede artikler
Her er fem metoder til at se slettede beskeder på din iPhone, hvis du fjerner vigtige tekstbeskeder eller iMessages ved et uheld.
Kan jeg annullere afsendelsen af en besked på min iPhone? Hvor lang tid har du til at fjerne en besked på en iPhone? Lær, hvordan du fjerner en besked på din iPhone, så andre ikke kan se den.
Vil du ikke have, at din kæreste skal se bestemte beskeder på din iPhone? Lær de 4 løsninger her til, hvordan du skjuler beskeder på iPhone.
Sådan synkroniseres iPhone-beskeder til Mac? Her er 3 nemme og hurtige måder at synkronisere tekstbeskeder og iMessages fra iPhone til MacBook Air / pro osv.

