Synkroniseringspåmindelser mellem iPhone og Mac (Force Sync inkluderet)
Påmindelserne er praktisk software på Apple-enheder, som vi bruger til at optage små, men ikke trivielle begivenheder i vores daglige liv og arbejdsliv. Men nogle gange kan påmindelser, der er oprettet på en Mac-computer, ikke altid synkroniseres med din iPhone.
Bare rolig; den er nem at håndtere. Denne artikel vil illustrere hvordan man synkroniserer påmindelser på iPhone og Mac og giver nemme og nyttige løsninger til ikke at synkronisere problemer. Alt du behøver er dette indlæg.
SIDEINDHOLD:
Del 1: Tjek disse indstillinger, før du synkroniserer påmindelser mellem iPhone og Mac
Én ting bør være klar, før du synkroniserer påmindelser på iPhone og Mac: alle Apple-synkroniseringer – Påmindelser, kontakter, kalendere osv. synkroniseres via iCloud. Derfor skal vi sikre, at al iCloud-tjeneste på begge enheder er uhindret, så det ikke vil være profitløst at aktivere synkroniseringspåmindelser.
Tjek først disse fire tips, og synkroniser derefter påmindelser.
1. Log på det samme Apple ID på iPhone og Mac
Åbn først på din iPhone Indstillinger og tryk på dit Apple-navn øverst. Du kan se dit Apple-id og din e-mailadresse eller dit telefonnummer.
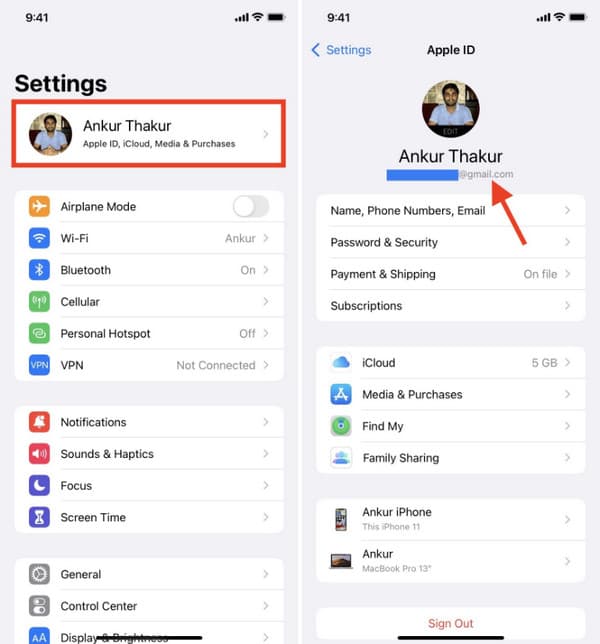
Åbn nu din Mac, klik på Apple-menuen i øverste venstre hjørne, og vælg Systemindstillinger.
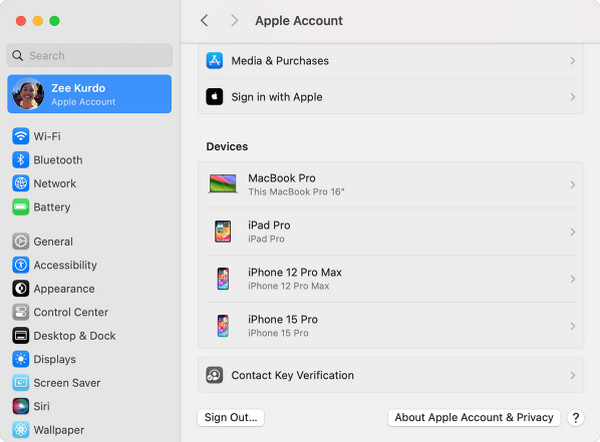
Sørg for, at de logger ind med det samme Apple-id.
2. iCloud har plads nok
iCloud har 5 GB gratis lagerplads. Hvis den løber tør for plads, synkroniseres påmindelser ikke, og det skal du rydde iCloud-opbevaring først. Åbn Indstillinger app på din iPhone og tryk på navnet øverst; tryk derefter på iCloud, og du kan se iCloud ved hjælp af tilstanden øverst.
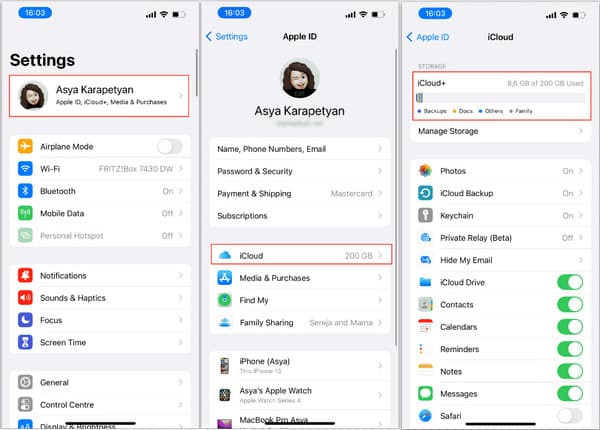
3. Påmindelser kan få adgang til mobildata, hvis du ikke bruger Wi-Fi
Nogle brugere bruger sjældent mobildata i stedet for Wi-Fi på deres iPhones. I dette tilfælde vil indholdet ikke blive synkroniseret, hvis påmindelserne ikke kan bruge mobilt. Gå til Indstillinger app på din iPhone, skal du trykke på Cellular, rul derefter ned og skift Påmindelser én.
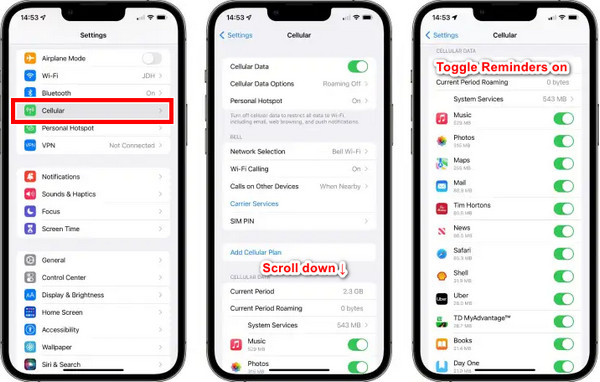
4. Opdater iOS og MacOS
iOS- eller MacOS-systemer kan give fejl og fejl, hvilket også er grunden til, at de bliver ved med at opdatere. Derfor, hvis ingen af de tre tidligere kontroller virker, er det måske ikke din skyld! Prøv at opdatere din iOS og MacOS.
På din iPhone: Indstillinger > Generelt > softwareopdatering > tryk Opdater nu, Opdatering i aften eller endda Opdatering til iOS 18 (hvis din iPhone-model understøtter).
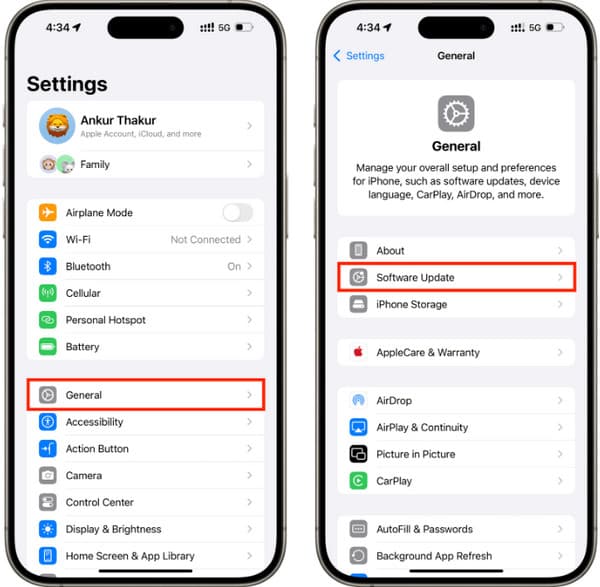
På din Mac: Klik på Apple-menuen i hjørnet > vælg Systemindstillinger > klik Generelt > vælg softwareopdatering. Du skal muligvis indtaste Mac-brugeradgangskoden for at opdatere.
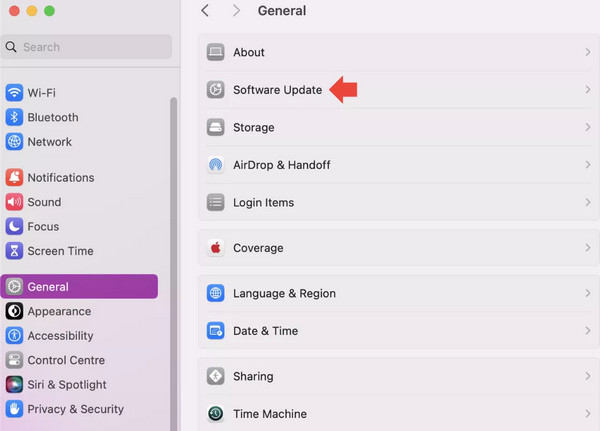
Del 2: Sådan synkroniserer du påmindelser på iPhone og Mac
Efter at have kontrolleret disse problemer, kan du synkronisere påmindelser på iPhone og Mac. Nøglen er at slå påmindelser til i iCloud-indstillinger på iPhone og Mac. Lad os vise dig, hvordan du gør dette separat.
1. Slå påmindelser til på iPhone
Trin 1 Tryk på ikonet Indstillinger app på din iPhone; tryk på dit iPhone-navn øverst.
Trin 2 Vælg iCloud.
Trin 3 Rul ned og tryk for at tænde Påmindelser.
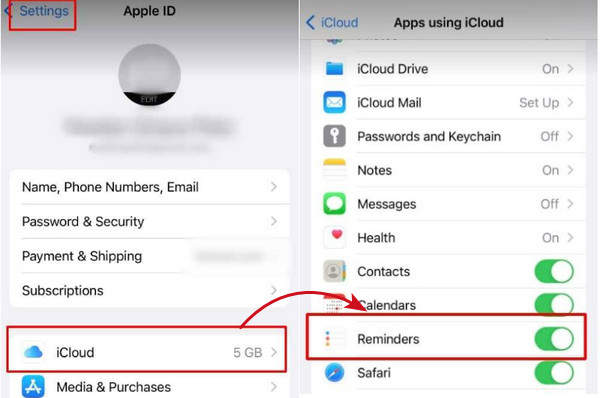
2. Slå påmindelser til på Mac
Trin 1 Klik på Apple-logoet øverst, og vælg System Preferences.
Trin 2 Vælg dit Apple ID og klik iCloud.
Trin 3 Find og skift Påmindelser én.
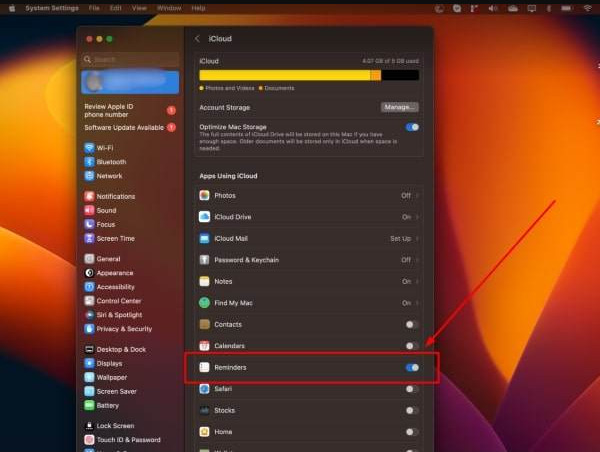
Del 3: Tving synkroniseringspåmindelser mellem iPhone og Mac
Indtil nu bør du lave påmindelser synkroniseret mellem din iPhone og Mac. Du kan genstarte din iPhone og Mac og prøve igen. Men husk dette: synkroniseringen er ikke øjeblikkelig. Du skal muligvis vente i sekunder til minutter, afhængigt af din netværkstilstand. Hvis påmindelserne stadig ikke kan synkroniseres, er her to måder at tvinge rettelsespåmindelser til, der ikke synkroniseres mellem iPhone og Mac.
1. Synkroniser manuelt på kalendere
Denne metode kommer fra det bedst stemte svar på StackExchange: åbn Kalendere app og tryk på Kalendere nederst. Stryg derefter ned for at opdatere manuelt. Efter flere sekunder synkroniseres påmindelser på begge enheder.
Selvom det lyder latterligt, har 40 brugere stemt dette som nyttigt.
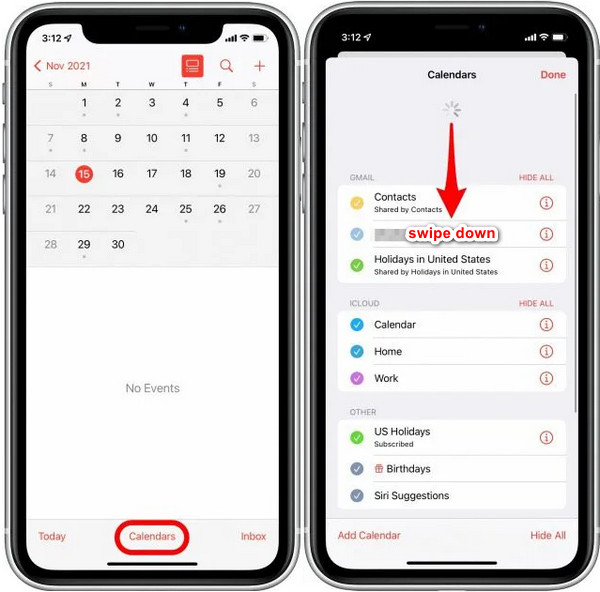
2. Synkroniser manuelt ved hjælp af din Mac
Hvis du har prøvet alle løsninger, og ingen af dem virker, så overvej Apples problem. Før den frigiver den nye systemversion, der løser denne fejl, kan du synkronisere påmindelser med et tredjepartssynkroniseringsværktøj, der altid virker.
Lad os vise dig, hvordan du synkroniserer påmindelser på iPhone og Mac med en 100 % succesrate.
Trin 1 Download programmet sikkert på din computer gratis. Installer og start den på din Mac.
Sikker download
Sikker download
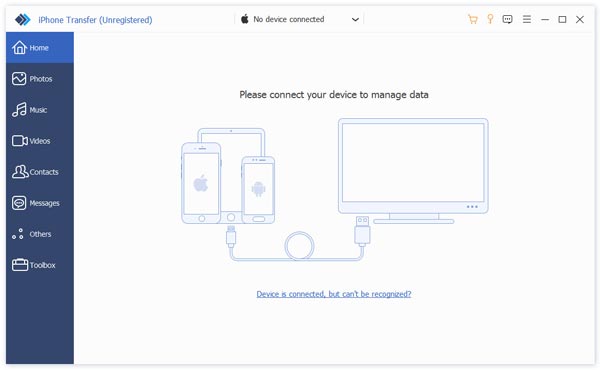
Trin 2 Tilslut din iPhone til Mac-computeren, og tryk på Stol på din iPhones pop op-vindue. Efter vellykket forbindelse vises dit iPhone-navn på grænsefladen.

Trin 3 Klik Andre på venstre bjælke og vælg Kalender (Påmindelser inkluderet). Vælg alle påmindelser, du vil synkronisere, klik på eksportknappen øverst, og vælg ICS fil. Angiv en outputmappe.
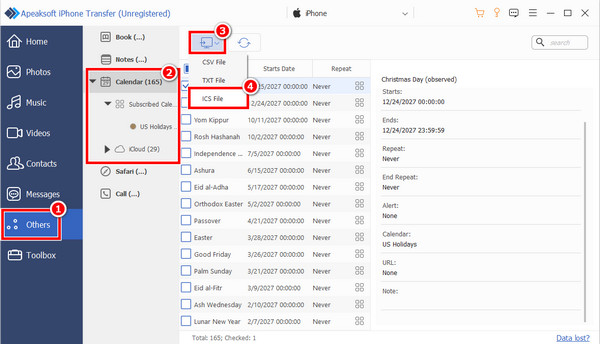
ICS-filen genereres på ingen tid, og du kan åbne den direkte ved hjælp af kalenderprogrammet på din Mac. På denne måde vil alle disse kalendere blive synkroniseret.
Et-klik for at synkronisere data mellem iPhone og computer uden tab
- Overfør data fra iPhone til iPhone og iPhone til computer.
- Understøtter flytning af kontakter, kalendere, påmindelser, noter, fotos og så videre.
- Et enkelt klik for at overføre alle data mellem to iPhones.
- Understøt den nyeste iOS-version.
Sikker download
Sikker download

Konklusion
Synkroniserer påmindelser mellem iPhone og Mac er nemt, så længe du bruger den rigtige måde. Hvis du også står over for problemet med synkronisering af påmindelser, så prøv metoderne i denne artikel, og du vil finde den 100% fungerende måde.
Relaterede artikler
Vil du slette påmindelser fra iPhone efter at have udfyldt påmindelseslisterne? Læs dette indlæg for at lære de detaljerede oplysninger om, hvordan du fjerner iPhone-påmindelser.
Dette indlæg viser tre måder at synkronisere iPhone, iPad eller iPod Touch-data til computeren. Brug et par minutter, du kan forstå flere måder at synkronisere iPhone til iTunes.
Leder du efter, hvordan du synkroniserer kontakter fra iPhone til Mac? Denne artikel viser dig, hvordan du gør det, og løser problemet med ikke-synkronisering. Vi introducerer også 3 andre metoder.
Sådan synkroniseres iPhone-beskeder til Mac? Her er 3 nemme og hurtige måder at synkronisere tekstbeskeder og iMessages fra iPhone til MacBook Air / pro osv.

