Sådan synkroniserer du iPhone ved hjælp af iTunes på computeren
Selvom Apple har stoppet iTunes på de nyeste versioner af macOS, er det stadig en kraftfuld enhedshåndtering på pc'er og macOS Mojave eller ældre. Ud over backup er iTunes i stand til at synkronisere din iPhone eller iPad til din pc eller Mac og omvendt. Denne vejledning forklarer hvordan man synkroniserer iTunes til iPhone eller synkroniser iPhone til iTunes via et USB-kabel eller et Wi-Fi-netværk.
SIDEINDHOLD:
Del 1: Sådan synkroniserer du iPhone med iTunes via et kabel
I modsætning til sikkerhedskopier synkroniserer iTunes kun specifikke datatyper på din iPhone, inklusive album, sange, afspilningslister, film, tv-shows, podcasts, lydbøger, fotos, videoer, kontakter og kalendere. Med et Lightning-kabel kan du synkronisere med iTunes uden et netværk.
Trin 1 Åbn den seneste version af iTunes, og tilslut din iOS-enhed til din computer med et kompatibelt kabel.
Trin 2 Klik på knappen Telefon knappen i øverste venstre hjørne, når iTunes har registreret din enhed.
Trin 3 Gå til Resumé fanen i venstre sidebjælke, og find Indstillinger afsnit. Sæt kryds i feltet ved siden af Synkroniser automatisk, når denne iPhone er tilsluttet mens du fjerner markeringen Synkroniser med denne iPhone via Wi-Fi.
tips: Hvis du vil synkronisere din iPhone med iTunes manuelt, skal du fjerne markeringen af begge muligheder, mens du markerer Manuel håndtering af musik og videoer.
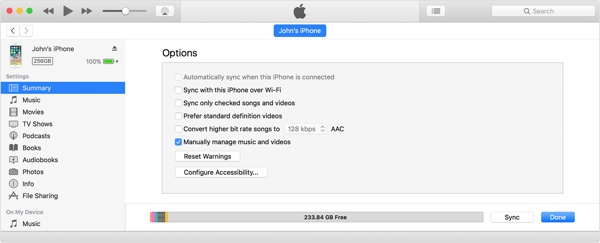
Trin 4 Derefter skal du indstille iTunes-synkronisering på computeren for hver datatype, såsom: For at synkronisere iTunes-musikbibliotek, skal du for eksempel gå til Musik fanen under Indstillinger, og marker afkrydsningsfeltet for Synkroniser musik. Hvis du vil synkronisere hele musikbiblioteket, skal du vælge Hele musikbiblioteket. For at synkronisere bestemte album skal du vælge Valgt afspilningslister, kunstnere, albums og genrer, og vælg de ønskede sange eller afspilningslister.
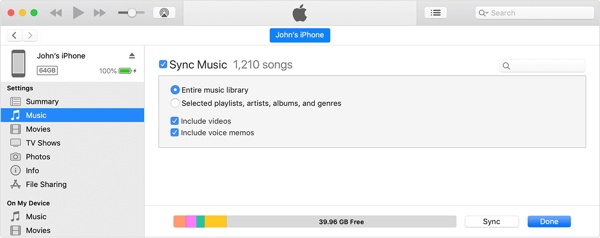
Hvis du har til hensigt at synkronisere film med iTunes, skal du vælge Film under Indstillinger, og tjek Synkroniser film. Derefter kan du manuelt vælge de ønskede film eller afspilningslister til synkronisere afspilningslister fra iPhone til iTunes. Eller tjek Inkluder automatisk og vælg en passende mulighed fra rullelisten for automatisk at synkronisere film.
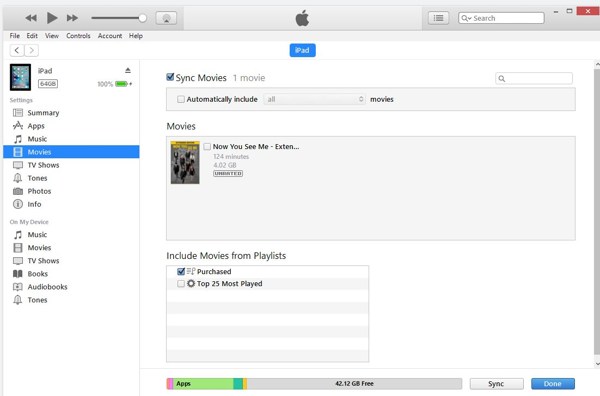
For at synkronisere billeder med iTunes skal du gå til pics fanen under Indstillinger, kontrollere Sync Photos, og vælg det ønskede album fra Kopier fotos fra valgmulighed. Derudover kan du beslutte at synkronisere Alle mapper or Udvalgte mapper.
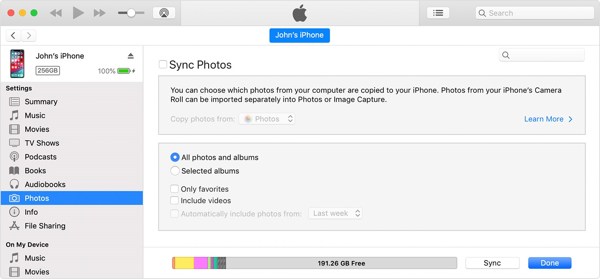
Hvis du vil synkronisere iPhone-kontakter til Mac med iTunes, skal du gå til INFO fanen under Indstillinger, og tjek Synkronisere kontakter. Hvis du vælger Alle kontakter, iTunes synkroniserer alle kontakter på din iPhone til din computer. Hvis du vælger Udvalgte grupper, kan du vælge specifikke kontaktgrupper på listen.
Trin 5 Klik til sidst på Synkroniser or Ansøg knappen nederst for at begynde at synkronisere iTunes.
Del 2: Sådan synkroniserer du iPhone til iTunes trådløst
I øjeblikket giver iTunes dig mulighed for at synkronisere din iPhone til en computer med et Wi-Fi-netværk. Du skal dog konfigurere den via en kablet forbindelse. Her er trinene til at synkronisere med iTunes via Wi-Fi.
Trin 1 Slut din iPhone eller iPad til din computer med et kompatibelt kabel.
Trin 2 Start iTunes, og sørg for at opdatere den til den nyeste version. Klik på Telefon knap, gå til Resumé fanen, og gå til Indstillinger sektion.

Trin 3 Markér afkrydsningsfeltet ud for Synkroniser med denne iPhone via Wi-Fi, og klik på Ansøg .
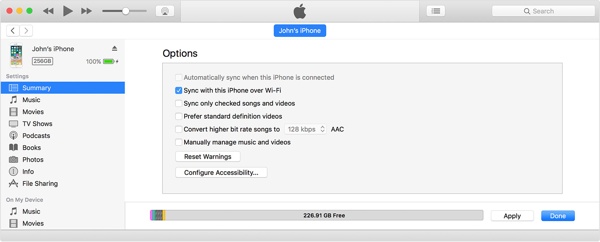
Trin 4 Afbryd nu din iPhone. Når du ønsker at synkronisere iTunes med Wi-Fi, skal du tilslutte både din iPhone og computer til det samme netværk.
Del 3: Bedste alternative måde at synkronisere mellem iPhone og iTunes
Hvis iTunes går i stå med at forberede synkronisering, eller iPhone ikke synkroniserer med iTunes, må du hellere lede efter en alternativ løsning. Apeaksoft iPhone Transfergiver dig for eksempel mulighed for at overføre data mellem en iOS-enhed og en computer eller en anden iOS-enhed uden tekniske færdigheder.
Bedste iOS Sync Tool
- Overfør data mellem iPhone eller iPad og computer.
- Synkroniser filer mellem to iOS-enheder direkte.
- Understøtter en bred vifte af datatyper, såsom kontakter, musik, SMS osv.
- Tilbyd bonusfunktioner, såsom HEIC billedkonverter.
- Kompatibel med de nyeste iPhones og iPad-modeller.
Sikker download
Sikker download

Sådan synkroniserer du iPhone uden iTunes
Trin 1 Tilslut til din iPhone
Start den bedste iOS-synkroniseringssoftware, når du har installeret den på din computer. Tilslut din iPhone til computeren med et Lightning-kabel.

Trin 2 Vis data
Når din enhed er genkendt, vil du blive præsenteret for hovedvinduet. Her kan du forhåndsvise alle data på din iOS-enhed efter type.

Trin 3 Synkroniser iPhone
Vælg de filer og data, du vil synkronisere fra iPhone til computer. Klik på PC knappen, vælg Eksporter til pc, og vælg en mappe. Hvis du vil synkronisere din iPhone til iTunes-biblioteket, skal du vælge Eksporter til iTunes.

Konklusion
Nu burde du forstå hvordan man synkroniserer iPhone til iTunes via et kabel eller trådløst. Efter vores opsætning kan du synkronisere data fra din iOS-enhed til en computer eller omvendt. Desuden giver iTunes dig mulighed for at udføre jobbet ved hjælp af et USB-kabel eller et Wi-Fi-netværk. Apeaksoft iPhone Transfer er den bedste alternative måde at synkronisere en iPhone til computeren. Hvis du har andre spørgsmål om dette emne, bedes du skrive dem ned nedenfor.
Relaterede artikler
Vil du sikkerhedskopiere iPhone uden iTunes? Er der noget iTunes-alternativ? Dette indlæg viser 2 enkle måder at sikkerhedskopiere forskellige iPhone-data uden iTunes.
Når du sletter filer fra iPhone ved et uheld, bør du vide forskellige metoder til, hvordan du gendanner data med iTunes fra artiklen.
iTunes kører virkelig langsomt? Få de 10 nemme løsninger til at få iTunes til at åbne/downloade hurtigere på Windows 11/10/8/7 og Mac (iTunes 12.12/12.11 understøttet) lige nu.
Glemt iOS-enheders adgangskoder? Ingen adgang til iTunes? Bare rolig! Læs denne detaljerede vejledning og øv dig i fire metoder til at låse dine iDevices op uden iTunes.

