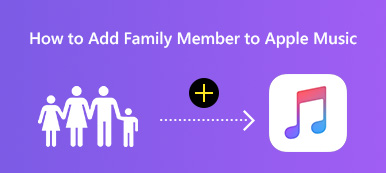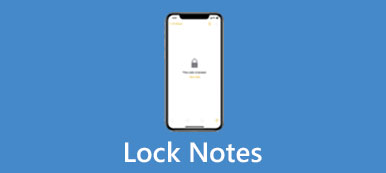Streaming af musik i dag er blevet den bedste metode for de fleste mennesker til at hengive sig til deres elskede musik. Apple Music gør det muligt for os synkronisere Apple Music og nyd det hvor som helst og når som helst. For at lette din musikrejse illustrerer denne artikel også, hvordan du synkroniserer Apple Music og giver løsninger, hvis dit Apple Music-synkroniseringsbibliotek ikke fungerer. Har du endda ikke et abonnement på Apple-id til Apple Music? Læs igennem og få din løsning!
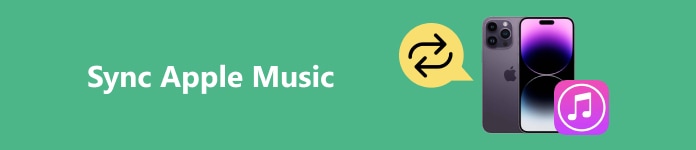
- Del 1: Hvordan synkroniseres Apple Music?
- Del 2. Sådan løser du, at Apple Music Library ikke synkroniserer?
- Bonus: Bedste alternativ til Apple Music (uden at ødelægge lokalbiblioteket)
Del 1: Hvordan synkroniseres Apple Music?
Apple Music leverer endeløs musik og film, og det er nemt at synkronisere Apple Music til iPhone, pc og Mac. Men som betalt software skal vi abonnere på dens tjeneste for at nyde musik uden begrænsning. Efter at have betalt for det, lad os se, hvordan du synkroniserer Apple Music fra Mac til iPhone, PC til iPhone eller omvendt.
Synkroniser biblioteket Apple Music på Mac
Trin 1Start Apple Music på din Mac.
Trin 2Klik Konto i menulinjen og log ind på dit Apple ID, som har et Apple Music-abonnement.
Trin 3Klik Musik > vælg Indstillinger > klik på Generelt fane.
Trin 4I Bibliotek afsnit under Generelt fanen, tjek Synkroniser bibliotek og klik OK at ansøge.
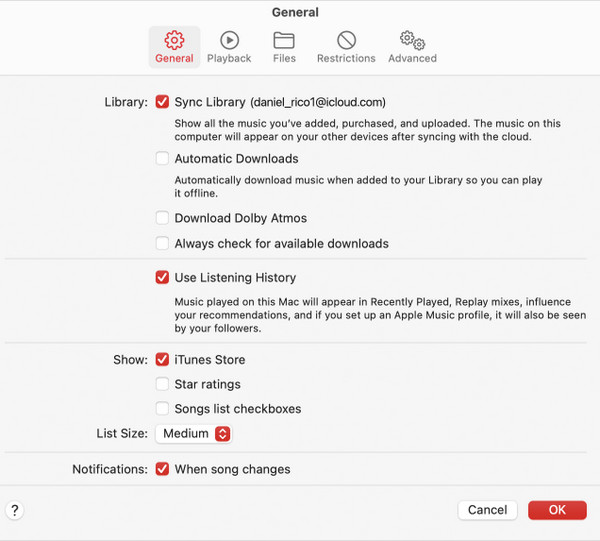
Synkroniser biblioteket Apple Music på pc
Trin 1Dobbeltklik på Apple Music-linket for at starte det.
Trin 2Klik på nederst i venstre sidebjælke Log ind og indtast dit abonnerede Apple-id og adgangskoden.
Trin 3Øverst i venstre sidebjælke skal du klikke på knappen med tre prikker; naviger og vælg Indstillinger.
Trin 4Klik Generelt og tænd Synkroniser bibliotek.
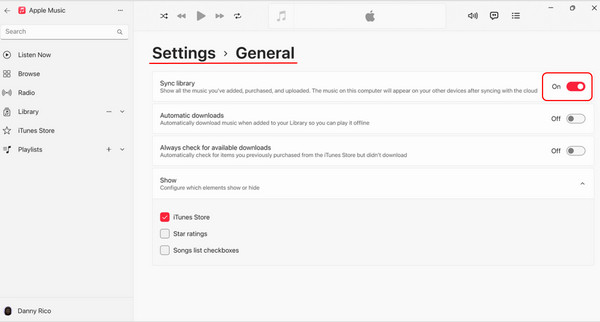
Synkroniser biblioteket Apple Music på iPhone
Trin 1Åbn Apple Music på din iPhone og tryk på den lille kontoknap; tryk Kontoindstillinger og tjek, om du er logget ind på det rigtige Apple-id med dit Apple Music-abonnement.
Trin 2Afslut Apple Music, og åbn Indstillinger app på din iPhone.
Trin 3Skim igennem og tryk Musik > tænd Synkroniser bibliotek
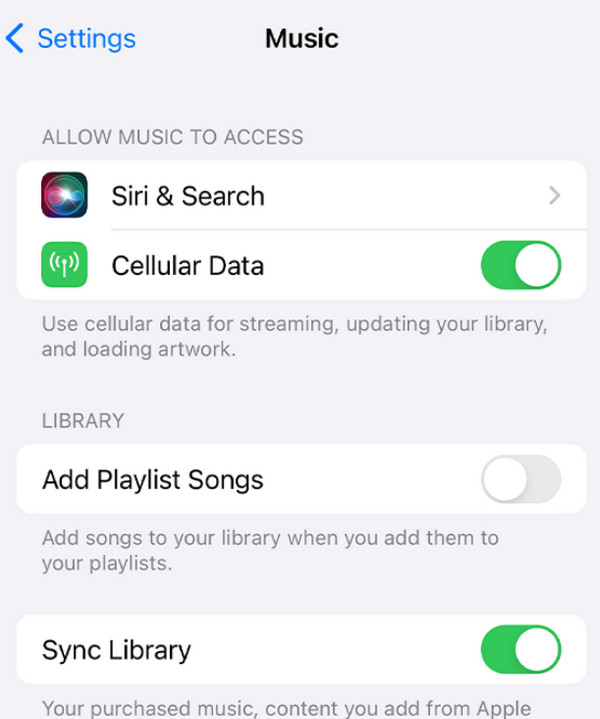
Tips til synkronisering af biblioteket Apple Music:
1. Sørg for, at du er logget ind med det rigtige Apple-id og et Apple Music-abonnement; ellers vil Syne Library være skjult i indstillingsgrænsefladen.
2. Gendan dine slettede afspilningslister hvis du stadig vil synkronisere dem.
3. Efter at have åbnet sync på computeren, kan du gå til nederste venstre hjørne og klikke Opdatering af Cloud Library for at kontrollere status.
Del 2: Sådan løses Apple Music Library, der ikke synkroniserer?
Apples musikafspilningsliste synkroniseres ikke? Det kan skyldes mange faktorer. Heldigvis kan du med de følgende 3 metoder nok løse problemet.
1. Kontroller dit netværk
Nogle gange synkroniseres Apple Music-spillelisten ikke på iPhone på grund af en dårlig netværksforbindelse. Du kan prøve at slukke for mobildata og oprette forbindelse til et pålideligt Wi-Fi-netværk, men uanset hvilket du vælger, skal du bare sørge for, at netværket er stabilt.
Steps: Åben Indstillinger APP > gå til Musik > kontakt for at slukke for Mobildata.
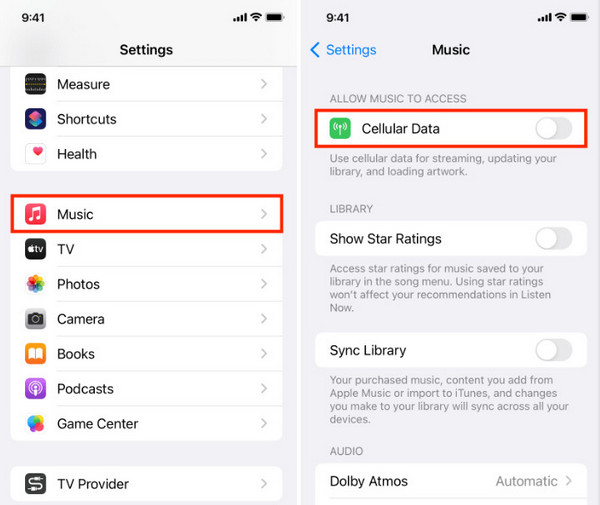
2. Genstart din enhed
Mange tekniske problemer kan løses ved at genstarte, og det er fordi genstart vil slette midlertidige filer og genkonfigurere dine nuværende indstillinger. Hvis dit Apple Music-bibliotek ikke synkroniseres, opstår der sandsynligvis nogle fejl under programmets afvikling, og genstart vil rydde dem.
Genstart iPhone:
iPhone X eller nyere version: Tryk på tænd/sluk-knappen på siden og en af lydstyrkeknapperne sammen > vent på skyderne for sluk, og træk den for at slukke din iPhone > tryk på tænd/sluk-knappen på siden igen for at tænde for iPhone efter et par sekunder .
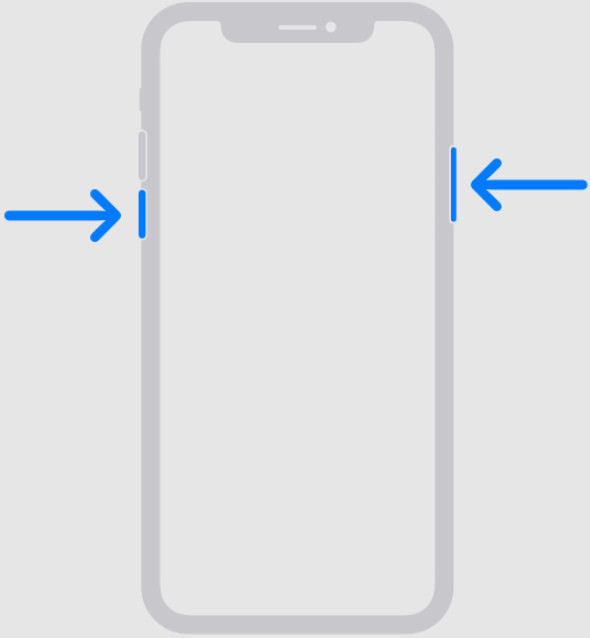
iPhone 6, iPhone 7, iPhone 8 eller iPhone SE (2. eller 3. generation): Tryk på tænd/sluk-knappen på siden > vent på skyderne for sluk, og træk i den > vent i 30 sekunder, og tryk på tænd/sluk-knappen på siden igen.
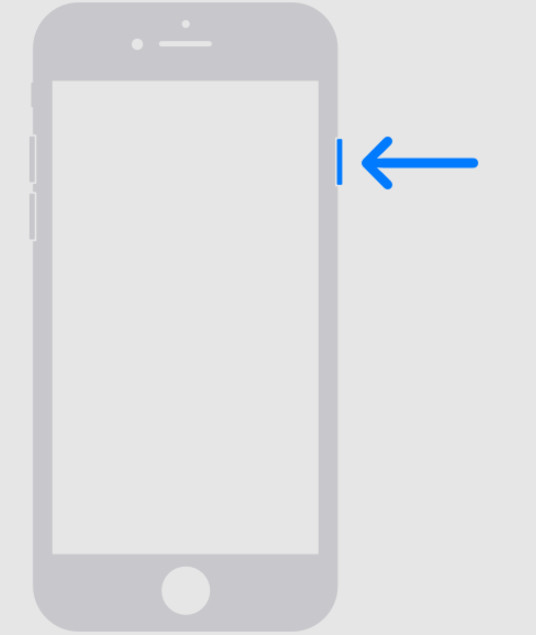
iPhone SE (1. generation), iPhone 5 eller lavere generation: Tryk på den øverste tænd/sluk-knap, indtil sluk-skyderne viser > og træk skyderen > vent i 30 sekunder > tryk på den øverste tænd/sluk-knap igen.
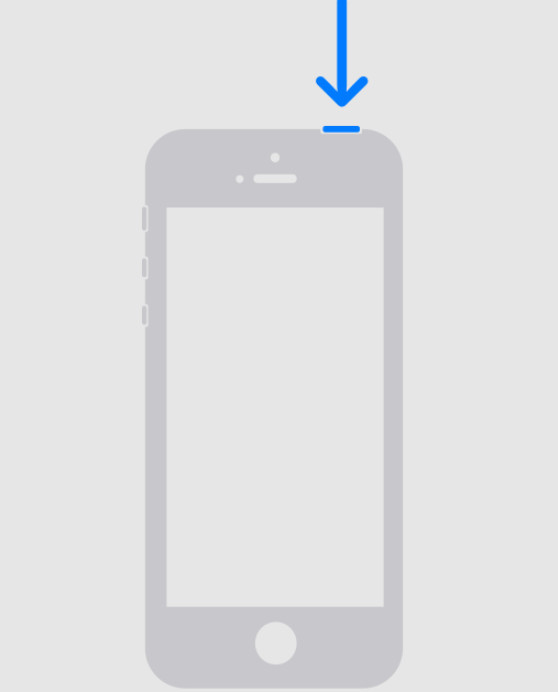
Genstart Windows: Klik Starten til venstre på den nederste bjælke > klik på Effekt knap> vælg Genstart.
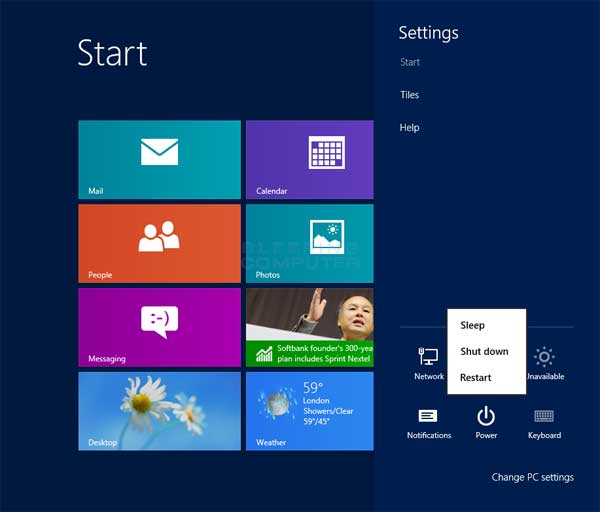
Genstart Mac: Klik Apple menu > vælg Genstart.

3. Tilslut Apple ID igen
Den tredje synder, der forårsager synkroniseringsproblemer, er et misforhold mellem dine enheder. Du kan følge den øverste vejledning for at synkronisere Apple Music vha logge ud af Apple ID og logge ind igen for at sikre, at dine enheder er logget på med det samme Apple ID.
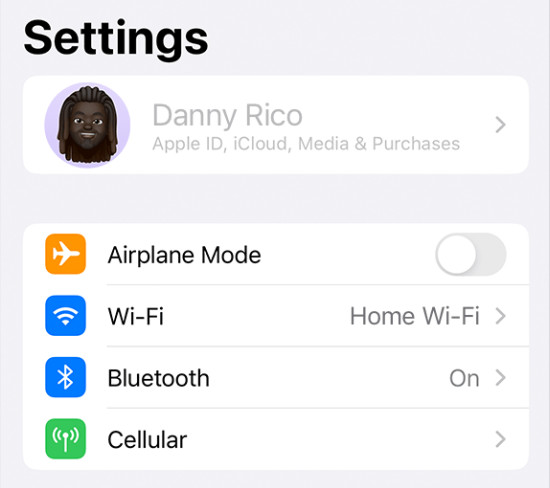
Bonus: Bedste alternativ til Apple Music (uden at ødelægge lokalbiblioteket)
Apple Music tillader ikke brugere at synkronisere tredjepartsmusik, såsom musik fra Amazon, som ikke er menneskeliggjort. Og hvis du alligevel prøver at synkronisere, får du en besked: Er du sikker på, at du vil fjerne eksisterende musik, film, tv-shows og bøger fra denne iPhone og synkronisere med dette bibliotek? Selvfølgelig er dit svar NEJ.
Apeaksoft iPhone Transfer er det bedste gratis alternativ til at synkronisere musik uden et abonnement og uden at ødelægge dit lokale bibliotek, Apple Music-bibliotek og iCloud. Det fungerer på samme måde som Apple Music, men er mere organiseret og effektivt end Apple Music med sin 60× hastighed og kortfattede grænseflade. Hvis du undrer dig over, hvordan du synkroniserer Apple Music fra MacBook til iPhone eller krydser andre enhedskombinationer med Apeaksoft iPhone Transfer, skal du følge trinene nedenfor.
Trin 1Tilslut din enhed til din computer
Start programmet og brug et USB-kabel til at forbinde din iPhone til din computer. Programmet vil automatisk registrere din enhed.

Trin 2Vælg Musikfiler
Vælg Musik i sidebjælken, og vælg den musik, du vil synkronisere, selvom den ikke er købt fra Apple Music.

Trin 3Tilføj filer til computeren eller iPhone
Vælg i topmenuen Eksporter til PC/Eksporter til enhed.

Konklusion
Synkroniser Apple Music til iPhone eller andre enheder er en delikatesse, medmindre du følger de rigtige instruktioner. Synkroniser nu din musik og nyd den. Glem ikke at prøve Apeaksoft iPhone Transfer, hvis du vil synkronisere musik fra en tredjepart manuelt, og du er velkommen til at dele din brugeroplevelse.