Sådan synkroniserer du kalender på iPhone og undgår synkroniseringsfejl
Livet er så hektisk i dag, at det er fristende at markere datoen i din kalender og indstille en påmindelsestid, så du ikke glemmer en aftale. Da folk stoler mere og mere på kalendere, er det vigtigt at holde data nøjagtige og aktuelle, men ofte er det sidste, du ønsker, at iPhone-kalender skal ikke synkroniseres. Her er pålidelige løsninger til at få dine kalendere tilbage til normale på alle dine enheder.
SIDEINDHOLD:
Del 1. Sådan synkroniserer du iPhone og iPad-kalendere
Før du kan løse problemet med kalendersikkerhedskopiering, skal du mestre, hvordan du synkroniserer kalender på iPhone eller iPad. Når du så har aktiveret det, vil det, hver gang du har føjet gøremål til din kalender, automatisk blive uploadet til iCloud og synkroniseret med de andre enheder.
Trin 1 Først skal du gå til Indstillinger, tryk på dit brugernavn på startsiden, og vælg derefter iCloud.

Trin 2 Når du er i iCloud-tjenesten, skal du sikre dig iCloud Backup er tændt. Hvis kalenderen ikke vises under APPS, der bruger ICLOUDklik Vis alle. Skub indtil du ser Kalender, slå dens kontakt til, og din kalender synkroniseres automatisk.
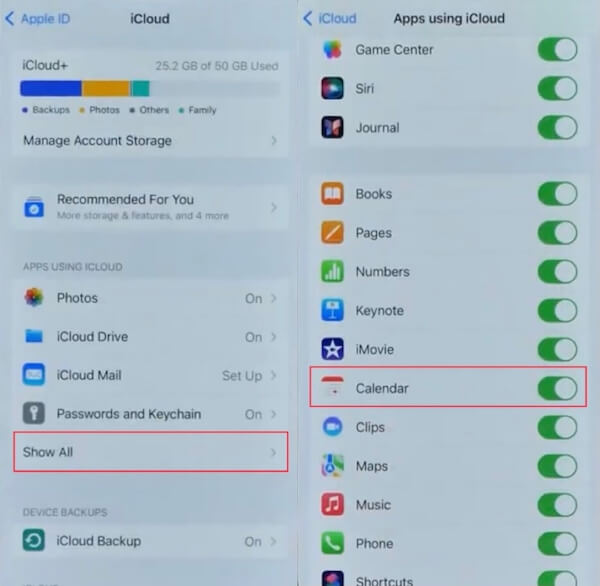
Del 2. Måder at løse iPhone-kalender, der ikke synkroniserer problem
Efter at have gennemført en regelmæssig sikkerhedskopiering af din iPhone-kalender, kan du nogle gange støde på situationer, hvor sikkerhedskopieringen mislykkes. Der er ingen grund til bekymring; situationen kan ofte løses med enkle trin. I det følgende beskriver vi almindelige fejlfindingsmetoder for at hjælpe dig med at komme til roden af problemet og løse manglende evne til at synkronisere din iPhone-kalender for at sikre sikker opbevaring af dine data.
Genstart kalendersynkronisering
Det er uundgåeligt, at selvom den automatiske backup af systemet er slået til, vil sikkerhedskopien blive forsinket og ikke indlæses. På dette tidspunkt kan du opdatere Kalender-appen i baggrunden eller genstarte synkroniseringen manuelt. Du skal gentage ovenstående trin om, hvordan du synkroniserer kalender på iPhone og trække kalenderknappen igen for at tænde den. På denne måde vil skykalenderen opdatere og opdatere.
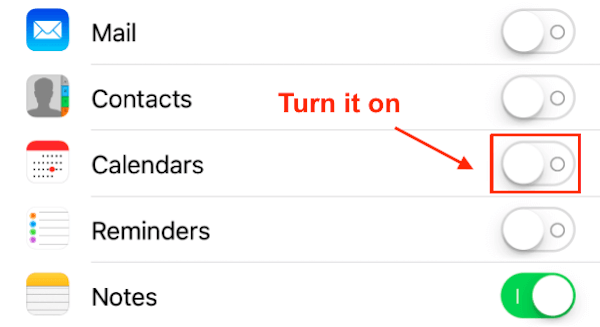
Tilføj alle konti til kalendersynkronisering
Trin 1 Åbne Indstillinger > Kalender > Konti. Hvis du tidligere har tilføjet en anden konto, kan du slette og tilføje den igen, hvilket vil opdatere dataene.
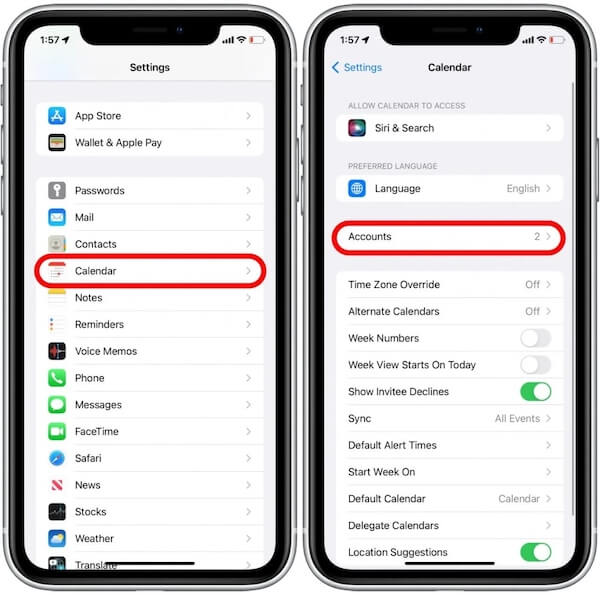
Trin 2 Vælg derefter Tilføj konto; siden, der dukker op, giver dig flere muligheder for at tilføje enhver konto, du har. Her vælger vi først Google. Indstillingerne vil bede om tilladelse til at bruge et Google-kontologin. Vælge Fortsæt. til næste trin.
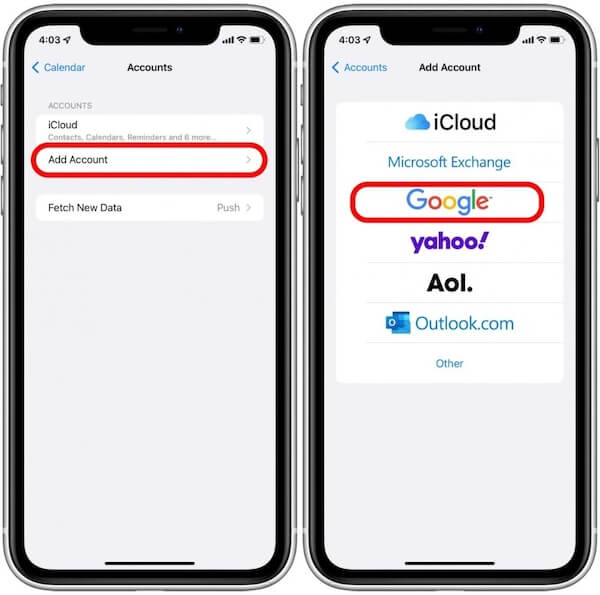
Trin 3 Når du har logget ind på din konto i henhold til instruktionerne på skærmen, skal du gå tilbage til Konti side og klik på den, træk Kalendere knappen for at sikre, at den er aktiveret. Klik til sidst på Gem i øverste højre hjørne for at gemme alle ændringer. Efter at have ventet et par minutter, kan du tjekke din Kalender-app på tværs af enheder for at se, om det hjælper.
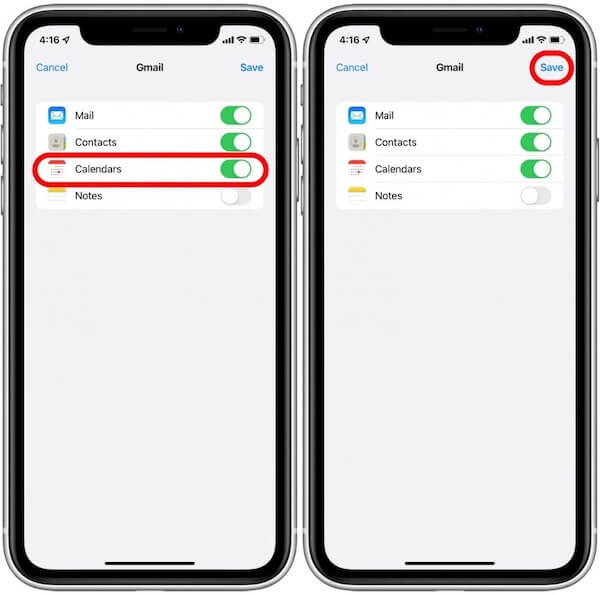
Kontroller og nulstil netværksindstillingen
Sikkerhedskopieringsprocessen skal være på et stabilt og hurtigt netværk, så hvis du opdager, at iCloud-kalenderen ikke synkroniserer, kan du tjekke din netværksstatus. For en sikkerheds skyld kan du nulstille dine netværksindstillinger for at forhindre usynkroniserede sikkerhedskopier forårsaget af netværksproblemer.
Trin 1 Gå til Indstillinger > Generelt, rul ned og tryk på Overfør eller nulstil iPhone; her, vælg Nulstil.
Trin 2 Type Nulstil netværksindstillinger i pop op-vinduet Nulstil, der følger. Af sikkerhedsmæssige årsager skal du indtaste din iPhone-adgangskode for at bekræfte din identitet. Efter vellykket verifikation, afgør Nulstil netværksindstillinger.
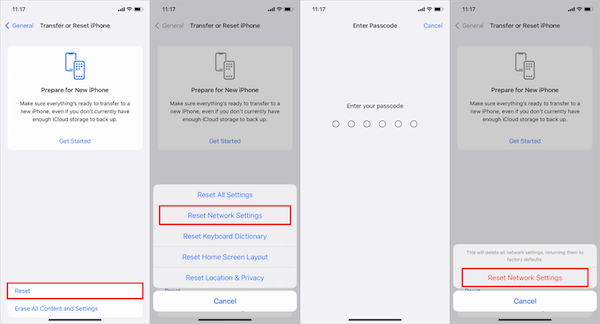
Ovenstående metoder kan løse de fleste tilfælde, hvor kalenderen ikke er sikkerhedskopieret. Hvis du ved et uheld slette kalenderappen på din iPhone, bare rolig; der er mange måder at gendanne data på.
Del 3. Sådan synkroniserer du kalender fra iPhone til Mac med iTunes
Mange iPhone-brugere synkroniserer alle deres data, inklusive kalendere, på Mac'en for at lette brugen. Hvis du ikke vil miste vigtige ting, når du skifter telefon, skal du lære, hvordan du synkroniserer din kalender fra iPhone til Mac.
Trin 1 Naviger til iTunes på din Mac, åbn den og tilslut den til din iPhone. Hvis du venter for længe og din iPhone kan stadig ikke oprette forbindelse til iTunes, kan du prøve at skifte til et hurtigere netværk eller et andet USB-kabel.
Trin 2 Forbindelsen er vellykket, når telefonens logo vises på skærmen. Klik på Enhed knappen, og vælg INFO under Indstillinger.
Trin 3 Tjek Synkroniser kalendere mulighed i højre side af skærmen, og så kan du vælge at tage backup Alle kalendere or Udvalgte kalendere. Hvis du ikke ønsker at øge hukommelsesbyrden, skal du vælge Undlad at synkronisere begivenheder, der er ældre end 30 dage. Når du er færdig, skal du klikke Ansøg, og du kan se alle de begivenheder, du har optaget i din kalender, uanset om du bruger en iPhone eller en Mac.
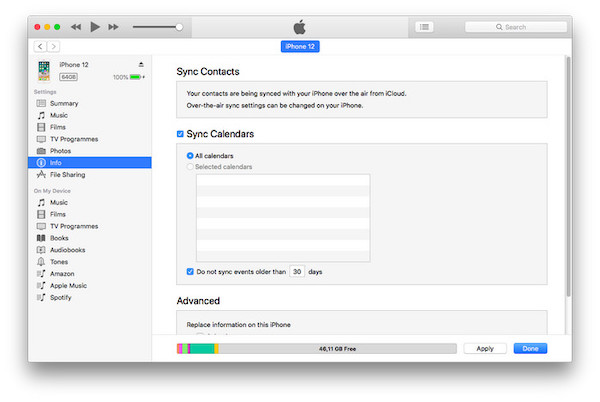
Del 4. Bedste værktøj til at overføre iPhone-kalender Undgå ikke at synkronisere
En af de sikreste måder at forhindre sikkerhedskopieringsfejl på er at overføre din iPhones kalenderdata til din computer på forhånd. Almindelige transmissionsmetoder kan føre til datatab. Her anbefaler vi Apeaksoft iPhone Transfer, som er den mest sikre og effektive tredjeparts dataoverførsel og understøtter alle versioner af iPhone, så du behøver ikke bekymre dig om enhedsinkompatibilitet. Du kan også vælge backup når som helst under overførselsprocessen, hvilket giver dine data dobbelt beskyttelse.
Sikker download
Sikker download
Trin 1 Først skal du downloade og installere Apeaksoft iPhone Transfer til dit skrivebord ved hjælp af ovenstående link. Når du har åbnet den, skal du slutte den til din iPhone, og nogle grundlæggende oplysninger om din telefon vil blive vist på hjemmesiden.
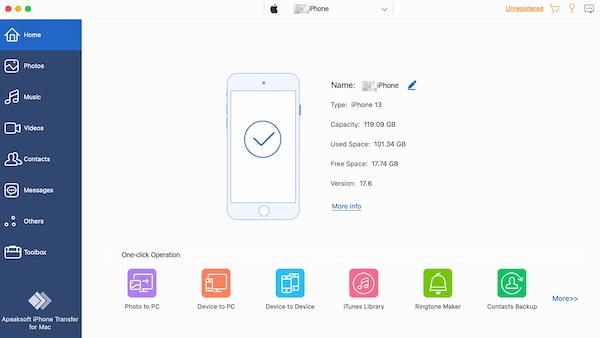
Trin 2 Type Andre > Kalender i venstre værktøjslinje, vent på, at systemet scanner og indlæser det, og vælg derefter de specifikke begivenheder og datoer, du vil overføre. Når du har valgt, skal du klikke på Eksporter til pc knappen øverst, og du kan vælge det filformat, der skal overføres. Se derefter de overførte kalenderoplysninger på din computer.
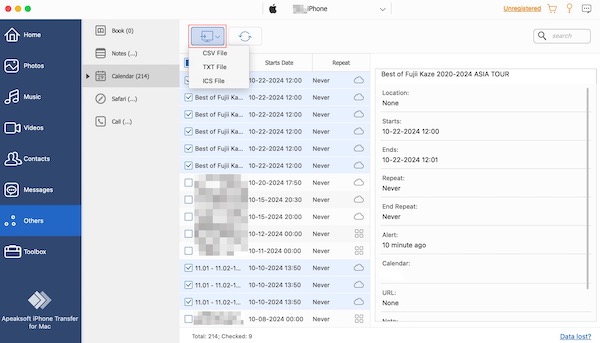
Konklusion
Nu skal din iPhone-kalender være sikker at sikkerhedskopiere, og forhåbentlig vil denne artikel løse dit problem. Hvis det virker, så glem ikke at anbefale det til dine venner; vi ønsker, at alle skal vide det hvordan man synkroniserer kalendere på en iPhone. Endelig, uanset om der er sikkerhedskopieret eller ej, ved hjælp af Apeaksoft iPhone Transfer at overføre vigtige data til andre enheder er en sikkerhedsgaranti.
Relaterede artikler
Har du følt dig tabt over for de slettede eller forsvunde begivenheder på Kalender-appen? Lad denne nyttige guide hjælpe dig med at fejlfinde dette knudrede problem.
Hvis du kan lide at holde styr på din tidsplan med Outlook, vil synkronisering af Outlook-kalender med iPhone være et godt valg. Følg denne artikel for at lære synkroniseringsmåder.
Kan du ikke slette kalender på iPhone? Her er 4-brugbare måder, der kan hjælpe dig med at slette begivenheder og kalendere fra din iPhone eller iCloud. Bare læs og følg.
Hvordan importerer du kontakter fra iPhone til iPhone? Tjek mindst 4 måder at overføre kontakter til ny iPhone direkte eller indirekte.

