Sådan synkroniserer du data ved hjælp af iCloud mellem iPhone og computer
Som Apples cloud-lagrings- og computertjeneste holder iCloud alle dine enheder synkroniseret. Det lader dig overføre forskellige typer data, herunder filer, dokumenter, fotos, videoer, mail, kontakter, kalendere og bogmærker på tværs af din iOS-enhed, MacBook og pc. Manuel synkronisering iCloud giver dig mulighed for at overføre og downloade specifikke datatyper eller apps efter behov. Denne vejledning forklarer, hvordan du indstiller iCloud -synkronisering på iOS-enheder, Mac'er og pc'er korrekt.
SIDEINDHOLD:
Del 1: Sådan synkroniseres iCloud på iPhone, Mac og pc
Hvad betyder synkronisering med iCloud? Med de rigtige indstillinger kan du overføre data fra iPhone til iPhone eller mellem iPhone og computer. Husk, at Apple kun giver 5 GB gratis lagerplads til hver konto. Desuden kræver iCloud-synkronisering et godt Wi-Fi-netværk.
Sådan synkroniserer du data med iCloud på iPhone/iPad
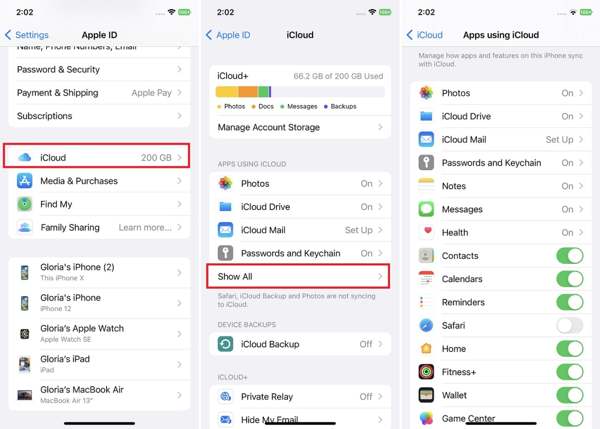
Trin 1 Åbn appen Indstillinger fra din startskærm, og tryk på din profil.
Trin 2 Vælg iCloud for at gå ind på iCloud-siden. Tryk på Vis alle under APPS, der bruger ICLOUD sektion.
Trin 3 Tryk på pics, og slå til iCloud Billeder. For at synkronisere iCloud Drive, iCloud Mail og Noter, Beskeder skal du trykke på hvert element og slå til Synkroniser denne iPhone. For andre datatyper skal du slå dem direkte på listen.
tips: Denne metode er nyttig, når du vil Gendan kontakter fra iCloud.
Trin 4 Når din iPhone opretter forbindelse til et stabilt Wi-Fi-netværk, starter dataoverførsel fra iPhone til iCloud.
Sådan synkroniseres med iCloud på Mac
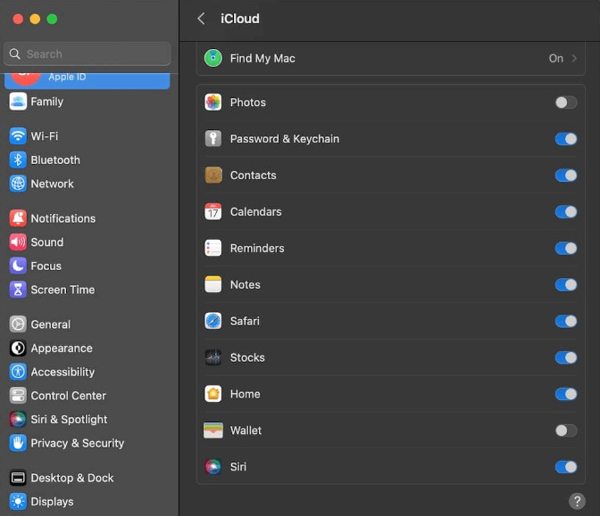
Trin 1 For at synkronisere iCloud Drive på Mac skal du gå til Apple menu, og vælg Systemindstillinger or System Preferences.
Trin 2 Klik på din Apple ID-konto, og skift til iCloud fanen i venstre sidebjælke.
Trin 3 Marker derefter afkrydsningsfeltet ud for iCloud Drive. Marker derefter afkrydsningsfelterne ud for andre datatyper, som du vil synkronisere.
Sådan indstilles iCloud Sync til Windows

Trin 1 For at aktivere iCloud-synkronisering til Windows skal du åbne iCloud-klienten på dit skrivebord. Du kan installere det gratis fra Apples hjemmeside.
Trin 2 Klik på knappen Log ind knappen, og indtast dit Apple ID og din adgangskode.
Trin 3 Marker derefter feltet ved siden af iCloud Drive, Fotos, Kontakter og Kalendere, BogmærkerOg meget mere.
Del 2: Sådan rettes iCloud-synkronisering, der ikke virker
iCloud er ikke et perfekt skylager. Det kan også have problemer, og du kan støde på problemet med, at iCloud ikke synkroniserer eller iCloud-sikkerhedskopi kan ikke fuldføres på både dit håndsæt og din computer. Her er løsningerne til at løse problemet hurtigt.
Løsning 1: Kontroller din internetforbindelse
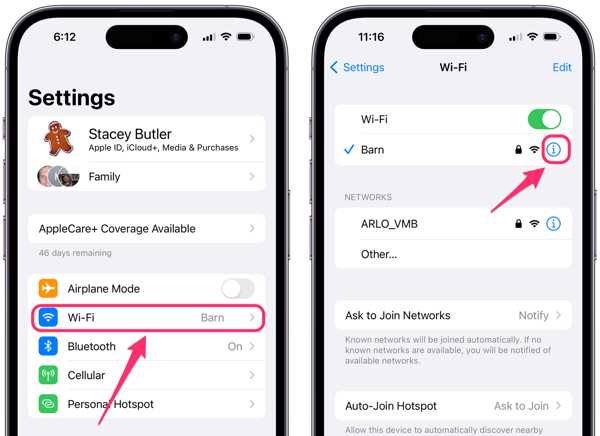
iCloud overfører data til en ny iPhone med et Wi-Fi-netværk. Hvis du bruger mobildata, skal du gå til Indstillinger app, tryk på Wi-Fi, og slå til Wi-Fi. Tilslut derefter til en stabil Wi-Fi. iCloud-synkronisering er langsommere end fysiske forbindelser.
Løsning 2: Opdater dit Apple-id
iCloud-synkronisering fungerer via dit Apple-id. Synkronisering med iCloud stopper, hvis du bruger forskellige Apple ID'er på dine enheder eller har ændret dit Apple ID-adgangskode på én enhed.
Tryk på din profil i din Indstillinger app, skal du trykke på Log ud knappen nederst, og tryk på Log ud for at bekræfte det. Tryk derefter på Log ind på din iPhone, og indtast dit Apple-id og din adgangskode.
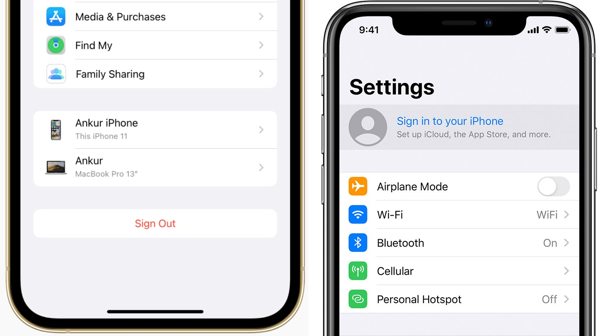
På Mac skal du gå til Apple menu, vælg Systemindstillinger or System Preferences, og log ud af dit Apple-id. Log derefter på din konto igen.
På pc skal du åbne iCloud-appen, klikke på Log ud knappen, og log ud af dit Apple ID. Log derefter på dit Apple-id og din adgangskode igen.
Løsning 3: Ret iCloud Drive, der ikke synkroniserer
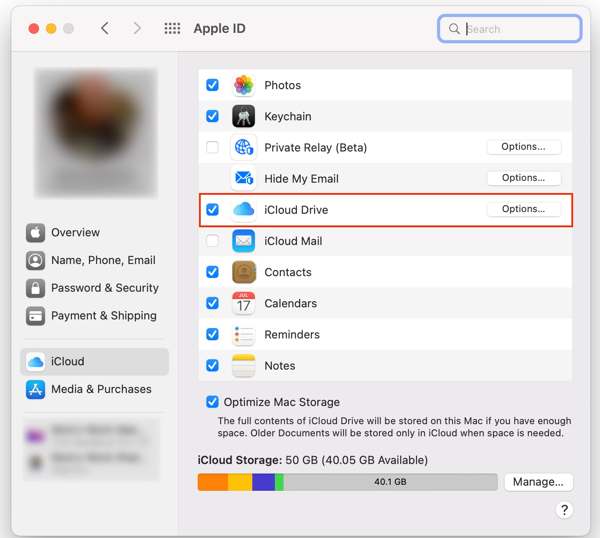
Hvis iCloud Drive ikke synkroniserer på Mac, skal du gå ind på iCloud-siden og klikke på Indstillinger knappen ved siden af iCloud Drive. Kontroller derefter de filer og dokumenter, du vil synkronisere, på listen. Klik på Udført knappen og tjek iCloud Drive-synkronisering igen.
Løsning 4: Tjek Apple Server Status
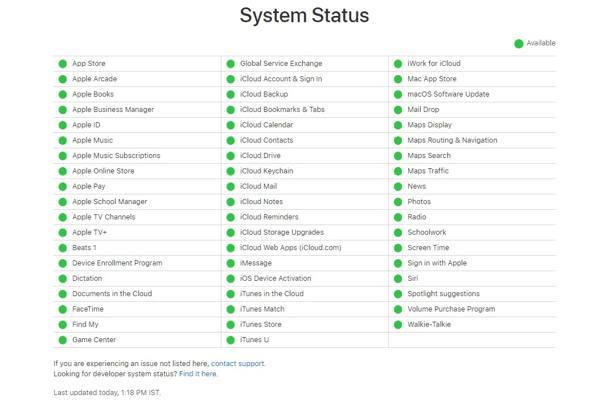
En anden løsning til at reparere iCloud-synkronisering, der sidder fast, er at kontrollere status for Apple-serveren. Besøg www.apple.com/support/systemstatus/ i en webbrowser, og se status for Apple-servere. Hvis et emne er nede, skal du vente på, at det virker igen.
Del 3: Alternativ måde at synkronisere iPhone uden iCloud
Det er velkendt, at nogle iCloud-data ikke synkroniseres. Desuden er iCloud-synkronisering langsom. Derfor kan du have brug for en alternativ løsning til at synkronisere data mellem din iPhone og computer. Apeaksoft iPhone Transfer er lige hvad du har brug for.
Bedste iOS-synkroniseringsværktøj
- Overfør data mellem iOS-enheder eller iOS-enheder og computere.
- Understøtter næsten alle datatyper på iPhone.
- Omkode filer baseret på målenheden automatisk.
- Se forhåndsvisning af filer før synkronisering på iPhone.
- Kompatibel med de nyeste iPhones og iPad-modeller.
Sikker download
Sikker download

Sådan synkroniserer du iPhone uden iCloud
Trin 1 Tilslut til din iPhone
Start det bedste iOS-synkroniseringsværktøj, når du har installeret det på din pc. Der er en anden version til Mac. Tilslut din iOS-enhed til computeren med et Lightning-kabel.

tips: For at importere data til en ny iPhone fra en gammel iPhone skal du slutte dem begge til din computer.
Trin 2 Overfør data fra iPhone
Når din iPhone er fundet, kan du forhåndsvise alle data på din enhed efter type. Vælg de filer og elementer, du vil synkronisere fra din iPhone til din computer. Klik derefter på PC knappen på det øverste bånd, og vælg Eksporter til pc. Vælg destinationsmappen, og bekræft synkronisering af data uden iCloud.

Trin 3 Tilføj data til iPhone
Hvis du vil tilføje filer til din iPhone, skal du gå til vinduet med den rigtige datatype, klikke på Tilføj knappen, og vælg Tilføj filer). Vælg derefter de ønskede filer på din harddisk, og klik på Åbne .

Konklusion
Denne vejledning har fortalt dig, hvordan du aktiverer iCloud-synkronisering og reparerer iCloud synkroniserer ikke på din iPhone, iPad, Mac og pc. Så du kan få adgang til billeder, videoer, kontakter og andre data på tværs af dine enheder. Derudover fortalte vi dig også, hvad du skal gøre, når iCloud-synkronisering holder op med at fungere. Apeaksoft iPhone Transfer er det bedste alternativ til iCloud. Hvis du har andre spørgsmål om dette emne, er du velkommen til at efterlade en besked nedenfor.
Relaterede artikler
Denne vejledning fortæller dig tre tilgange til effektivt at gendanne slettede tekstbeskeder og iMessages fra iCloud til din iPhone.
Hvis du har glemt din iCloud-adgangskode, skal du ikke gå i panik, da vores guide fortæller dig, hvordan du hurtigt gendanner og nulstiller din adgangskode.
Vil du fjerne iCloud Activation Lock fra din iPhone eller iPad? Denne vejledning viser tre verificerede metoder med detaljer.
Hvad skal du gøre, hvis din iPhone 15/14/13/12 ikke kan gendanne backup? Her er de bedste løsninger til at reparere iPhone kan ikke gendanne backup i overensstemmelse hermed.

