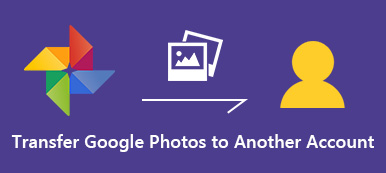For at frigøre mere plads til din iPhone eller Android-telefon kan du gøre det uploade fotos til Google Kør som backup. Hvis du allerede har downloadet Google Drev på din smartphone, kan du blot indstille autosynkroniseringen for at uploade fotos. Lær bare flere detaljer om, hvordan du uploader fotos til Google Drev fra iPhone / Android samt begrænsningerne.
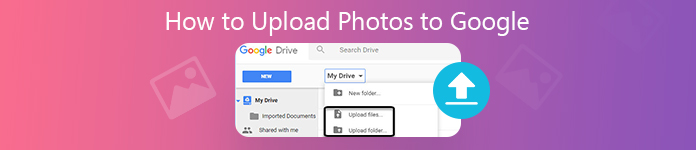
- Del 1: Sådan uploades fotos til Google Drev fra iPhone / Android
- Del 2: Sådan uploades fotos til Google Drev via en webbrowser
- Del 3: Bedste Desktop Google Photos Uploader-alternativ
Del 1: Sådan uploades fotos til Google Drev fra iPhone / Android
Sådan uploades fotos til Google Drev manuelt
Google Drev er en forinstalleret foto uploader til de fleste Android-telefoner. Hvis du har en iPhone eller iPad, skal du hente Google Drive-appen fra App Store på forhånd. Føj derefter Google-kontoen til din telefon. (Google-konto glemte? Bare gendanne det nu.)
Bare lær mere om, hvordan du uploader fotos til Google Drev fra iPhone eller Android-telefon som nedenfor.
Trin 1 Åbn kamerarulle eller fotogalleri, og vælg de ønskede fotos, du vil uploade. Det giver dig også mulighed for at overføre videoer, dokumenter såvel som de andre filformater.
Trin 2 Når du har valgt de ønskede fotos, kan du trykke på Del -knappen, der åbner et lille vindue, hvor du kan vælge Google Drev-appen for at uploade fotos til Google Drev.
Trin 3 Det vil uploade fotos til Google Drev i baggrunden. Når hele processen er færdig, kan du modtage en anmeldelse. Derefter kan du kontrollere de uploadede fotos på kontoen.
Lær her om Google Fotos VS iCloud.
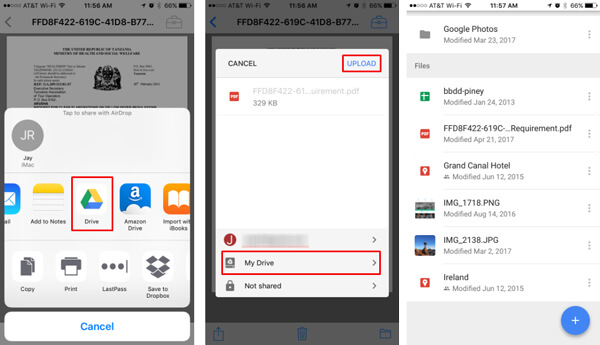
Sådan uploades fotos automatisk til Google Drev
Hvis du automatisk vil uploade fotos til Google Drev fra Android-telefon eller iPhone, kan du tænde for sikkerhedskopiering og synkroniseringstjeneste. Det tillader, at dine fotos og videoer gemmes i dit Google Photo-bibliotek, medmindre du deler filerne.
Trin 1 Start Google Fotos-appen, og log på kontoen for at uploade fotos til Google Fotos fra iPhone eller Android-telefon. Download appen, hvis den ikke er tilgængelig på din enhed.
Trin 2 Tryk på ikonet Menu og vælg Indstillinger fra menuindstillingen. Skift derefter efter Sikkerhedskopiering og synkronisering og tænd funktionen TIL.
Trin 3 Der kan være en popup, der giver appen adgang til billederne, du skal give tilladelse eller adgang til Google Fotos. Det vil sikkerhedskopiere fotos til Google Fotos automatisk.
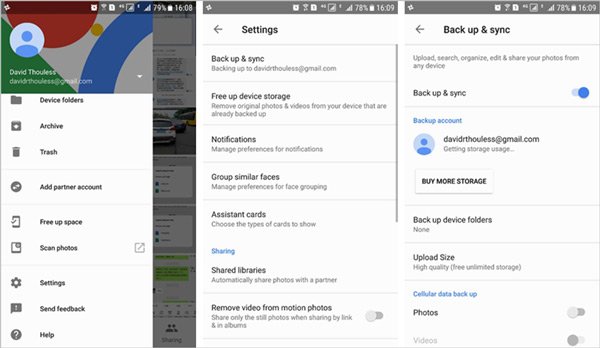
Del 2: Sådan uploades fotos til Google Drev via en webbrowser
Desuden kan du også bruge Google Photo-uploaderen til at uploade fotos fra enhver enhed via en webbrowser. Det er indbygget i Chrome OS; kan du nemt administrere og uploade fotos til Google Fotos online.
Trin 1 Adgang til https://drive.google.com fra din webbrowser, log ind på din konto med adgangskode og Google-konto. Du kan kontrollere fotos, videoer og andre filer, der er tilgængelige på din konto.
Trin 2 Træk fotos over til Google Drev-vinduet i din browser. Det uploader automatisk fotos til Google Fotos. Luk ikke Google Drev, før du får besked om, at din upload var vellykket.
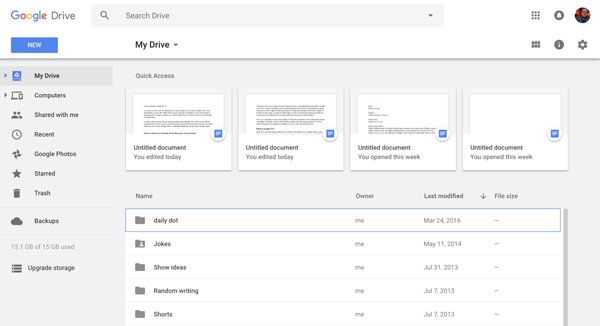
Del 3: Bedste Desktop Google Photos Uploader-alternativ
Er der en metode til at uploade fotos til Google Fotos uden nogen begrænsning? Udover begrænsningen af lagerpladsen finder du muligvis fotokomprimering og andre begrænsninger. For at sikkerhedskopiere iPhone- eller Android-telefonen med den originale kvalitet, MobieTrans er den ønskede fotooverførsel til smartphone, så din telefon er ordnet og effektiv.

4,000,000 + Downloads
Overfør fotos, videoer, musikfiler, kontakter og SMS-filer let.
Sikkerhedskopier filer mellem telefoner og computere som Google Drev-alternativ.
Synkroniser filerne uden lagerplads, Wi-Fi-hastighed eller andre begrænsninger.
Support iPhone, iPad, Samsung, HTC, Motorola og andre enheder.
Trin 1 Download og installer Google Fotos-uploadalternativet, du kan starte programmet på din computer. Tilslut iPhone- eller Android-telefonen til computeren via det originale USB-kabel. Programmet er i stand til at registrere enheden automatisk.

Trin 2 Vælg de ønskede fotos, du vil overføre, hvis du har behov for at eksportere hele mappen, skal du kun højreklikke på mappen og vælge eksport mulighed. Derefter kan du vælge Eksporter til pc or Eksporter til enhed at sikkerhedskopiere fotos som Google Fotos-alternativ.

Trin 3 Udover sikkerhedskopifunktionerne i Google Fotos, kan du også kontrollere fotooplysningerne eller endda drage fordel af HEIC-konverteren til drej HEIC-billederne til JPEG-filer til din computer i ToolKit fra din iPhone, når du uploader fotos.

Konklusion
Hvordan udnytter du Google Photos-uploader? Du kan manuelt overføre og sikkerhedskopiere fotos fra din iPhone, Android-telefon eller webbrowser eller endda bruge funktionen Backup og synkronisering til automatisk at uploade fotos og videoer fra smartphone til cloudtjeneste. Men du skal være opmærksom på fotokomprimering, Wi-Fi-begrænsning og lagerplads. MobieTrans er den ultimative alternative løsning til at uploade fotos til Google Fotos uden nogen begrænsning.