Sådan overfører du billeder fra iPhone til en anden iPhone
For mange iPhone-brugere er deres håndsæt mere et kamera end en smartphone. Efterhånden som Apple udgiver nye modeller, udstyrer iPhonen avancerede linsekomponenter og visuel teknologi. Det giver mening, at iPhone-brugere gemmer masser af fantastiske billeder på deres enheder. Et nyt problem er, hvordan eksportere billeder fra en iPhone til en anden iOS-enhed. Denne vejledning identificerer effektive metoder og forklarer, hvordan du nemt får arbejdet gjort.
SIDEINDHOLD:
Del 1: Sådan overføres iPhone-fotos til iPhone med en computer
Den bedste mulighed for at overføre billeder fra iPhone til iPhone er Apeaksoft iPhone Transfer. Det kræver ikke din Apple ID-konto eller iPhone-adgangskode. Plus, det kortfattede design gør det til et godt valg for begyndere og gennemsnitlige mennesker.
- Synkroniser billeder mellem iOS-enheder hurtigt.
- Tilføj billeder fra pc eller Mac til iPhone.
- Omkode fotofiler i henhold til målenheder.
- Støtte en lang række datatyper.
- Kompatibel med de nyeste iPhones og iOS.
Sikker download
Sikker download

Sådan overfører du billeder fra iPhone til iPhone
Trin 1 Tilslut iOS-enheder
Start den bedste billedstyringssoftware til iPhones, når du har installeret den på din pc. Der er en anden version til Mac. Tilslut de to iOS-enheder til computeren med Lightning-kabler. Træk enhedsindstillingen på toppen ned, og vælg kildeenheden.
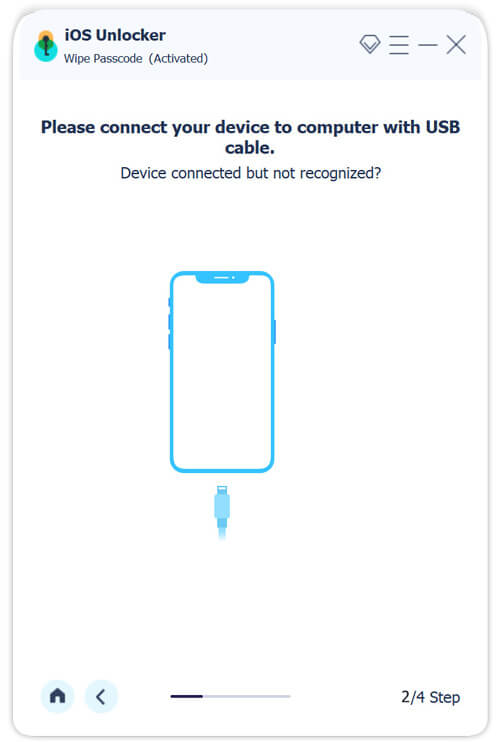
Trin 2 Forhåndsvisning af iPhone-billeder
Gå til fanen Fotos i venstre sidebjælke, og se iPhone-fotos i miniaturebilleder. Hvis du ønsker at få vist et billede, skal du højreklikke på det og vælge Eksempel.
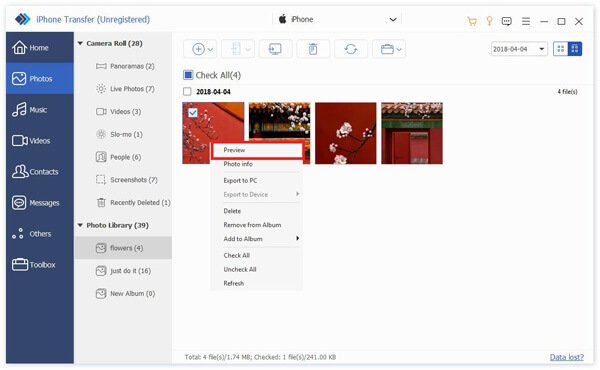
Trin 3 Overfør iPhone-billeder til iPhone
Vælg de billeder, du ønsker at flytte, klik på Telefon knappen på det øverste bånd, og vælg målenheden. Du kan også overføre kontakter fra en iPhone til en anden iPhone. Når det er færdigt, skal du frakoble de to iOS-enheder.
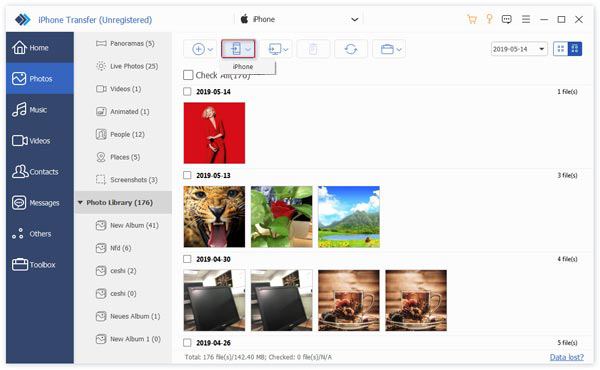
Del 2: Sådan overføres billeder fra PC/Mac til iPhone
Hvis du har brug for at overføre billeder fra en computer til en iPhone, er Apeaksoft iPhone Transfer en god mulighed. Den flytter billeder fra pc eller Mac til iPhone eller omvendt uden kvalitetstab. Desuden vil det ikke overskrive eksisterende billeder på din enhed.
Trin 1 Når din iPhone er tilsluttet og registreret til softwaren på din computer. Gå til pics fanen, og vælg det ønskede album. Klik på Tilføj knappen, og vælg Tilføj fil.
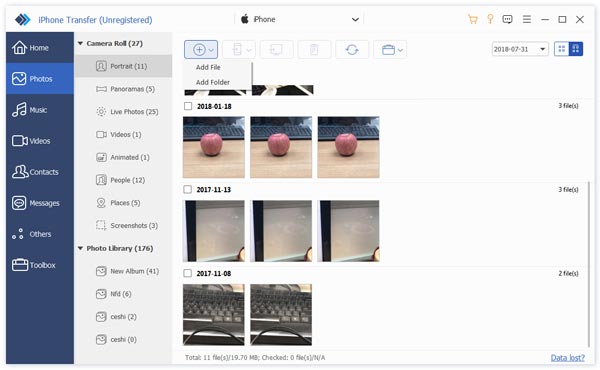
Trin 2 Find og vælg derefter de billeder, du ønsker at flytte, og klik på Åbne knappen for at eksportere billeder fra computeren til iPhone med det samme.
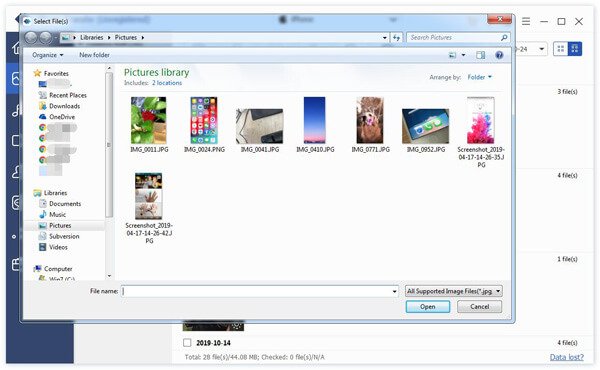
Del 3: Sådan overføres iPhone-fotos til iPhone trådløst
Hvis du ikke har en computer, kan du overføre billeder fra en iPhone til en anden trådløst ved hjælp af Bluetooth, iCloud, iMessage, Shared Album eller AirDrop. Vi demonstrerer henholdsvis arbejdsgangene nedenfor.
Sådan synkroniserer du billeder fra iPhone til iPhone via e-mail
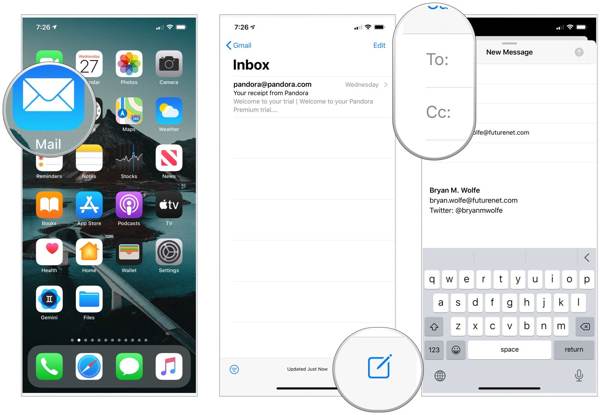
Trin 1 Åbn Apple Mail-appen, og tryk på Ny Mail .
Trin 2 Indtast din e-mail-adresse i Til felt, og efterlad et emne.
Trin 3 Tryk på ikonet Attachment knappen, vælg et billede eller et par billeder i din kamerarulle, og tryk på Send .
Trin 4 Vend til den anden iOS-enhed, kør Mail-appen, og åbn den modtagne mail. Flyt derefter billederne.
Bemærk:
Alle e-mail-udbydere har begrænsninger for mailstørrelse. Måske kan du ikke sende store billeder med e-mail.
Sådan flytter du billeder mellem iPhones med iCloud
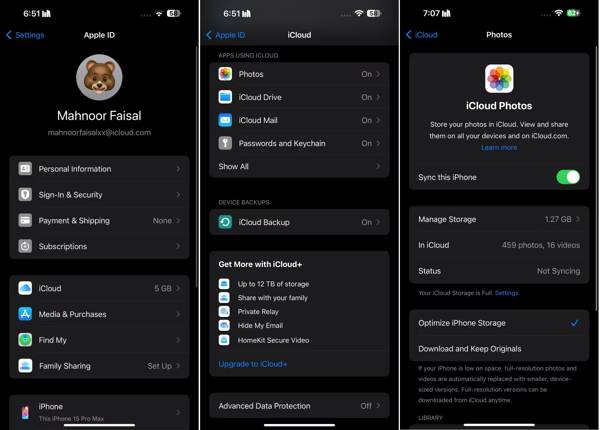
Trin 1 Kør Indstillinger app på kildeenheden.
Trin 2 Tryk på din profil, vælg iCloud, og tryk på pics. Slå til Synkroniser denne iPhone valgmulighed.
Trin 3 For at overføre billeder fra den gamle iPhone til den nye iPhone skal du logge ind på det samme Apple ID på den nye enhed. Tænd derefter Synkroniser denne iPhone af iCloud-fotos.
Bemærk:
På denne måde synkroniseres hele fotobiblioteket, så du ikke kan vælge bestemte billeder til flytning.
Sådan overfører du billeder mellem iPhones med iCloud Link
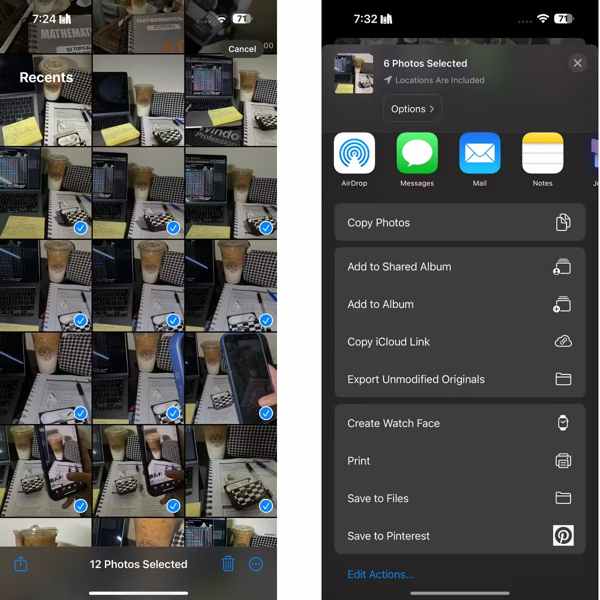
Trin 1 Hvis du har brug for at overføre billeder fra din iPhone til din vens iPhone med iCloud, skal du vælge billederne i din Fotos-app.
Trin 2 Tryk Del knappen, og vælg Kopier iCloud Link.
Trin 3 Send derefter linket til modtageren med en instant messaging-tjeneste, som iMessage. Din ven kan downloade billederne på hans eller hendes enhed ved at trykke på linket.
Sådan overfører du billeder fra iPhone til iPhone ved hjælp af iMessage
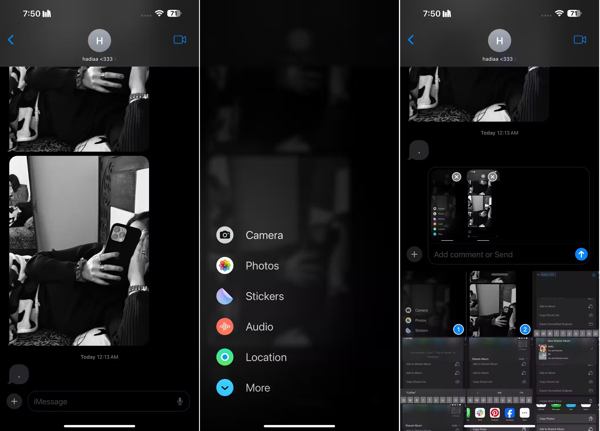
Trin 1 For at overføre et par billeder fra iPhone til iPhone skal du åbne appen Beskeder på én enhed.
Trin 2 Find modtagerens kontakt, og opret en chat. Tryk derefter på +-ikonet ved siden af tekstfeltet, og vælg pics.
Trin 3 Tryk på de ønskede billeder, og tryk på Send knap. Modtageren kan hurtigt importere billederne til sin iPhone.
Sådan eksporteres iPhone-fotos til iPhone efter delt album
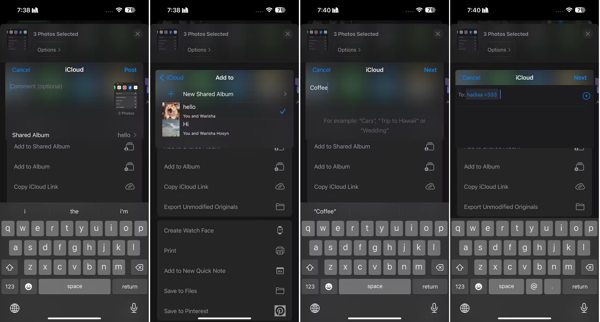
Trin 1 Åbn Fotos-appen på én iPhone, og vælg de ønskede billeder.
Trin 2 Tryk på ikonet Del knappen, og vælg Føj til delt album. Trykke Nyt delt album, og opret et navn.
Trin 3 Vælg modtageren blandt dine kontakter, og tryk på Send for at flytte billeder til album på den anden iPhone.
Sådan overføres billeder fra en iPhone til en anden via AirDrop
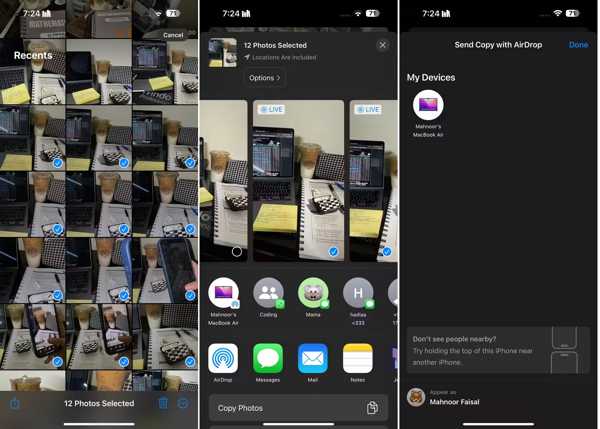
Trin 1 Tilslut de to iOS-enheder til det samme Wi-Fi-netværk, og tænd Bluetooth på dem begge.
Trin 2 Gå til Fotos-appen på én enhed, vælg billederne, tryk på Del knappen, og vælg AirDrop.
Trin 3 Vælg derefter den anden enhed for at eksportere iPhone-fotos til en anden iPhone.
Bemærk:
Denne måde er kun tilgængelig til at overføre nogle få billeder mellem iOS-enheder.
Konklusion
Nu bør du lære mindst syv måder at gøre det på Overfør fotos fra iPhone til iPhone. Med en computer er Apeaksoft iPhone Transfer den bedste mulighed for at lave fotomigrering mellem iOS-enheder gennem kompatible kabler. Uden en computer kan du prøve at udføre jobbet trådløst ved hjælp af iCloud, AirDrop og mere. Det er ikke svært at vælge en passende metode baseret på din situation og følge vores guide for at fuldføre jobbet. Hvis du har andre spørgsmål, er du velkommen til at skrive dem ned nedenfor.
Relaterede artikler
Du kan holde Notes-appen synkroniseret mellem iPhone og iPad ved hjælp af iCloud, samt andre tjenester. Sådan overfører du noter fra iPhone til iPhone.
Her er nogle tip til overførsel af din musik fra Android til iPhone. Hvis du har problemer med denne opgave, finder du vores vejledninger og forslag til hjælp.
Hvis din iPhone er ved at løbe tør for lagerplads, så læs denne artikel og find ud af, hvordan du fjerner duplikerede billeder fra din iPhone, og hvordan du forhindrer dem.
Sådan sendes videoer fra Android til iPhone? 6-løsninger tilbydes her for at hjælpe dig med let at overføre store videoer uden at miste kvalitet fra Android til iPhone.

