Sådan synkroniserer du meddelelser effektivt fra iPhone til iPad
Denne guide vil forklare hvordan man synkroniserer beskeder fra iPhone til iPad. Deling af beskeder mellem iOS-enheder er en betydelig færdighed for brugere af flere enheder. Med den rigtige opsætning vil alle beskeder, du sender og modtager på den ene iOS-enhed, automatisk blive vist på den anden og omvendt. Det gør problemfri kommunikation på tværs af iOS-enheder mulig. Så du ikke går glip af information, beskeder og vedhæftede filer, når du skifter mellem iPhone og iPad.
SIDEINDHOLD:
Del 1: Sådan synkroniseres iPhone-tekstbesked til iPad
Tekstbeskeder sendes og modtages via din netværksudbyder. Du kan dog synkronisere iPhone-beskeder til en iPad via en internetforbindelse. Her er trinene til at konfigurere til synkronisering af tekstbeskeder.
Trin 1 Sørg for at logge ind på det samme Apple ID på begge iOS-enheder. Hvis ikke, gå til Indstillinger app, tryk på din profil, tryk på Log ud, og hit Log ud igen. Tryk derefter på Log ind på din iPhone, og indtast det matchende Apple-id og adgangskode.
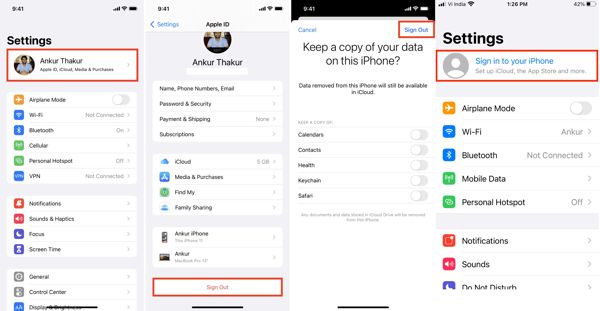
Trin 2 Gå derefter tilbage til Indstillinger vælg skærmen Beskeder mulighed og tryk Videresendelse af tekstbeskeder.
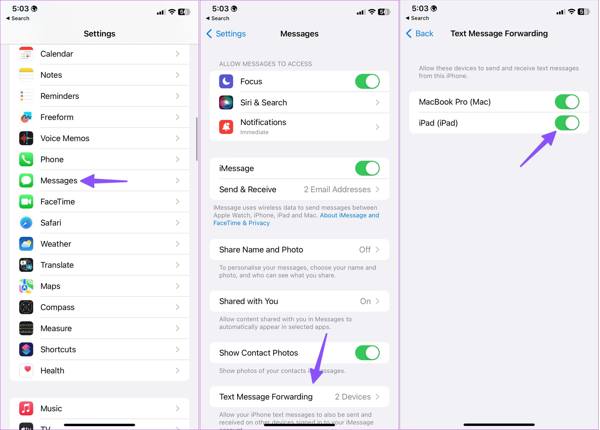
Trin 3 Slå kontakten ved siden af din iPad til. Når din iPhone og iPad er online, begynder iPhone- og iPad-beskeder at synkronisere.
Del 2: Sådan synkroniseres iMessage fra iPhone til iPad
I modsætning til tekstbeskeder er iMessage en gratis beskedtjeneste udgivet af Apple til kunder. Du kan sende og modtage iMessage til andre iOS-enheder på din iPhone eller iPad. Desuden kan du også synkronisere iMessage fra iPhone til iPad, hvilket kan være en måde at gøre det på sikkerhedskopiere iMessages.
Trin 1 Sørg for, at to enheder logger på det samme Apple-id og den samme adgangskode.
Trin 2 Gå til Indstillinger app, tryk på din profil og vælg iCloud på din iPhone.
Trin 3 Pick Beskeder på listen. Hvis du ikke kan finde den, skal du trykke på Vis alle for at få vist hele applisten.
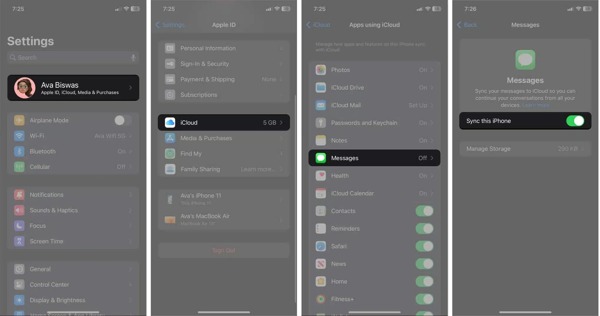
Trin 4 Slå kontakten til Synkroniser denne iPhone, og vent på, at iMessages synkroniseres til iCloud.
Trin 5 Gå tilbage til Indstillinger app, vælg Beskeder, og skift til iMessage valgmulighed.
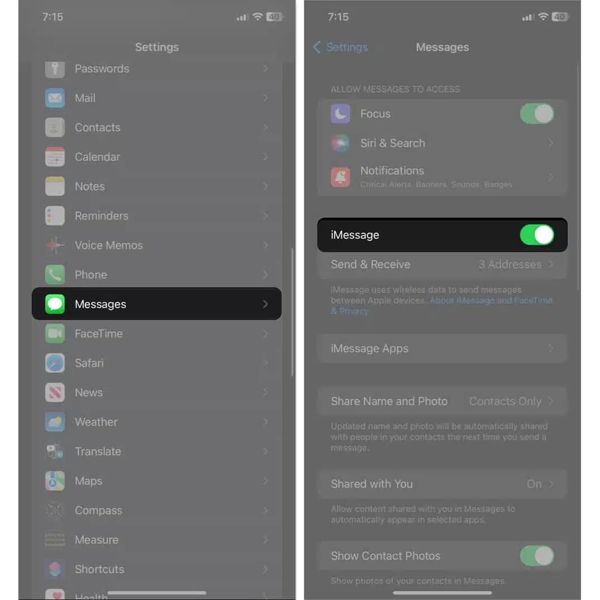
Trin 6 Vend til din iPad, og gentag trinene ovenfor for at synkronisere iPad og iPhone iMessages.
Del 3: Sådan rettes iPhone-meddelelse, der ikke synkroniseres til iPad
Hvis du har konfigureret beskedsynkronisering, men iPad og iPhone ikke synkroniserer tekstbeskeder, skal du dobbelttjekke, om du bruger det samme Apple ID på begge iOS-enheder. Udfør derefter nedenstående løsninger for at rette det.
Løsning 1: Nulstil netværksindstillinger
Hovedårsagen til, at din iPad og iPhone ikke synkroniserer tekstbeskeder, er internetforbindelsen. Nulstilling af netværksindstillingerne på begge iOS-enheder kan hjælpe dig med at løse dette problem effektivt.
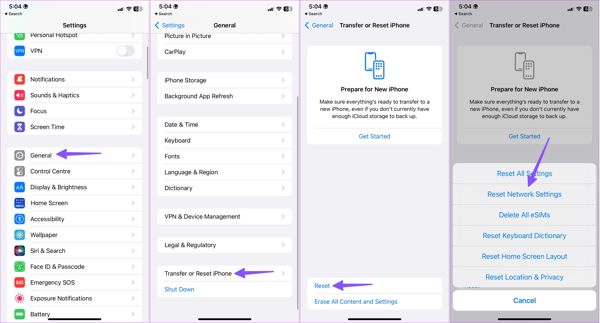
Trin 1 Åbne Indstillinger app, vælg Generelt fanebladet og tryk på Overfør eller nulstil iPhone.
Trin 2 Presse Nulstil, og vælg Nulstil netværksindstillinger.
Trin 3 Når du bliver bedt om det, skal du bekræfte det.
Trin 4 Gentag trinene ovenfor på den anden iOS-enhed. Tilslut derefter dine enheder til et Wi-Fi-netværk, og vent på, at beskederne synkroniseres.
Løsning 2: Tjek dit telefonnummer
Hvis iMessages ikke synkroniserer på iPad, skal du også tjekke dine telefonnumre og e-mailadresse. Selvom iMessage ikke er det samme som SMS, er det afhængigt af dine telefonnumre og e-mailadresser. Du skal matche dem på de to iOS-enheder.
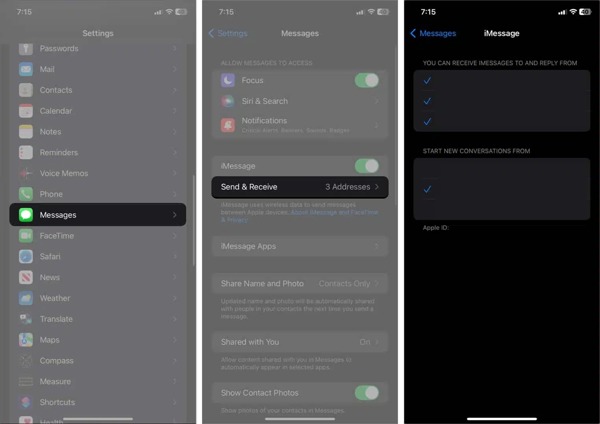
Trin 1 Kør din Indstillinger app på én enhed.
Trin 2 Vælg Beskeder, og tryk på Send & modtag.
Trin 3 Vælg de tilgængelige telefonnumre og e-mailadresser under DU KAN MODTAGE BEMEDDELELSER TIL OG SVAR FRA afsnit. Vælg derefter hovedtelefonnummeret eller e-mailadressen under START NYE SAMTALER FRA.
Trin 4 Vend til den anden iOS-enhed, og vælg telefonnumre og e-mailadresser i overensstemmelse hermed.
Løsning 3: Tjek Apple Server Status
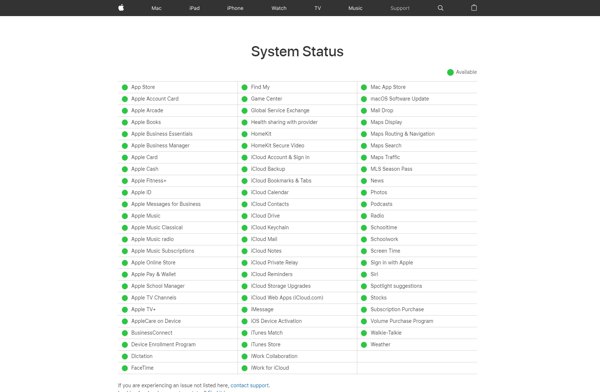
De nedbrudte Apple-servere kan være ansvarlige for, at iPad-beskeder ikke synkroniseres. Du kan få adgang til www.apple.com/dk/support/systemstatus/i din browser og kontrollere status. Hvis serverne til iMessage eller iCloud er nede, skal du vente på, at de fungerer igen.
Bonustip: Bedste måde at synkronisere iPhone-beskeder til pc
Hvis du vil synkronisere dine iPhone- eller iPad-beskeder til din pc, Apeaksoft iPhone Transfer er den bedste mulighed. Det giver dig mulighed for at se dine iPhone-beskeder og overføre alle eller specifikke chats til din harddisk.
- Overfør nemt iPhone-beskeder til en computer.
- Synkroniser alle eller specifikke beskeder på iPhone til pc.
- Understøtter video-, lyd- og billedvedhæftninger.
- Kompatibel med de nyeste versioner af iPhone.
Sikker download
Sikker download

Her er trinene til at synkronisere iPhone-beskeder til en pc:
Trin 1 Start den bedste meddelelsessynkroniseringssoftware, efter du har installeret den på din computer. Softwaren er tilgængelig på Windows 11/10/8/7/XP/Vista og Mac OS X 10.7 eller nyere. Tilslut din iPhone til computeren med et Lightning-kabel.

Trin 2 Gå til Beskeder fanen, når din iPhone er fundet. Vælg derefter en kontakt, og se et eksempel på de relevante chats, beskeder og vedhæftede filer.
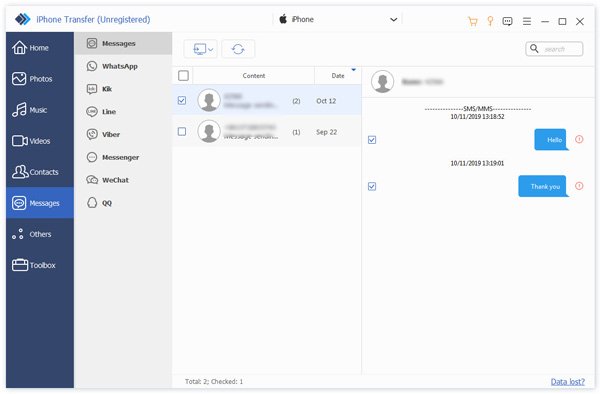
tips: Hvis du vil synkronisere iMessage eller tekstbeskeder på din iPhone, skal du gå til Beskeder folder. For at synkronisere WhatsApp-beskeder eller andre apps skal du vælge den tilsvarende mappe.
Trin 3 Når du er klar, skal du vælge alle meddelelser og vedhæftede filer, som du vil synkronisere, og klikke på PC knap på det øverste bånd. Vælg derefter et korrekt outputformat, som f.eks CSV-fil, HTML-fil eller TXT-fil. Vælg derefter en mappe for at gemme filen, og bekræft den. Når det er færdigt, skal du frakoble din iPhone. Dette program kan også hjælpe dig Overfør fotos fra iPhone til Mac.
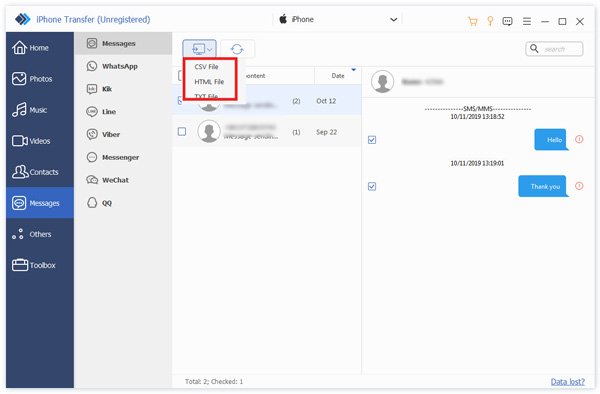
Konklusion
Ved at følge vores konkrete guide bør du forstå, hvordan du synkronisere iPhone-beskeder til iPad herunder tekstbeskeder og iMessage. Da forbindelsen ikke er stabil, fortalte vi dig også, hvordan du løser det, når beskeder ikke synkroniseres på tværs af iOS-enheder. Apeaksoft iPhone Transfer er den bedste mulighed for at synkronisere iPhone-beskeder til en pc eller Mac for almindelige mennesker. Hvis du har andre spørgsmål om dette emne, er du velkommen til at efterlade en besked under dette indlæg, og vi vil svare hurtigt på det.
Relaterede artikler
Uheldigvis slette eller tabe fotos er meget almindeligt, men rent faktisk at udtrække fotos fra iPhone-backup skal være en bekvem måde for dig at gendanne dem.
I denne artikel vil vi illustrere, hvordan man omgår iPhone eller iPad fjernstyring ved hjælp af fire gratis metoder, der understøtter den nyeste iOS 18
Når du leder efter den bedste metode til at overføre videofiler fra iPhone til iPad, kan du finde det rigtige svar her fra 5 valgfrie måder.
Der er fem effektive metoder til at overføre billeder fra iPhone til Android ved hjælp af Google Fotos, e-mail, en computer og mere.

