Memories funktion i pics app kan automatisk gruppere nogle billeder, der er taget i et stykke tid sammen, tilføje noget smuk musik og bevægelser for at skabe et fantastisk diasshow for dig.
Ved du, hvordan du gemmer et diasshow på iPhone?
Faktisk, udover Memories-funktionen, giver Photos-appen indbygget i iOS dig også nemt at oprette dit eget diasshow med billeder og musik.
Dette indlæg viser dig, hvordan du gemmer et diasshow på iPhone. Derudover kan du lære, hvordan du laver et billeddiasshow på iPhone med detaljerede trin.
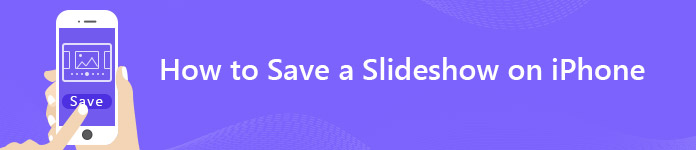
- Del 1: Sådan gemmer du et lysbilledshow på iPhone
- Del 2: Sådan gemmer du iPhone Slideshow på computeren
- Del 3: Sådan opretter du et lysbilledshow på iPhone
- Del 4: Sådan redigeres en iPhone Memories Slideshow
- Del 5: Bedste slideshow-skaber, som du måske vil vide

del 1: Sådan gemmer du et Memories Slideshow på iPhone
Først vil vi vise dig, hvordan du hurtigt gemmer automatisk oprettede Memories-diasshows på iPhone. Mange iOS-brugere kan godt lide disse iPhone Memories-videoer og vil gerne gemme dem til yderligere deling. Hvis du er en af dem, skal du bare følge denne del.
Trin 1 Tænd din iPhone og åben pics ca.
Trin 2 Tryk på det andet For dig på den nederste menulinje for at tjekke Memories-diasshows på iPhone. Her tager vi iOS 12 som eksempel. Tryk på Vis alle for at gå ind i hukommelsesgrænsefladen.
Hvis du bruger iOS 11, skal du trykke direkte på Memories i menulinjen nederst på skærmen.

Trin 3 Tryk på den specifikke hukommelsesvideo, du vil gemme, og derefter kan du trykke på Leg knappen for at kontrollere detaljerne for dette iPhone-billeddiasshow.
Trin 4 Tryk på ikonet Del knappen i nederste venstre hjørne af menulinjen, og tryk derefter på Gem video for at gemme dette Memories diasshow på din iPhone.

Efter at have trykket på "Gem video", gemmes billeddiasshowet i fotomappen. Du kan finde det i Today-delen af Fotos. Som du kan se, giver denne "Del"-funktion dig mulighed for direkte at sende dette diasshow til familie og venner på forskellige måder.
del 2: Sådan gemmer du iPhone-diasshow på computer
Med et par tryk kan du nemt gemme Memories slideshow på iPhone. Så hvordan gemmer eller overfører du disse diasshows til Mac eller pc?
Her anbefaler vi en stærk iOS-dataoverførsel, MobieTrans til direkte at kopiere forskellige iOS-data som videoer, sange, billeder, kontakter, beskeder, noter og mere fra iPhone til computer eller fra iPhone til Android-telefon. Du kan gratis downloade det og prøve.
Trin 1. Kør iOS-dataoverførsel
Download, installer og start denne iPhone-diasshow-overførselssoftware på din computer. Tilslut din iPhone til den med USB-kabel. MobieTrans genkender automatisk iOS-enheden og viser dens grundlæggende oplysninger i grænsefladen.

Trin 2. Find iPhone diasshow
Når du går ind i hovedgrænsefladen, kan du se forskellige nøgledatatyper er opført på venstre kontrol, såsom billeder, videoer, musik, kontakter, beskeder og mere. Klik på Videoer, og find specifikke diasshow-videoer i det højre vindue.
Trin 3. Gem iPhone diasshow til computer
Vælg de diasshow-videoer, du vil overføre, og klik derefter på knappen Computer for at eksportere udvalgte diasshows til din computer.
del 3: Sådan laver du et diasshow på iPhone
Med metoden ovenfor kan du nemt gemme det automatisk oprettede Memories-diasshow på iPhone. Vil du lave din egen slideshow-video? Denne del vil fortælle dig, hvordan du opretter iPhone-diasshow trin for trin.
Trin 1 Lås iPhone op, og åbn appen "Fotos".
Trin 2 Tryk på Vælg øverst til højre, og vælg derefter de billeder, du vil lave et diasshow. Du kan trykke på to eller flere billeder, videoer eller et album alt efter dit behov.
Trin 3 Når du har valgt alle billeder eller klip, du har brug for, skal du trykke på knappen "Del" i nederste venstre hjørne.

Trin 4 Tryk på "Diasshow" for at se iPhone-diasshowet. Du kan trykke på "Indstillinger" for at angive flere indstillinger. Tryk derefter på "Udført" for at oprette dit eget diasshow.
del 4: Sådan redigeres et iPhone Memories Slideshow
Trin 1 Lås iPhone op, og indtast appen "Fotos".
Trin 2 Tryk på For dig > Memories i iOS 12 eller tryk på Memories i den nederste menulinje i iOS 11.
Trin 3 Tryk på diasshowvideoen, du vil se, og tryk så på Leg knappen for at kontrollere detaljerede fotos.
Trin 4 Tryk på skærmen for at åbne redigeringsfunktionen i nederste højre hjørne. Tryk på Redigere .
Trin 5 Her har du lov til at redigere Titel, Musik, Varighedog Billeder og videoer af dette Memories-diasshow.

Trin 6 Du kan redigere iPhone diasshow baseret på dit behov. Herefter skal du trykke på Udført for at bekræfte operationen.
del 5: Bedste Slideshow Creator, du måske vil kende
Hvis du vil have mere kontrol over dit diasshow, som at tilføje flere bevægelser, få flere diasshow-temaer, justere flere elementer og så videre, bør du stole på en professionel diasshow-skaber.
Apeaksoft Slideshow Maker giver en enkel måde at oprette dine egne diasshow med billeder, videoklip og lydfiler. 10 fantastiske diasshow-temaer og andre værktøjer tilbydes, så du hurtigt kan oprette et diasshow med fantastiske effekter.
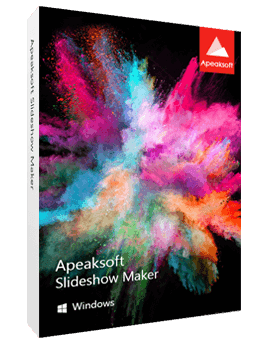
4,000,000 + Downloads
Nemt oprette diasshow med nogen af dine billeder, videoklip og musik.
Understøtter et populært billede / video / lydformat.
10 færdige temaer som bryllup, rejser, mode og mere, så du hurtigt kan lave et diasshow.
Mange redigeringsfunktioner og -elementer tilbydes for at hjælpe dig med at tilpasse temaer og redigere diasshowvideo.
Vi taler primært om Sådan gemmes et diasshow på iPhone på denne side. Hvad mere er, kan du lære detaljerede trin til at redigere Memories slideshow eller oprette dit eget slideshow på iPhone. Hvis du har behov for at overføre iPhone-diasshow til computer eller oprette billeddiasshow på PC/Mac, kan du finde passende værktøjer fra denne side. Send os en besked, hvis du stadig har spørgsmål.




