Sådan overføres stemmememoer fra iPhone til pc med/uden iTunes
Overførsel af stemmememoer spiller en vigtig rolle i vores daglige liv. Det skal vi få stemmemeddelelser fra iPhone især når vi vil redigere lyd på computeren, såsom at komprimere en MP3, transskribere indholdet osv.
Så ved du, hvordan man overfører stemmeoptagelser fra iPhone? Følg os for at få en detaljeret forståelse.
SIDEINDHOLD:
Del 1: Overfør stemmememoer fra iPhone til computer uden iTunes
Min iTunes virker ikke på min computer. Hvordan kan jeg få talememoer fra iPhone til pc uden iTunes? Hvis det er det samme problem, der plager dig, skal du ikke bekymre dig. Her vil vi give dig metoden til at overføre stemmeoptagelser fra iPhone uden om iTunes - Apeaksoft iPhone Transfer.
Apeaksoft iPhone Transfer er et kraftfuldt værktøj til dataoverførsel. Du kan bruge den til at overføre stemmeoptagelser fra iPhone og synkronisere filer mellem to enheder med blot et enkelt klik. Det, der er værd at nævne, er, at det understøtter de nyeste iOS-enheder og iOS-versioner.
Med det kan du:
Eksporter optagelser fra iPhone uden tab af data.
Overfør stemmememoer selektivt
I modsætning til andre værktøjer, der kun kan overføre en eller alle optagelserne, kan den overføre stemmememoer målrettet. Du kan vælge dine ønskede optagelser ved kun at markere dem.
Kom nemt i gang
For at overføre optagelser fra iPhone skal du blot følge nogle enkle trin. Der er også intuitive guideknapper på grænsefladen, i modsætning til andre værktøjer, hvor du muligvis ikke finder relevante knapper, selv med selvstudiet.
Sikker download
Sikker download
Her er de trin, du kan henvise til:
Trin 1 Tryk på knappen ovenfor for at downloade Apeaksoft iPhone Transfer til din computer.
Trin 2 Tilslut din iPhone til computeren for at administrere data med et datakabel.
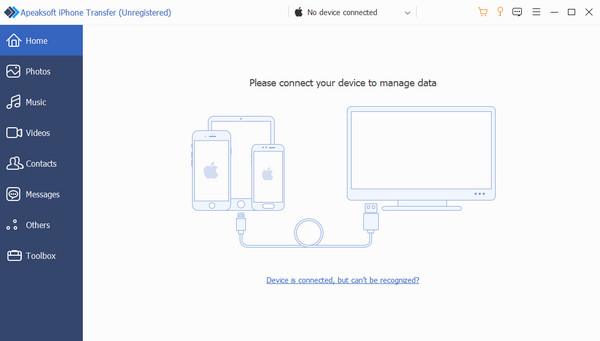
Trin 3 Efter en vellykket forbindelse skal du klikke Musik i venstre navigationslinje for at finde Stemme notater. Derefter vil du se alle dine stemmememoer på den rigtige grænseflade.
Vælg de optagelser, du vil overføre, ved at klikke på boksen i øverste venstre hjørne af filen.
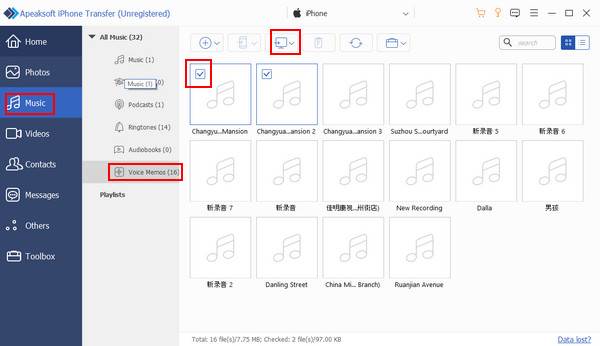
Trin 4 Hvis optagelserne allerede er, skal du trykke på den computerlignende knap i ovenstående navigationslinje, vælge gem stien, og så kan du gøre noget som f.eks. konvertere stemmememo til MP3Osv
Del 2: Sådan overføres stemmememoer fra iPhone til pc i iTunes
Når vi taler om, hvordan man importerer stemmememoer fra iPhone til computer, kan de fleste af os finde på iTunes. Denne artikel vil også give dig trinene. Det, du skal bemærke, er, at du skal overføre alle dine optagelser på én gang. Så skal du gå til biblioteket for at downloade det selektivt. Det tager tid.
Trin 1 Åbn iTunes på din computer, og tilslut din iPhone med et datakabel.
Trin 2 Find din enhed, vælg Musik på venstre side, og tjek derefter Synkroniser musik. Kontroller derefter i de følgende muligheder Inkluder talememoer alene.
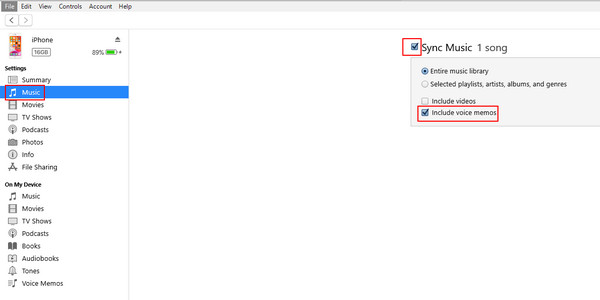
Trin 3 Klik Ansøg nederst på siden for at starte din overførsel. Derefter kan du finde dine stemmememoer på iTunes.
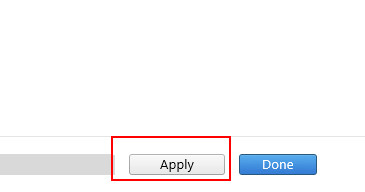
Del 3: 3 måder at overføre stemmeoptagelser fra iPhone uden apps-download
Hvis du synes, at metoderne ovenfor er tidskrævende, er her 3 måder at overføre stemmeoptagelser fra iPhone via iCloud, AirDrop og Mail på, hvilket er praktisk og ikke kræver apps.
1.iCloud
Trin 1 Åbne Indstillinger på din telefon, klik dit navn, vælg iCloud, og rul derefter ned for at finde Stemme notater. Slå den til.
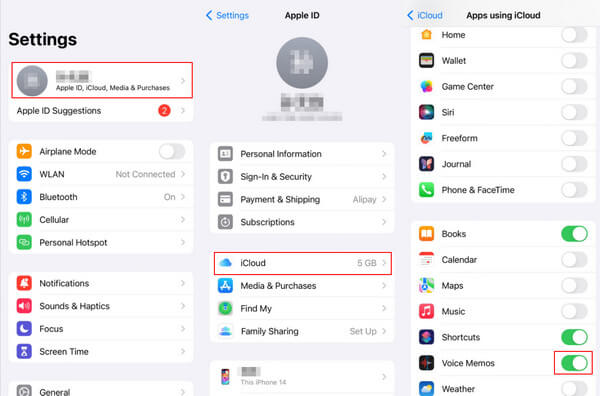
Trin 2 Gå til din Stemme notater, klik på den optagelse, der skal overføres, og klik på knappen i øverste højre hjørne. Vælge Gem til filer et lille stykke nede på siden og gem det til iCloud Drive.
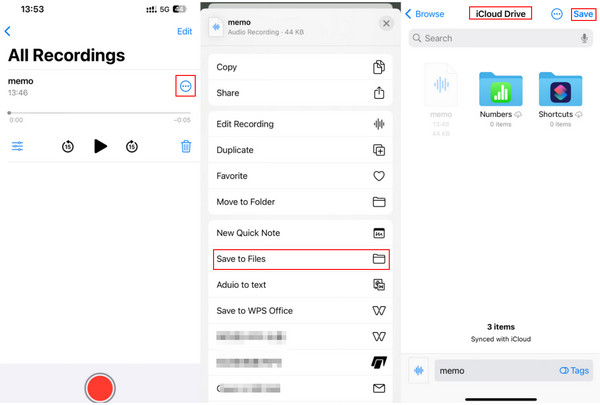
Trin 3 Få adgang til din iCloud i din browser og log ind med dit Apple ID (det samme som din iPhone). Derefter vil du se dine filer på grænsefladen. Klik på den for at downloade.
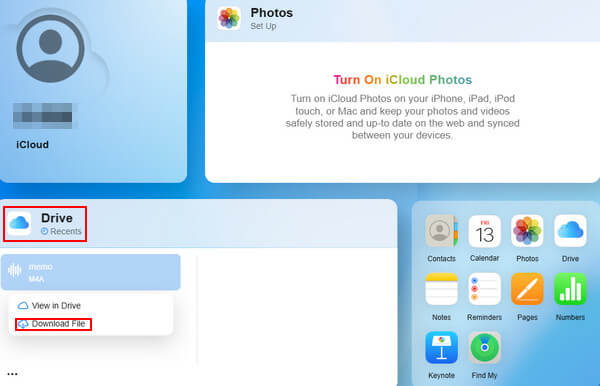
2. AirDrop
Trin 1 Først skal du trække menulinjen ned fra øverst til højre på telefonskærmen, trykke længe på den første firkant, og du vil finde AirDrop. Tryk længe på mønsteret, og der vil være flere muligheder. Vælg den sidste - alle.
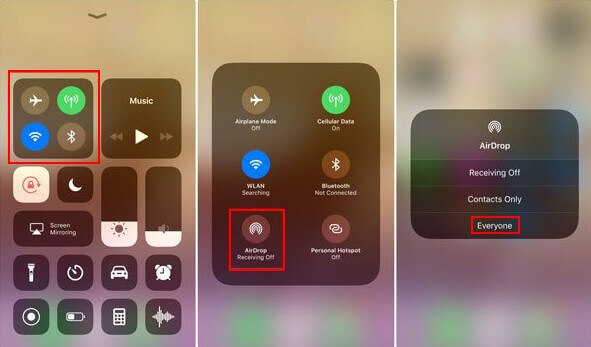
Trin 2 For det andet skal du aktivere AirDrop på din Mac. Gå til Finder for at finde AirDrop, og juster derefter dens tilladelse til alle.
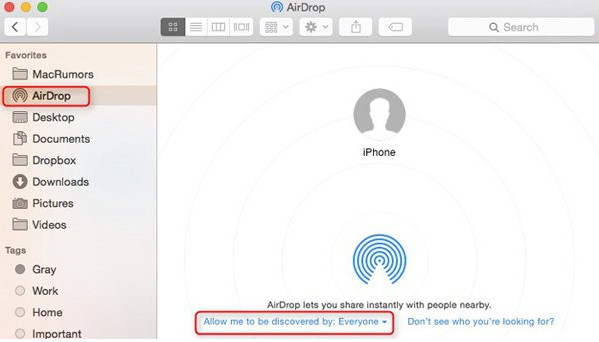
Trin 3 Til sidst skal du vende tilbage til din telefon og klikke på det stemmememo, du vil overføre. Klik på knappen øverst til højre, vælg Del, tryk på AirDrop underskriv, find derefter din Mac-konto og start processen med et enkelt klik.
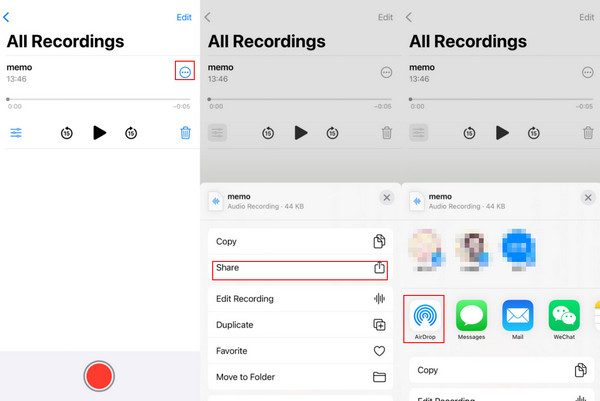
3. E-mail
Trin 1 Vælg først de målrettede filer, og klik derefter på knappen med tre prikker.
Trin 2 Klik Del Og vælg Post. Derefter vil du se en liste over tilgængelige mailtyper. Vælg den mest bekvemme, du kan lide.
Trin 3 Log ind på den tilsvarende mailadresse for at modtage dine optagelser.
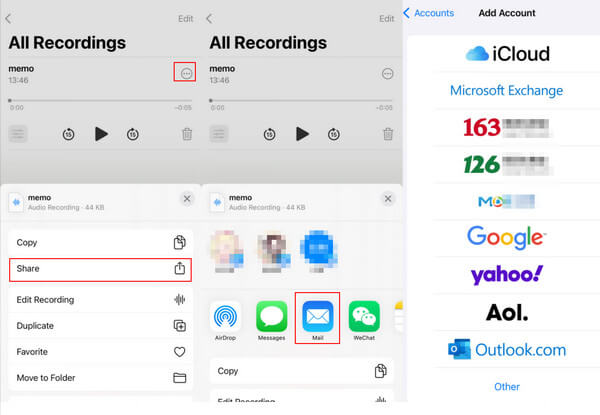
Konklusion
Nu ved du hvordan man gør det overføre stemmeoptagelser fra iPhone. Helt ærligt anbefaler vi Apeaksoft iPhone Transfer som dit første valg for at få talememoer fra iPhone, fordi det er virkelig omfattende. Håber du kan finde den rigtige løsning på dine nuværende problemer.
Relaterede artikler
Få nemt en trin-for-trin guide til sikkerhedskopiering af stemmememoer. Du kan nemt få den bedste iOS-app til sikkerhedskopiering af data til backup af stemmememoer til iCloud og computer.
Når du har brug for at tilføje stemmememoer til iMovie på iPhone eller Mac for yderligere redigering, kan du lære flere detaljer om de to enkle metoder fra artiklen nu.
Du kan få entry-level guide til at optage stemmememoer på Mac med online- og offlineværktøjer i denne artikel og lære, hvordan du optager intern lyd på Mac.
Hvordan redigerer man et stemmememo direkte på iPhone? Hvad er det bedste alternativ til at redigere og administrere flere komplicerede stemmememoer? Få flere detaljer fra indlægget.

