I dag vælger flere og flere mennesker at indstille adgangskoder på digitale enheder, især til computere og smartphones. Men mange mennesker glemmer deres Windows-adgangskoder på grund af disse eller disse grunde. Som følge heraf er de låst ud af deres egne Windows-computere på grund af glemt kodeord.
Hvad kan disse mennesker gøre, hvis de ikke husker den rigtige Windows-adgangskode hele tiden? Nå er Windows Password Key det udbredte værktøj, der kan hjælpe folk med at nulstille tabt Windows-adgangskode på Windows 10 / 8.1 / 8 / 7 / Vista / XP og Windows server 2012 (R2) / 2008 (R2) / 2003 (R2). Ønsker du at få flere oplysninger om denne Windows Password Reset software? Du kan læse de følgende afsnit for at finde resultatet selv.

- Del 1: Windows Password Key Review
- Del 2: Sådan bruges Windows Password Key til Nulstil Windows Password
del 1. Windows Password Key Review
Windows Password Key tilbyder 4 forskellige versioner, herunder standard, professionel virksomhed og ultimativ. Således kan du nyde relaterede funktioner til nulstille Windows-adgangskode i forskellige situationer. Her kommer spørgsmålet:
"I hvilket tilfælde skal du bruge Windows Password Key-software?"
Nå følger de følgende 5 vigtigste omstændigheder, du kan henvise til.
- Glemt Windows login password og har ikke nulstillet disk.
- Mistet Windows admin adgangskode og har ingen anden admin konto til login.
- Glemt brugeradgangskoden, du har ændret for nylig.
- Indstil en Microsoft-konto, men undlad at huske sit kodeord.
- Udlån PC til andre mennesker, mens adgangskoden blev ændret uden varsel.
Så hvordan vælges den egnede Windows Password Key-version? Hvad kan disse Windows Password Recovery-versioner gøre i et andet ord? Ligesom deres navne har vist, dækker sidstnævnte alle funktioner og tilbyder mere end den tidligere Windows Password Key-version. Således tilbyder Windows Password Key Ultimate mest og bedste funktioner end andre.
Windows Password Key Standard:
Du kan fjerne Windows lokaladministrator og andre brugeradgangskoder til 1- eller 2-pc'er. Desuden kan du oprette et USB-flashdrev med adgangskodeåbning ved hjælp af Windows Password Key Standard. Derudover kan du bruge standard ISO-billede under Windows-adgangskodegendannelse.
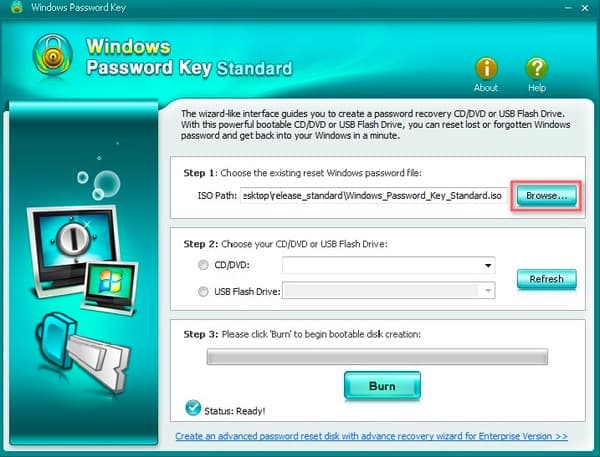
Windows Password Key Professional:
På trods af funktionerne om standardversionen kan du oprette et USB-flashdrev med adgangskodeindstillinger ved hjælp af Windows Password Key Professional. Og det er også det mest populære produkt blandt de Windows Password Recovery-værktøjer.
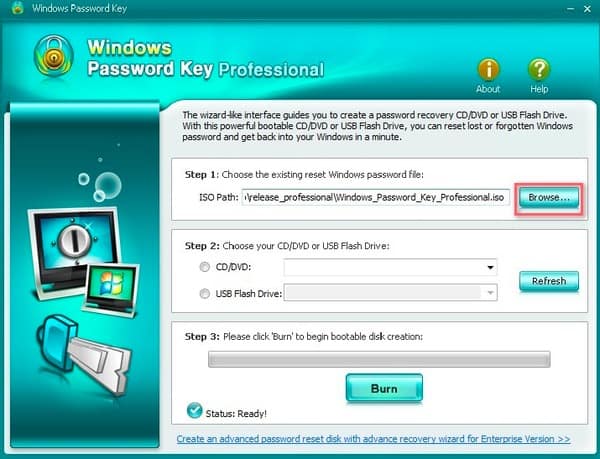
Windows Password Key Enterprise:
Du kan få mange flere funktioner i Windows Password Key Enterprise-software. Det giver brugerne mulighed for at nulstille eller fjerne domæneadministratoradgangskode og nulstille adgangskode til Microsoft-konto. Derudover kan du fjerne og oprette en lokal eller Domain admin konto uden login. Sammenligner med Windows Password Key Professional version, kan du få endnu et valg for at lave dit eget computer eller RAID ISO billede.
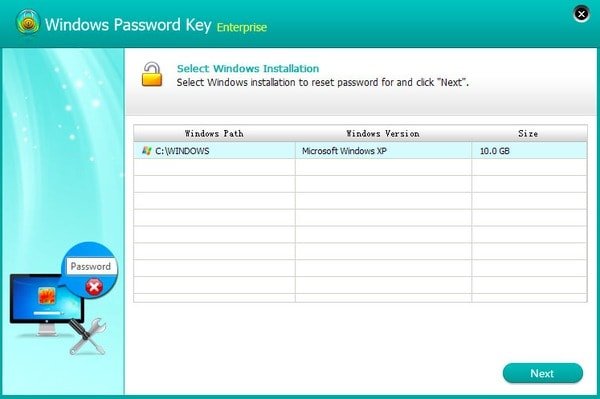
Windows Password Key Ultimate:
Nu er det Windows Password Key Ultimate's tur. At være den ultimative version af Windows Password Key-software kan du nyde andre funktioner mere end Windows adgangskode opsving.
Du kan f.eks. Få PC-checkup, rense junk-filer og registreringsdatabasen, slette private data permanent og andre personlige oplysninger om fjernelse af personlige oplysninger.
Ved at sammenligne funktionerne i ovenstående Windows Password Key crack-versioner kan du vælge det mest egnede værktøj til at gendanne og nulstille adgangskoden til alle Windows-versioner.
del 2. Sådan bruges Windows Password Key til Nulstil Windows Password
Som ovenfor nævnt tilbyder Windows Password Key Standard og Professional versioner grundlæggende funktioner, mens de to sidstnævnte versioner giver brugerne mulighed for at nulstille Windows-adgangskode med forenkleroperationer. Så du kan vælge den bestemte vejledning til at gendanne Windows-adgangskode.
Sådan Reset Windows Password med Windows Password Key Standard / Professional (En bootable CD / DVD / USB)
Trin 1. Vælg den eksisterende Windows Password Key-billedfil
Download Windows Password Key Standard eller Windows Password Key gratis USB-gendannelse på pc. Åbn denne Windows-software til gendannelse af adgangskode, og klik på knappen "Gennemse" nedenfor.
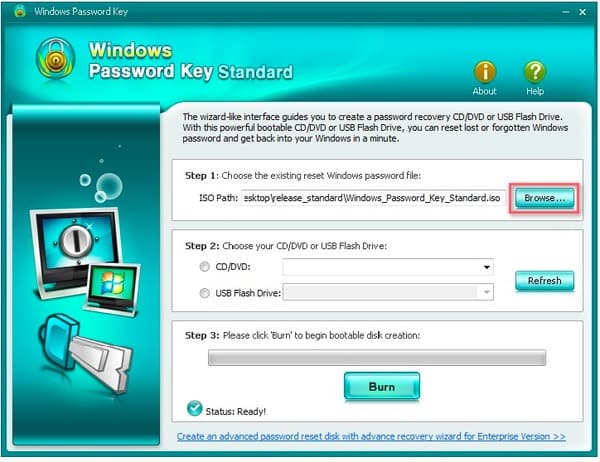
Trin 2. Angiv, hvilken cd eller dvd der skal brænde
Sæt en tom CD eller DVD i dit diskdrev, eller indsæt et bootbart USB-drev i en USB-port. Markér derefter inden "CD / DVD" eller "USB Flash Drive" for at vælge det bestemte brændende drev.
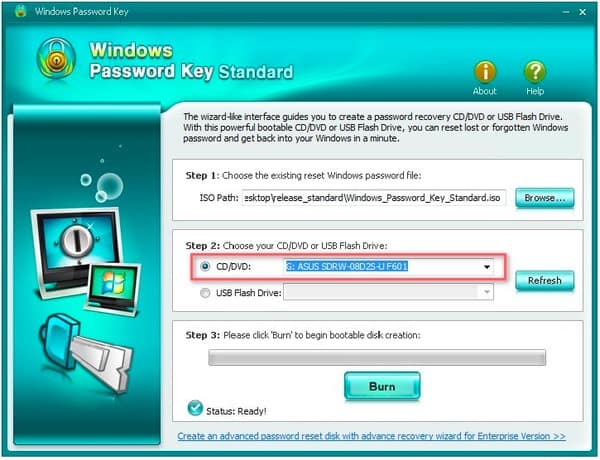
Trin 3. Brænd Windows-program til CD / DVD / USB
Tryk på "Brænd" -knappen for at starte oprettelse af startbar disk. Vent et par minutter på at afslutte brændingsprocessen. Tryk på "OK" for at afslutte Windows-adgangskodenøgle USB-brænding, og glem ikke at skubbe cd'en ud.
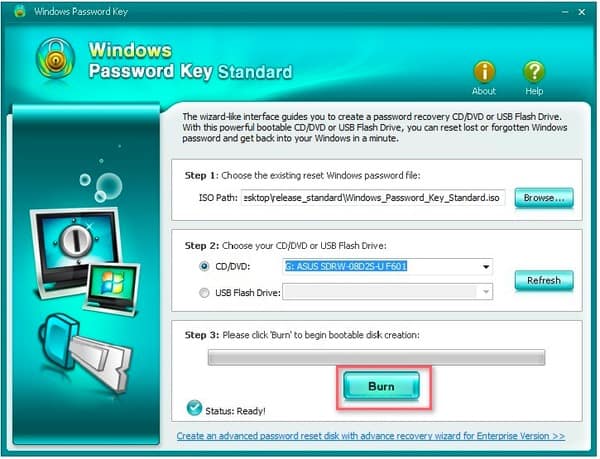
Trin 4. Nulstil Windows Password
Indsæt CD, DVD eller USB i din Windows-computer, og genstart fra den. Tryk på "F12" for at gå ind i "Boot Menu". Vælg din CD, DVD eller USB fra listen, og tryk derefter på "Enter" på tastaturet. Du skal indtaste ID-nummer, antallet af beskyttet konto og derefter trykke på "Enter" for at komme videre. Endelig skal du skrive "y" for at bekræfte og nulstille adgangskoden til en anden konto. Ellers kan du trykke på "n" for at afslutte. Derefter kan du skubbe cd'en eller dvd'en ud og åbne din computer uden adgangskode.
Sådan Reset Windows Password med Windows Password Enterprise / Ultimate (Ledig CD / DVD / USB)
Trin 1. Kør Windows Password Key fuld version
Start Windows Password Key Enterprise eller Ultimate version. Sæt eller tilslut en bootbar CD / DVD / USB til pc med standard ISO-billedet. Vælg "CD / DVD" eller "USB Flash Drive" i henhold til din personlige situation. Tryk derefter på "Brænd" for at brænde dit program ind i den eksterne harddisk.
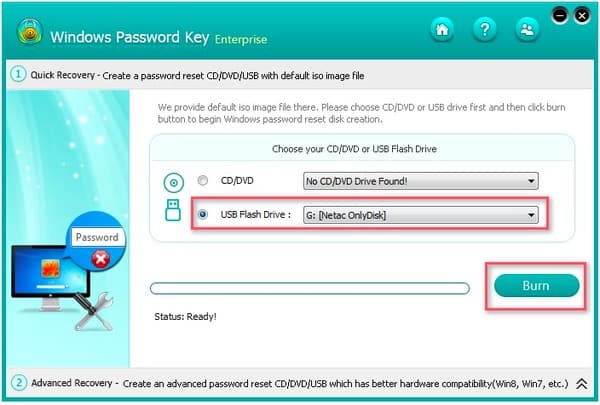
Trin 2. Brænd program til ledig CD / DVD / USB
Tryk på "Ja" i pop op-vinduet Windows-adgangskodetast for at bekræfte. Når CD / DVD / USB-brændingsprocessen er slut, skal du skubbe din CD / DVD / USB ud. Derefter kan du udføre nulstilling af adgangskode til Windows 10 og andre handlinger.
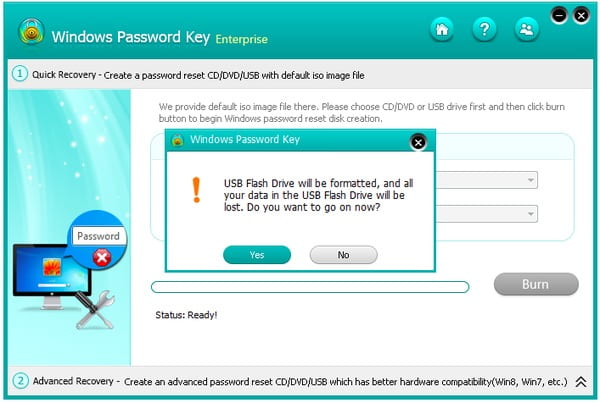
Trin 3. Tilslut den cd / dvd / USB til pc igen
Indsæt den nyoprettede CD / DVD / USB tilbage til din Windows-computer, og prøv at genstarte din computer fra den. Tryk på "F12" på dit tastatur for at få adgang til "Boot Menu". Du kan vælge, hvilken ekstern harddisk du vil bruge på listen, og derefter trykke på "Enter" for at gå videre til Windows-nulstilling af adgangskode.
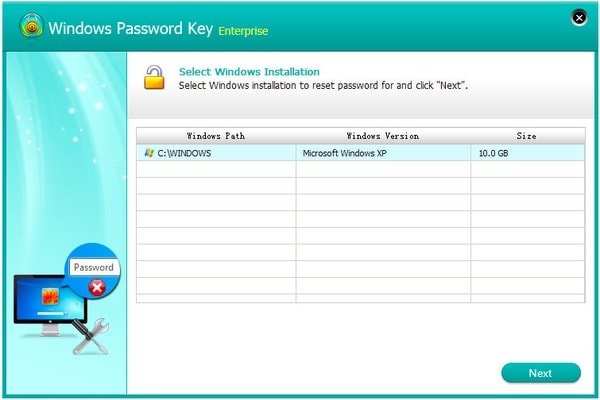
Trin 4. Nulstil Windows lokal / Microsoft-konto adgangskode
Du kan se 4 forskellige muligheder i den fulde version af Windows Password Key, inklusive "Fjern Windows-adgangskode", "Skift Windows-adgangskode", "Fjern en administratorkonto" og "Opret en ny administratorkonto". Følg instruktionerne på skærmen for at nå dit mål.
Hvad angår oplåsning af den adgangskodebeskyttede Windows-computer, kan du vælge den specifikke brugerkonto og markere "Fjern Windows-adgangskode" nedenfor. Tryk på "Næste" for automatisk at fjerne den forrige Windows-adgangskode. Derefter kan du åbne denne computer med adgangskodefri til yderligere brug.
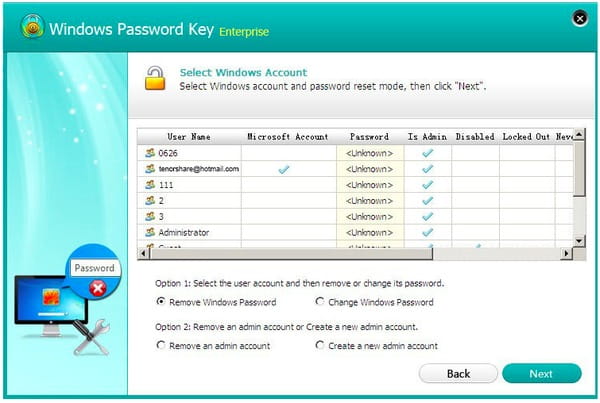
Du vil måske også gerne vide: Bedste måde at gendanne data fra papirkurven
I løbet af denne periode er du velkommen til at nulstille en ny adgangskode for at beskytte sikkerheden på din Windows-computer. Du må hellere skrive Windows-adgangskoden ned på din notesbog. Men det er også OK, hvis du glemmer det for anden gang. Kør bare Windows Password Key for nemt at fjerne og nulstille adgangskoder på pc.




