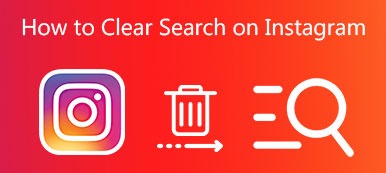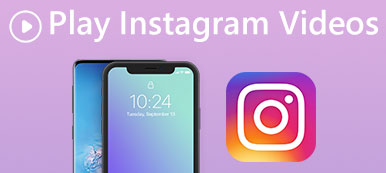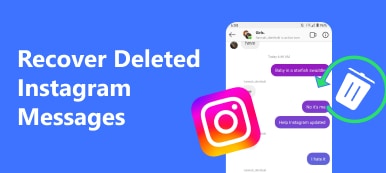Live Photo er en af de seneste visuelle innovationer, som Apple introducerede til iOS. De animerede billeder er fantastiske og kan indstilles som baggrund på din låseskærm og startskærmen. Men deling af Live-fotos er stadig ikke en simpel opgave på grund af kompatibilitetsproblemet. Kort sagt, Live-billeder er kun animerede på understøttede enheder. hvis du indsæt et livefoto på Instagram direkte bliver det et stillbillede. Bare rolig! Vi deler de bedste metoder til at hjælpe dig med at dele dine Live-fotos uden at miste nogen rammer.

- Del 1: Hvilke filformater Instagram foretrækker
- Del 2: Sådan indsættes et livefoto på Instagram på iPhone
- Del 3: Sådan deler du et levende foto til Instagram på pc
del 1: Hvilke filformater Instagram foretrækker
Før du deler dine historier til Instagram, bør du bedre lære de filformater, som Instagram foretrækker.
Først og fremmest kan du uploade billeder og videoer på Instagram. Det giver dig mulighed for at indsende billeder i JPEG, PNG, BMP og ikke-animeret GIF ikke mere end 8MB.
Når det kommer til videoformater, kan du sende MOV eller MP4 op til 100MB. Plus, varigheden skal mellem 3 og 60 sekunder.
del 2: Sådan indsættes et livefoto på Instagram på iPhone
Selvom iOS 11 og derover har bygget kapacitet til at konvertere en Live Photo til en GIF tillader Instagram dig ikke at sende animerede GIF'er. Hvis du støder på det samme problem, kan du prøve metoderne nedenfor.
Metode 1: Indsæt et livefoto på Instagram af Boomerang
Med Boomerang-appen fra Instagram kan du oprette en 1-anden video til direkte deling eller indlægning af Live Photos på Instagram.
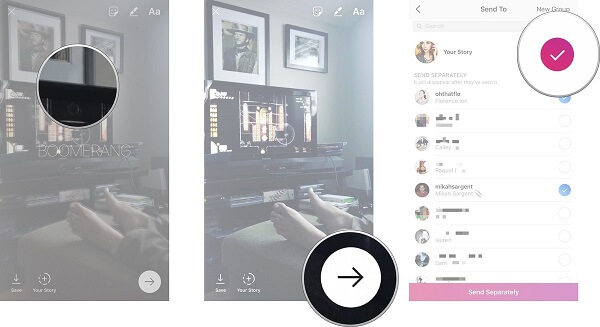
Trin 1: Tag et levende billede i din Kamera app på iPhone. Start derefter Boomerang app fra din startskærm. Hvis du ikke har den gratis app, skal du downloade den fra App Store
Trin 2: Træk op i hovedgrænsefladen for at afsløre din kamerarulle.
Trin 3: Find og vælg det Live Photo du lige har skudt. Tryk så på Redigere knappen øverst på skærmen og ændre Live Photo. Eller du kan tilføje tekst på dit billede.
Trin 4: Efter redigering skal du trykke på Næste knappen nederst til højre eller 3D Tryk på skærmen ved at trykke dybt med en finger for at åbne deleskærmen.
Trin 5: Dernæst beslutter du at sende Live Photo til at adskille tilhængere eller gemme historien til din kamerarulle.
Boomerang-appen genkender kun de levende billeder, der er blevet skudt inden for de sidste 24-timer. Morevoer, det kunne du vend live foto til GIF og uploade GIF til deling på Instagram.
Metode 2: Del et levende billede til Instagram via Motion Stills
Applikationen Motion Stills er en anden måde at sende Live Photos til Instagram eller andet socialt netværk. Det blev udgivet af Google og helt gratis at bruge. I modsætning til Boomerang hjælper Motion Stills dig med at konvertere et Live Photo til et billede eller en video til brug yderligere.

Trin 1: Åbn appen, og giv den adgang til din kamerarulle for første gang.
Trin 2: Vælg det Live Photo, du forventer at sende til Instagram, og tryk på knappen Del.
Trin 3: Tryk på Send GIF or Del klip at konvertere dit Live Photo. For at sende til Instagram skal du vælge Del klip valgmulighed.
Trin 4: Tryk så på Instagram i valgfeltet for at oprette et indlæg med dit Live Photo i Instagram-appen.
Trin 5: Udfyld posten og del den til dine tilhængere.
Derefter kunne du tjekke likesna fra Instagram meddelelser til dine beundringsværdige GIF'er.
del 3: Sådan deler du et levende foto til Instagram på pc
Hvis du vil sende Live Photos på Instagram fra din pc, har du brug for en kraftfuld måde at overføre og konvertere dine animerede fotos til. Fra dette punkt anbefaler vi Apeaksoft MobieTrans.
- Overfør data mellem iPhone og pc eller en anden mobil enhed.
- Konverter dataene uforenelig med målenheden automatisk.
- Lad dig forhåndsvise og administrere dine filer gemt på iPhone.
- Støtte en bred vifte af iPhone, iPad og Android telefon.
Sådan indsendes Live Photos til Instagram på pc
Trin 1. Tilslut iPhone til MobieTrans
Live Photo Transfer er et desktop-program, så du skal downloade og installere det på din pc.
Tilslut derefter din iPhone til den samme maskine via et Lynkabel, og start MobieTrans.

Trin 2. Overfør levende billeder til din pc
Gå til pics fanebladet og derefter den levende Billeder underfanen fra venstre side for at vise alle Live Photos på din iPhone. Tjek de levende billeder, du vil dele på Instagram, og klik på knappen PC knap på det øverste bånd. Dine Live Photos vil blive konverteret under download.

Trin 3. Del dine levende billeder på Instagram
Når det er gjort, skal du sende dem til din Instagram-konto (Instagram-konto er slettet? Bare Gendan det nu.). Instagram er først og fremmest designet som en mobil platform, så du skal bruge en tredjepartsapp til at dele Live Photos, som f.eks. Desktop til Instagram til Chrome-browseren.
Gå ikke glip af: Sådan poster du live fotos på Facebook
Konklusion
Dette indlæg delte tre måder at sende Live Photos på Instagram fra iPhone eller PC. Du kan hente din yndlingsmåde og dele dine animerede billeder til din konto.