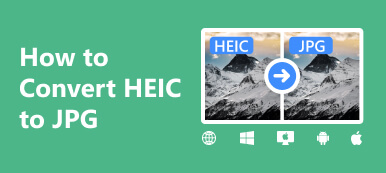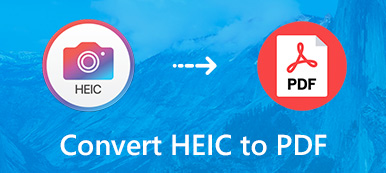Mac-systemer gemmer billeder i HEIC-format som standard, hvilket kan spare omkring halvdelen af pladsen og samtidig bevare samme kvalitet som JPG-format. Hvis du har en Apple-enhed, kan du nemt åbne den, men mange Windows-brugere vil støde på det problem, at den ikke kan åbnes efter at have dobbeltklikket. Bare rolig nu; vi viser dig hvordan man åbner en HEIC-fil i Windows hurtigt.

- Del 1. Hvad bruges HEIC-filer til
- Del 2. Overfør nemt HEIC-filer fra iPhone til Windows
- Del 3. Sådan åbnes HEIC-filer på Windows
Del 1. Hvad bruges HEIC-filer til
HEIC står for High Efficiency Image Format. Apple udviklede dette billedformat for at hjælpe brugere med at gemme billeder i høj kvalitet, der fylder mindre, ved hjælp af nogle avancerede komprimeringsteknikker.
HEIC-filer tjener en række anvendelser, herunder:
Effektiv opbevaring: HEIC-filtypen er designet til at give fremragende komprimering uden at ofre kvaliteten, så du kan gemme flere billeder uden at løbe tør for lagerplads.
Billede i høj kvalitet: HEIC-filer understøtter avancerede funktioner såsom gennemsigtighed og op til 16-bit farveskemaer, hvilket gør dem ideelle til professionel fotografering og grafisk design.
Del: HEIC-filer er gode til at dele med andre, da de nemt kan overføres mellem enheder uden kvalitetstab, og de understøtter også live-billeder.
Del 2. Overfør nemt HEIC-filer fra iPhone til Windows
Selvom HEIC har mange fordele, er den største udfordring problemet med inkompatibilitet. Da Windows understøtter begrænsede filtypenavne, kan HEIC-filer ikke genereres eller åbnes automatisk ved hjælp af standard plug-in. Hvis du stadig vil tjekke din computer, skal du overføre HEIC-filer fra iPhone til Windows med Apeaksoft iPhone Transfer er en nem løsning. Det kan effektivt importere HEIC-fotos til en pc, hvilket sikrer problemfri kompatibilitet og nemt administrerer fotobiblioteker på tværs af forskellige platforme.
Trin 1Hent Apeaksoft iPhone Transfer fra ovenstående side. Tilslut din iPhone til computeren ved hjælp af et USB-kabel, og vent derefter, indtil den registrerer iPhone og går ind i hovedgrænsefladen.
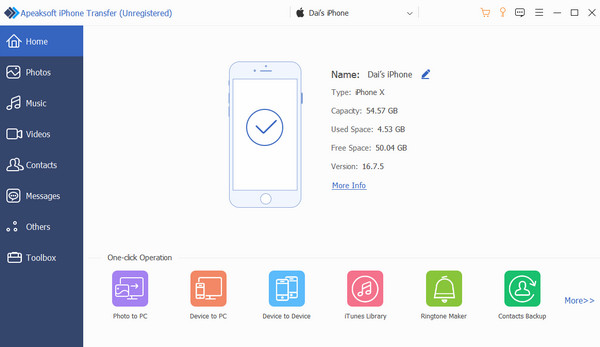
Trin 2Type pics i funktionskategorien til venstre, og alle billederne på din iPhone vil hurtigt blive vist. Du kan forhåndsvise og vælge de HEIC-billeder, du skal overføre.
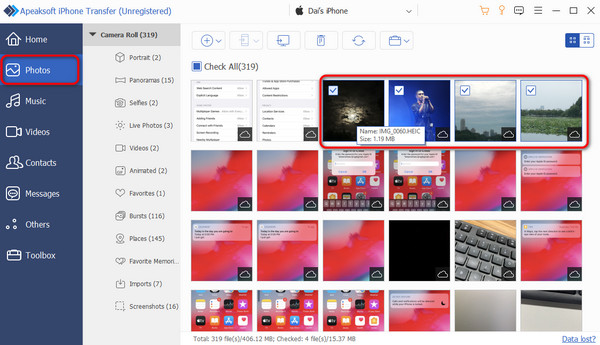
Trin 3Tryk på Eksporter til pc fra den øverste skærm og vælg en placering på computeren, så starter HEIC-overførslen fra iPhone til computer.
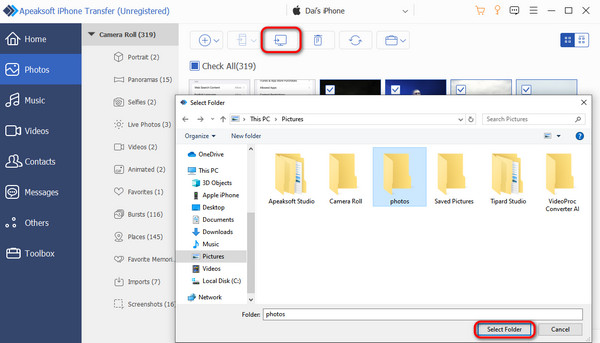
Del 3. Sådan åbnes HEIC-filer i vinduet
Mens mange billedfremviserværktøjer ikke kan åbne HEIC-billeder, er den mest fundamentale løsning, hvis du ikke ønsker at udføre kedelige operationer slå HEIC fra på iPhone. Hvis du stadig vil vide, hvordan du åbner en HEIC-fil på Windows, er her to metoder.
HEIF-billedforlængelser
Trin 1Efter at have fulgt trinene ovenfor for at overføre HEIC-billedet til din computer, skal du dobbeltklikke på det. Tryk på pics hvis du bliver bedt om at vælge et program for at åbne filen og klikke OK.
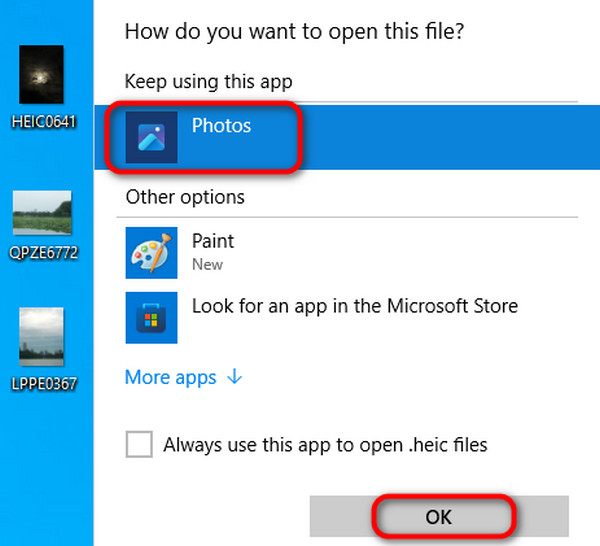
Trin 2Det valgte billede åbnes derefter som standard pics værktøj. Hvis den ikke kan åbnes, betyder det, at din computer ikke har den korrekte udvidelse til at vise HEIC-filer. Klik på linket under fejlmeddelelsen, der dukker op.
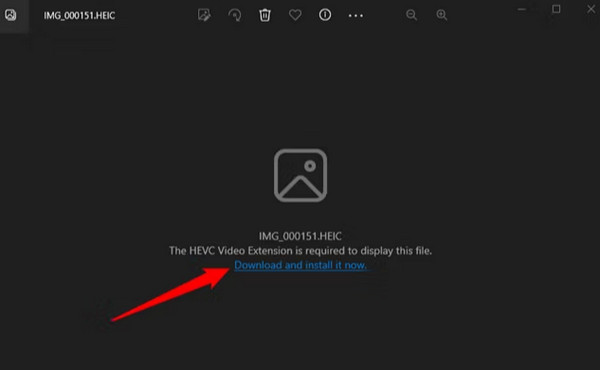
Trin 3Vælg Ja når enheden spørger, om du ville skifte applikation. Dernæst springer du til HEIF billedforlængelse side i Microsoft Store-appen. Klik Installer .
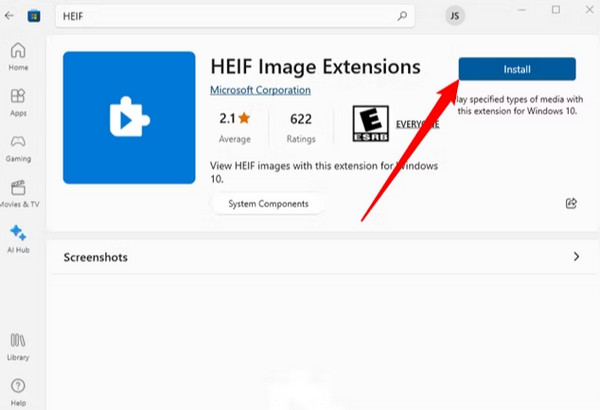
Trin 4Efter at have startet det med succes, kan du åbne alle HEIC-filerne i pics .
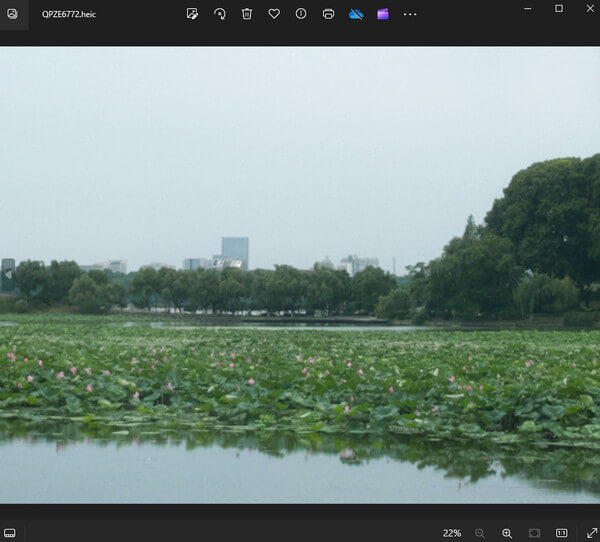
CopyTrans Viewer
Med CopyTrans Viewer kan du nemt forhåndsvise og gennemse HEIC-fotos. Efter en simpel installation kan du behandle disse HEIC-filer ligesom på en Apple-enhed uden anden ekstra software.
Trin 1Gratis download og installere CopyTrans Viewer på Windows. Kør den derefter til dens hovedgrænseflade.
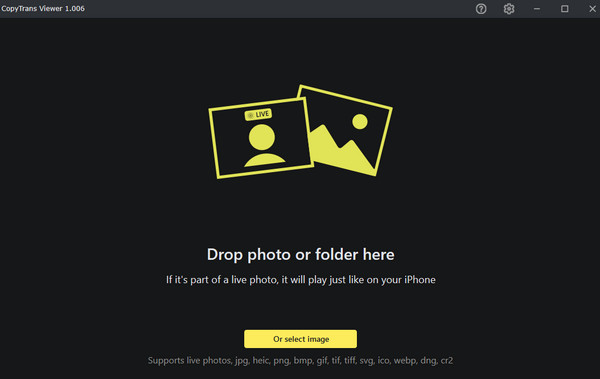
Trin 2Dernæst, for at begynde at se dine HEIC-billeder, kan du trække og slippe filen direkte til den sorte zone eller klikke på den gule knap for at vælge den. Du vil se et ikon af CopyTrans Viewer i øverste venstre hjørne af dine livebilleder.
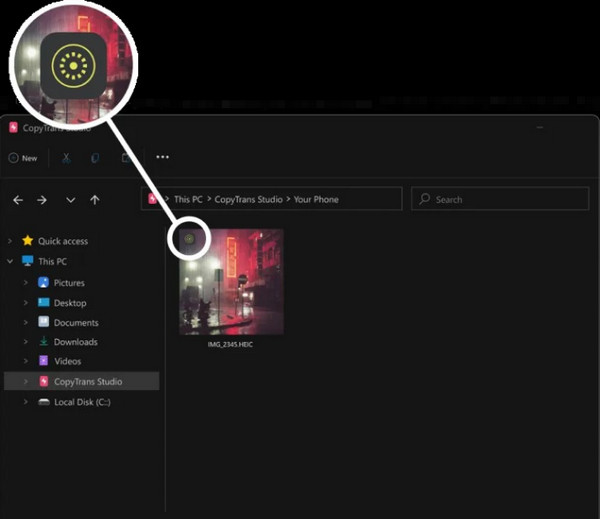
Trin 3Endelig kan du se HEIC-billeder direkte.
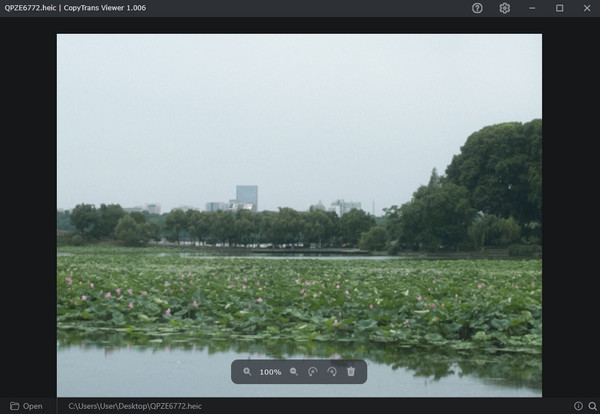
Konvertering til JPEG, PNG
Hvis du ikke ønsker at downloade nogen software eller programmer, er der en mere bekvem måde: Konverter HEIC-formatet, der ikke er kompatibelt med Windows, direkte til JPEG- eller PNG-formatet, som det er kompatibelt med. Her introducerer vi en, der fungerer direkte på dit skrivebord. Du kan selvfølgelig også konvertere HEIC til JPG online.
Trin 1Højreklik på den HEIC-fil, du vil konvertere. En menu vil poppe op. Flyt musen til Åbn med og vælg Paint.
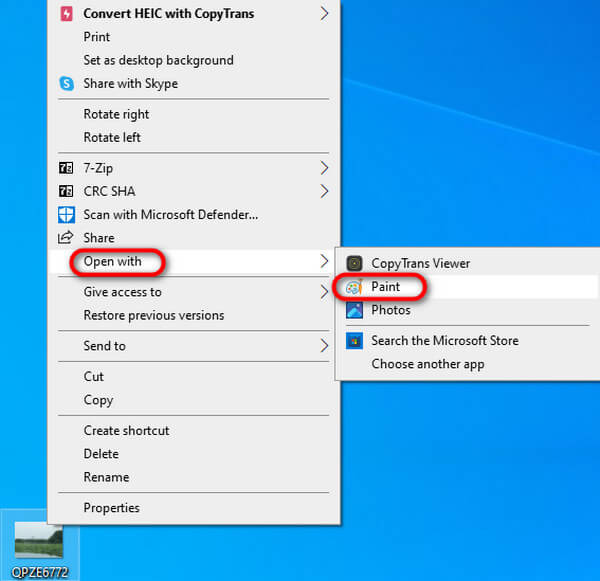
Trin 2Når du har gået ind i Paint-vinduets hovedgrænseflade, skal du trykke på File (Felt) i øverste venstre hjørne.
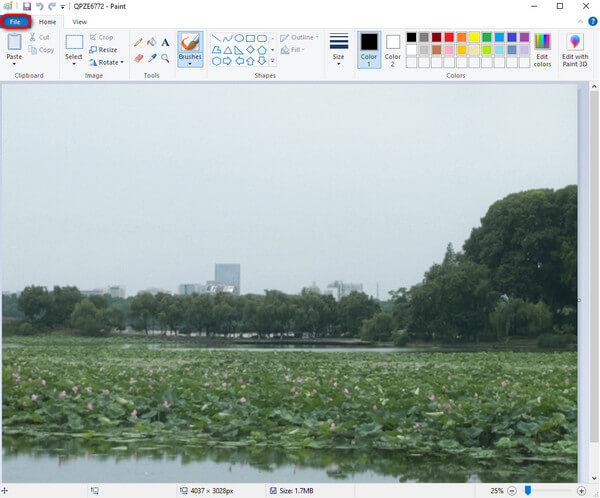
Trin 3Hold musen over Gem som , klik på trekantsmærket yderst til højre, og du kan vælge det billedformat, du vil konvertere, såsom PNG, JPEG, BMP, GIF eller andre formater.
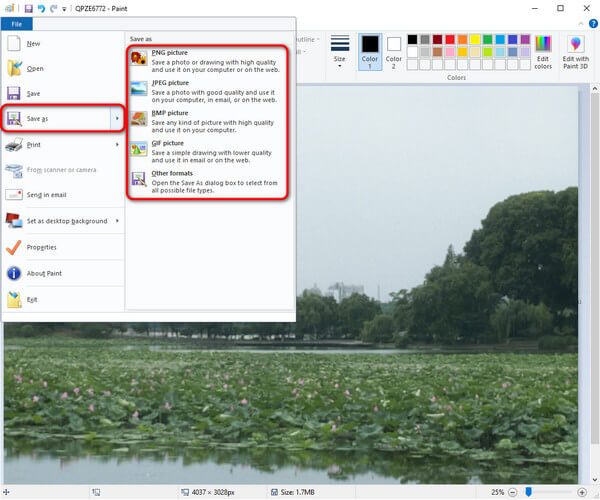
Trin 4Du kan navngive den nye fil i Gem som interface og vælg lageradressen. Klik derefter Gem for at se det konverterede JPEG-billede i den valgte mappe.
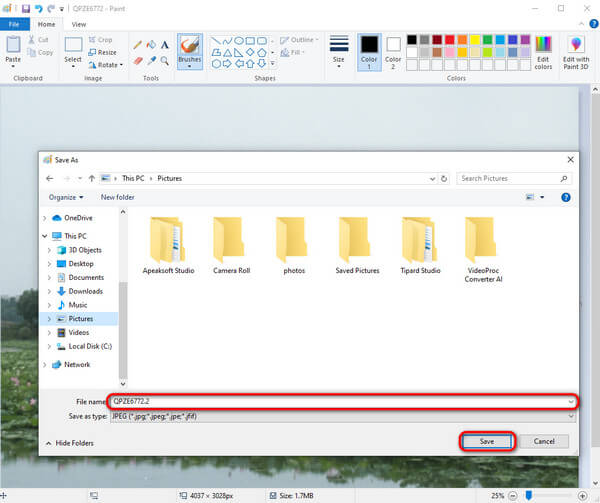
Konklusion
Hvis du har en iPhone og en Windows-computer, kan der være mange problemer med enhedsinkompatibilitet, såsom at åbne HEIC-formatet. Heldigvis vil du, efter at have læst hele artiklen, finde mange forskellige måder at åbne HEIC på Windows . Du kan overføre HEIC fra din telefon til din computer med Apeaksoft iPhone Transfer , brug standardsystemet, der følger med din computer, download en række forskellige HEIC-fremvisere, eller konverter HEIC direkte til andre understøttede filformater. Uanset hvad, kan du nu åbne HEIC på Windows med lethed.