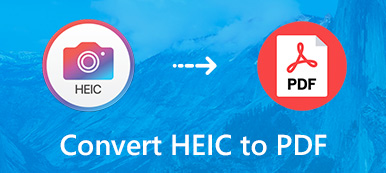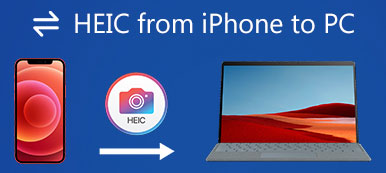Du opdager måske, at alle billeder taget med et iPhone-kamera er gemt som HEIC-filer på iOS 11 eller nyere. HEIC er meget brugt på Apples produkter, som iPhones, iPads og MacBooks. Men problemet med dette nye fotoformat er, at det ikke er kompatibelt med andre platforme eller enheder. Derfor spørger mange mennesker hvordan man konverterer HEIC til JPG på sociale medier. Denne vejledning viser de nemmeste metoder til at få arbejdet gjort online og offline.
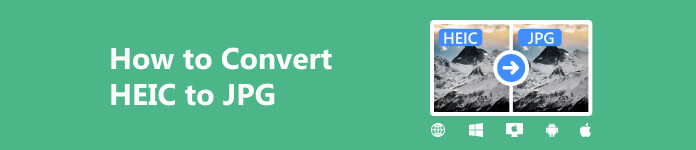
- Del 1. Sådan konverteres HEIC til JPG online
- Del 2. Sådan konverteres HEIC til JPG på Mac/Windows
- Del 3. Sådan konverteres HEIC til JPG på Android/iPhone
- Del 4. Ofte stillede spørgsmål om, hvordan man konverterer HEIC til JPG
Del 1. Sådan konverteres HEIC til JPG online
En webbilledkonverteringsapp er en praktisk måde at konvertere HEIC til JPG online. Men kun få af dem er gratis at bruge uden begrænsninger, Apeaksoft Gratis HEIC til JPG Converter Online, for eksempel, er en gratis billedkonvertering online. Det vil ikke bede dig om at tilmelde dig med dine personlige oplysninger eller tilføje vandmærker til dine billeder. Endnu vigtigere er det, at appen integrerer AI-teknologi, som beskytter billedkvaliteten så meget som muligt.
Trin 1 Besøg https://www.apeaksoft.com/heic-converter/ i din browser.

Trin 2 Klik på knappen Tilføj HEIC / HEIF-fil (er) knappen for at tilføje HEIC-billederne fra din harddisk eller hukommelse. Webappen behandler op til 10 billeder. Den maksimale filstørrelse er 5 MB pr. fil.
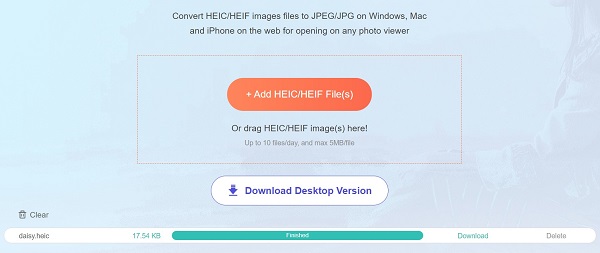
Trin 3 Så klarer webappen resten. Når det er færdigt, skal du klikke på knappen Download for hvert billede for at downloade dem et efter et.
Del 2. Sådan konverteres HEIC til JPG på Mac/Windows
Web HEIC til JPG-konvertere kræver en internetforbindelse. For at konvertere HEIC til JPG på Mac eller Windows offline, skal du bruge et skrivebordsprogram. Desuden er billedkonverteringssoftware mere stabil.
Måde 1: Sådan konverteres HEIC til JPG med gratis HEIC-konverter
Apeaksoft gratis HEIC-konverter er den nemmeste måde at konvertere HEIC til JPG på Windows 11/10/8/7 og Mac OS X 10.6 eller nyere. Hvis du har masser af HEIC-billeder at håndtere, er det et godt valg.

4,000,000 + Downloads
Helt gratis.
Batchkonverter HEIC-billeder med et enkelt klik.
Behold Exif-data, mens du konverterer HEIC.
Understøtter en række outputformater, såsom JPG og PNG.
Optimer billedkvaliteten automatisk.
Her er trinene til at konvertere HEIC til JPG gratis:
Trin 1 Tilføj HEICStart den bedste HEIC-konverteringssoftware, når du har installeret den på din pc. Der er en anden version til Mac-brugere. Klik på Tilføj HEIC knappen for at importere de HEIC-billeder, som du vil behandle.
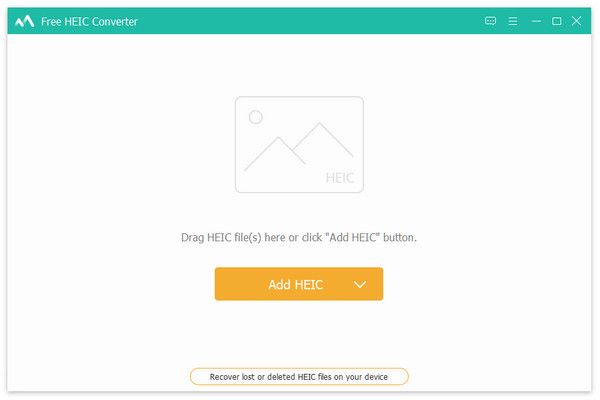 Trin 2 Indstil output format
Trin 2 Indstil output formatFind den Konverteringsindstillinger panel i højre side. Træk ned dannet menu, og vælg et korrekt outputformat, som f.eks JPG / JPEG. Indstil Kvalitet efter dine behov. Hvis du vil beholde EXIF-data, skal du markere afkrydsningsfeltet for Opbevar Exif Data. Indstil derefter en placeringsmappe ved at trykke på Åbn mappe .
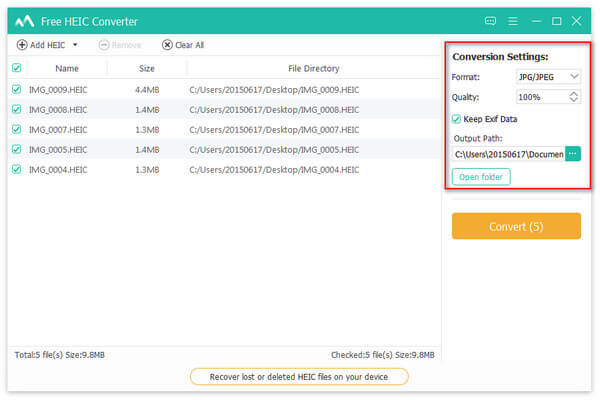 Trin 3 Konverter HEIC til JPG
Trin 3 Konverter HEIC til JPGNår du er færdig med indstillingerne, skal du klikke på Konverter knappen i højre side. Vent på, at processen er færdig, og du vil finde JPG-filerne på din enhed.
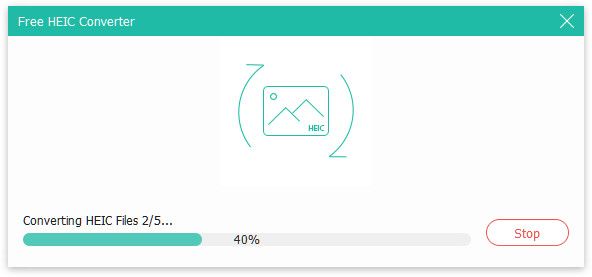
Måde 2: Sådan konverteres HEIC til JPG med iMazing HEIC Converter
iMazing HEIC Converter er en simpel HEIC-konvertering til Mac og Windows. Du kan downloade appen fra Microsoft Store eller Mac App Store gratis, men den er kun kompatibel med ældre macOS-versioner.
Trin 1 Installer HEIC-konverter-appen på dit skrivebord, og start den.
Trin 2 Åbn et Explorer-vindue på din pc eller Finder-app på Mac, og find mål-HEIC-billederne.
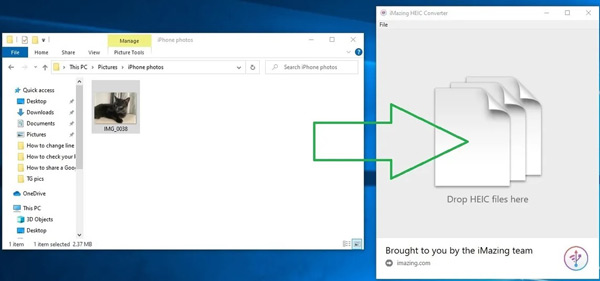
Trin 3 Træk og slip HEIF-billederne ind i appvinduet.
Trin 4 Vælg JPEG fra dannet menuen nederst. Sæt kryds i boksen Behold EXIF-data mulighed for at forlade EXIF-dataene. Juster Kvalitet skyderen.
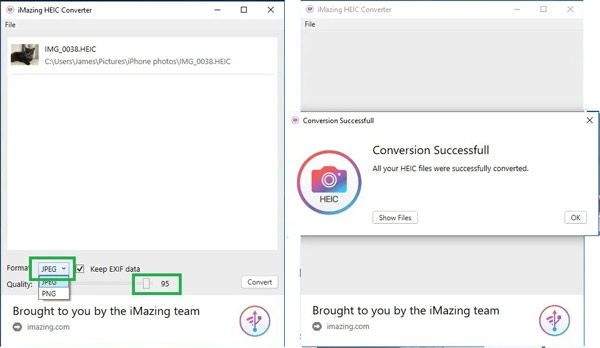
Trin 5 Klik på knappen Konverter knappen, vælg en bestemt mappe for at gemme resultaterne, og tryk på OK knappen for at begynde at konvertere HEIC til JPG på Mac eller Windows.
Bemærk: Nogle mennesker klager over, at appen lige har ændret filtypenavnet fra .heic til .jpg. Derudover kan det gå ned, hvis du behandler flere store HEIC-billeder.
Del 3. Sådan konverteres HEIC til JPG på Android/iPhone
Sådan konverteres HEIC til JPG på Android
HEIC er ikke kompatibel med Android. Selvom du downloader HEIC-billeder på din smartphone, kan du ikke åbne eller se dem. Derudover kommer Android ikke med en HEIC-konverter-app. Heldigvis kan du finde en i Play Butik. HEIC Converter, for eksempel, er en gratis måde at konvertere HEIC til JPG på Android. Du kan downloade den fra Play Butik på din Android-telefon.
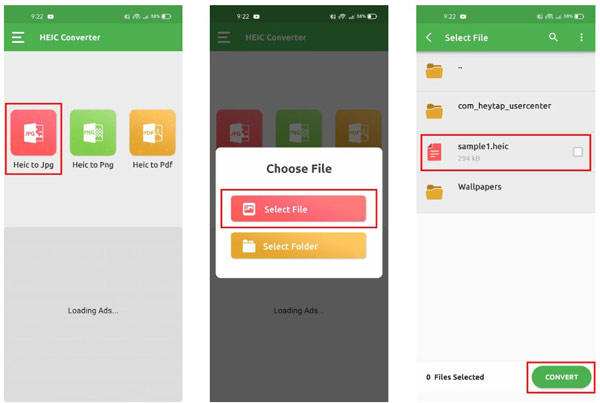
Trin 1 Kør appen fra din appbakke.
Trin 2 Presse Heic til Jpg, og tryk på Vælg fil knappen for at få adgang til din hukommelse. Hvis du ønsker at håndtere flere HEIC-billeder, skal du trykke på Vælg mappe .
Trin 3 Vælg målfilen, og tryk på Konverter knap. Når processen er færdig, kan du finde JPG-filen på dit interne lager.
Sådan ændres HEIC til JPG på iPhone
Det er nemmere at konvertere HEIC til JPG på en iPhone eller iPad. Den indbyggede Filer-app lader dig hurtigt ændre HEIC-billeder til JPG-format uden ekstra apps. Filer-appen er tilgængelig på iOS 11.0 og nyere.
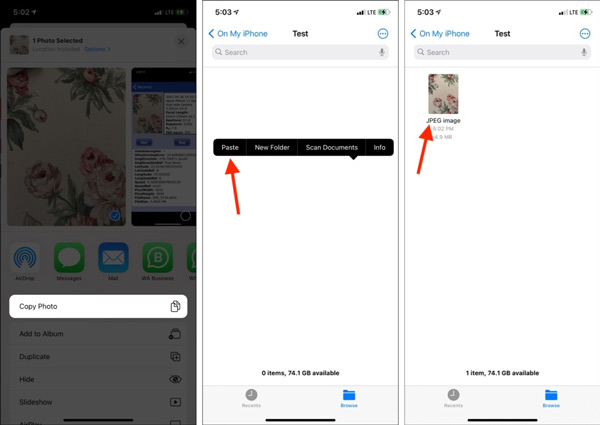
Trin 1 Kør appen Fotos, og vælg HEIC-billedet. Hvis du har brug for at konvertere flere billeder, skal du vælge dem sammen. Tryk på Del knappen, og vælg Kopier foto valgmulighed.
Trin 2 Gå tilbage til din startskærm, og åbn appen Filer. Vælg enten På min iPhone eller et skylager. Hvis du vælger cloud storage, vil dine billeder ikke være tilgængelige offline.
Trin 3 Tryk på ikonet Mere knappen, og vælg Ny mappe for at oprette en ny mappe.
Trin 4 Tryk længe på det tomme område, og tryk på pasta. Under indsætningsprocessen konverterer din iPhone automatisk HEIC til JPG. Derefter kan du dele JPG-billederne til Photos-appen eller andre destinationer.
Del 4. Ofte stillede spørgsmål om, hvordan man konverterer HEIC til JPG
Hvorfor blev mine billeder til HEIC i stedet for JPG?
Siden iOS 11.0 og macOS High Sierra vil billeder eller skærmbilleder taget på iPhones, iPads eller Macs blive gemt i HEIC som standard. HEIC producerer billeder i høj kvalitet med mindre filstørrelser. Apple udvikler HEIC for at spare din plads.
Kan jeg slå HEIC fra på min iPhone?
Ja, til sluk HEIC på din iPhone, gå til appen Indstillinger, vælg Kamera, og tryk på Formater. Find afsnittet Kameraoptagelse, og skift fra høj effektivitet til mest kompatible.
Kan Android åbne HEIC?
Siden Android 9.0 kan du åbne HEIC direkte på smartphones. Hvis du kører Android 8.0 eller tidligere, skal du bruge en app til at åbne HEIC-billeder, såsom Google Fotos.
Konklusion
Denne artikel har angivet fem måder at konverter HEIC til JPG på Windows, Mac, iPhone og Android. Du kan vælge en passende metode i forhold til din situation. Apeaksoft Gratis HEIC til JPG Converter Onlineer for eksempel den nemmeste måde at ændre HEIC til JPG online. Du kan bruge webappen på enhver enhed med internetforbindelse. Hvis du har andre spørgsmål om dette emne, bedes du skrive dem ned nedenfor.