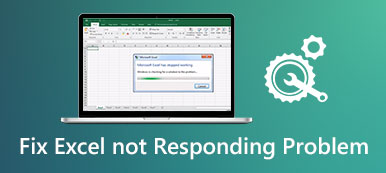Det er irriterende og hovedpine, når du glemmer at gemme en vigtig projektmappe, før du afslutter Microsoft Excel. Desuden, i nogle uventede situationer, herunder når din computer pludselig går ned, selve softwaren smuldrer osv., kan din omfattende projektmappe forsvinde. Du kan dog stadig gendanne dine Excel-data med en Excel vikarservice. Så dette indlæg vil fokusere på, hvordan du henter dine midlertidige Excel-filer.

- Del 1. Hvad er Excel Temp Service & Hvor gemmer Excel Temp-filer
- Del 2. Sådan gendannes Excel Temp-filer
- Del 3. Ofte stillede spørgsmål om Excel Temp-filer
Del 1. Hvad er Excel Temp Service & Hvor gemmer Excel Temp-filer
Microsoft Excel giver funktionen AutoSave til at oprette en midlertidig fil, hver gang du opretter eller åbner en projektmappe. Den midlertidige Excel-fil gemmer alt indholdet af din projektmappe. Så når din computer eller Microsoft Excel-software går ned eller lukker ved et uheld, kan du gendanne midlertidige Excel-filer for at genvinde dine data.
Her er forskellige Excel-temp-filplaceringer baseret på forskellige operativsystemer:
| Mac | /Brugere/ /Library/Containers/com.microsoft.Excel/Data/Library/Application Support/Microsoft |
| Windows 11 / 10 | C:\Users\AppData\Local\Microsoft\Office\UnsavedFiles |
| Windows 8/7/Vista | C:\Brugere\Brugernavn\AppData\Local\Microsoft\Office\UnsavedFiles |
| Windows XP | C:\Documents and Settings\UserName\Local Settings\Application Data\Microsoft\Office\UnsavedFiles |
Del 2. Sådan gendannes Excel Temp-filer
1. Apeaksoft Data Recovery
Du kan bruge Apeaksoft Data Recovery for at gendanne dine midlertidige Excel-filer uden anstrengelse. Desuden, når du finder filer beskadiget eller slettet, kan du henvende dig til denne professionelle software for at gendanne dine vigtige data.

4,000,000 + Downloads
Et professionelt værktøj til nemt at gendanne dine Excel-temp-filer på din computer.
Det kan til enhver tid gemme dine scanningsresultater i SPF-filer til gendannelse.
Det understøtter gendannelse af forskellige typer filer fra forskellige enheder, herunder papirkurven, harddisk, hukommelseskort, digitalkamera, flashdrev osv.
Softwaren fungerer effektivt på Windows og Mac OS.
Trin 1 Download og start dette robuste gendannelsesværktøj på din Mac eller Windows-pc ved at klikke på knappen ovenfor. Du kan markere indstillingen Dokument i hovedgrænsefladen for det bedste gendannelsesværktøj. Derefter kan du begynde at scanne de midlertidige Excel-filer ved at klikke på Scan .

Trin 2 Efter den hurtige scanning kan du klikke på Dokument mulighed til venstre for at udfolde alle relaterede mapper med titlen XLSX og XLS for at få vist alle Excel-filer. Hvis du vil vælge din ønskede Excel-fil, kan du bruge filtre funktion for at fremskynde det. Hvis scanningsresultaterne ikke opfylder dine behov, kan du prøve igen ved at klikke på Dyb scanning .

Trin 3 Når du har tjekket og markeret dine ønskede Excel-temp-filer, kan du klikke på Recover knappen til gendanne ikke-gemte Excel-filer.
2. Gendan ikke-gemte projektmapper
Hvis der er en besked "Microsoft Office er stoppet med at arbejde" eller "Microsoft Excel er holdt op med at virke" på din computer, kan du miste alle dine fremskridt og nuværende data. Du kan kontrollere Excel-temp-filen på en standardplacering på din computer, som vi nævnte ovenfor. Ellers kan du prøve at brug funktionen Gendan ikke-gemte arbejdsbøger til at gendanne den.
Trin 1 Start Microsoft Excel og opret en ny projektmappe. Klik på File (Felt) knappen i øverste venstre hjørne af vinduet.
Trin 2 I det nye vindue skal du klikke på Åbne knap > Seneste arbejdsbøger > Gendan ubesvarede arbejdsbøger. Derefter kan du gennemse de ikke-gemte Excel-filer. Når du har fundet det, skal du klikke på det for at åbne det i Excel.
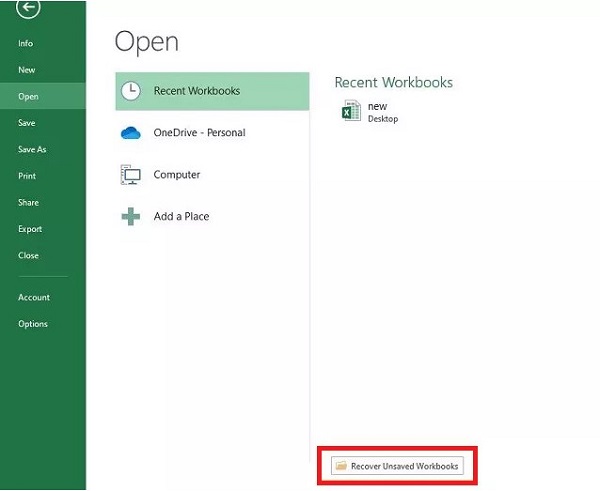
3. Administrer projektmappe
Bortset fra den indbyggede gendan ikke-gemte projektmappe-funktion, kan du bruge funktionen Administrer projektmappe til at se og gendanne de midlertidige Excel-filer.
Trin 1 Kør Microsoft Excel-software på din computer, og opret en ny projektmappe. Klik på File (Felt) knappen i øverste venstre hjørne af vinduet.
Trin 2 Klik i det nye vindue INFO > Administrer dokument > Gendan ubesvarede arbejdsbøger. Gennemse og vælg din Excel-fil, og klik Åbne. Nu skal du klikke Gem som for at gemme din Excel-fil.
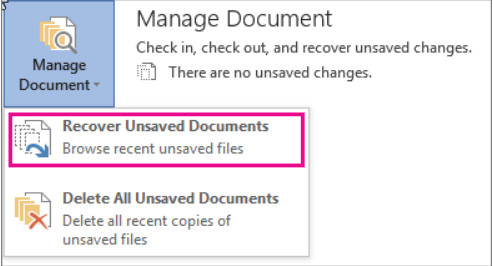
Tips: Disse trin er også velegnede til en PowerPoint-gendannelse.
Del 3. Ofte stillede spørgsmål om Excel Temp-filer
Hvordan sletter jeg sikkert Excel-temp-filer på min Windows-pc?
Tryk Vinde + R taster på tastaturet > Enter % Temp% i linjen > klik på OK knap. Nu kan du få adgang til alle de midlertidige Excel-filer ved at klikke på Temp folder. Du kan trykke på Ctrl + A for at vælge dem alle, og tryk på Slette nøgle.
Hvordan kan jeg konvertere en midlertidig fil til en projektmappe?
Først kan du åbne en midlertidig fil med din Microsoft Excel-software. Derefter kan du klikke Gem som for at gemme en midlertidig fil med filtypenavnet . Xlsx.
Hvorfor gemmer min Excel-fil ikke ændringer?
Der er mange faktorer, der kan forårsage dette fænomen. For eksempel kan et tredjeparts-tilføjelsesprogram, inaktiverede tilladelser, selve softwarefejlen, utilstrækkelig diskplads osv. være en årsag til dette problem.
Konklusion
Du kan lære, hvor Excel gemmer midlertidige filer, og hvordan du gendanner Excel temp filer ved at læse dette værdifulde indlæg. Vi håber, at alt indholdet kan være til gavn for dig til at gendanne dine ikke-gemte eller slettede filer.