USB, også kaldet et pen-drev eller U-disk, er en lille bærbar lagerenhed, der forbindes til en computer og gemmer data gennem flash-hukommelse. Sammenlignet med andre bærbare lagerenheder har USB'er mange fordele: Optager mindre plads med flere data, har hurtigere læse- og skrivehastigheder og bliver ikke ubrugelige på grund af ridser eller skimmelsvamp. Men de kan også miste data af forskellige årsager, så hvordan kan du gendanne filer fra et USB-drev i dette tilfælde? Denne artikel hjælper dig med at finde ud af svaret, inklusive software eller uden det.
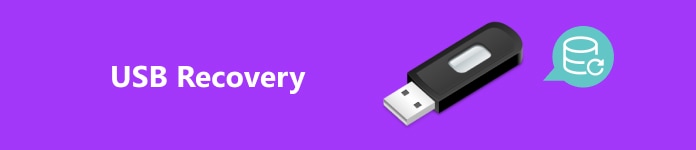
- Del 1. Kan du gendanne filer fra en beskadiget USB
- Del 2. Bedste værktøj til at gendanne filer fra USB-drev
- Del 3. Sådan gendannes slettede filer fra USB-drev med Windows File Recovery
- Del 4. Sådan gendannes slettede filer fra USB uden software
Del 1. Kan du gendanne filer fra en beskadiget USB
Bare rolig – svaret er ja. Fremkomsten af USB gør det nemmere for brugerne at gemme og overføre data. Alligevel opstår der ofte skadesproblemer og fører til manglende evne til at åbne og se dokumenter, fotos, videoer osv.
Når din USB er beskadiget, er den første ting, du skal gøre, at tjekke årsagerne. Her er nogle potentielle årsager. Du kan sammenligne dem og finde ud af, hvorfor din USB er beskadiget.
Fysisk skade: Det opstår på grund af fald, ekstrudering osv., hvilket resulterer i direkte beskadigelse af USB-drevet, og computeren kan ikke genkende det.
Systemkorruption: Hvis filsystemet er beskadiget, vil det være utilgængeligt og prompte fejl som f.eks. ikke formateret. Unormal tilslutning og frakobling af USB-drevet, pludselige strømafbrydelser, dårlige sektorer osv. kan forårsage dette problem.
Computervirus: Et USB-drev er en flytbar lagerenhed, der kan bruges ofte på forskellige computere, hvilket gør den mere modtagelig over for computervirus.
Selvom den specifikke årsag ikke kan bestemmes uden faktiske tests, kan identifikationen af hovedårsagen hjælpe dig med at løse problemet lettere.
Del 2. Bedste værktøj til at gendanne filer fra USB-drev
Det mest kraftfulde datagendannelsesværktøj, vi anbefaler, er Apeaksoft Data Recovery. Det tilbyder en omfattende datagendannelsesløsning med en brugervenlig grænseflade, så du nemt kan komme i gang, selvom du er nybegynder og ved lidt om tekniske værktøjer.

4,000,000 + Downloads
Understøtter alle datatyper på Windows og Mac, såsom dokumenter, billeder, videoer, e-mails osv.
Tilbyd professionelle løsninger til alle situationer uden backup, såsom tab af data på grund af overskrevne data, beskadigede hukommelseskort, sletning af partitioner osv.
Kan gemme scanningsresultaterne og gendanne når som helst.
Registrer alle filer på USB-drevet ved høj hastighed.
Trin 1 Hent Apeaksoft Data Recovery gratis, indsæt dit USB-drev i din computer, dobbeltklik på softwaren, og åbn den.
Trin 2 Indtastning af Hjem side, vil alle din computers filtyper og drev blive vist. Marker afkrydsningsfelterne ud for dine ønskede filtyper og dit USB-drev. Klik Scan at fortsætte.
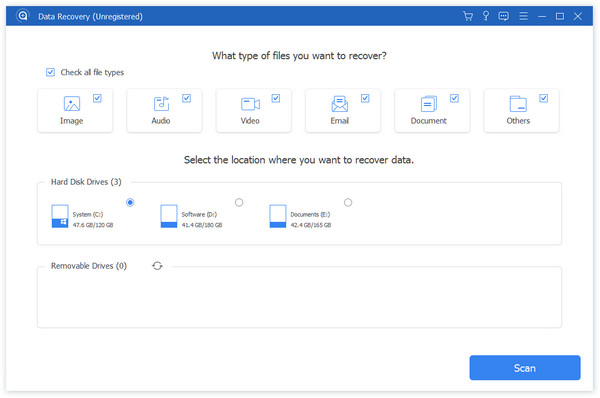
Trin 3 Scanningshastigheden afhænger af indholdet af dit USB-drev. Efter scanningen kan du kontrollere Baneliste or Type liste til venstre for at finde de specifikke data, du vil gendanne. Hvis den ikke findes, kan du søge direkte i søgefeltet ovenfor.
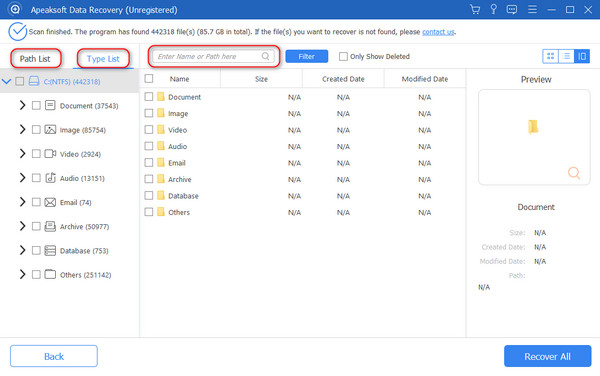
Hvis du kun vil gendanne slettede data, skal du markere afkrydsningsfeltet for Vis kun slettet øverst i menuen. Du kan også forhåndsvise dem alle, før du genopretter. Når du er færdig med valget, skal du trykke på Recover fanen for at begynde at gendanne filer fra USB-drevet.
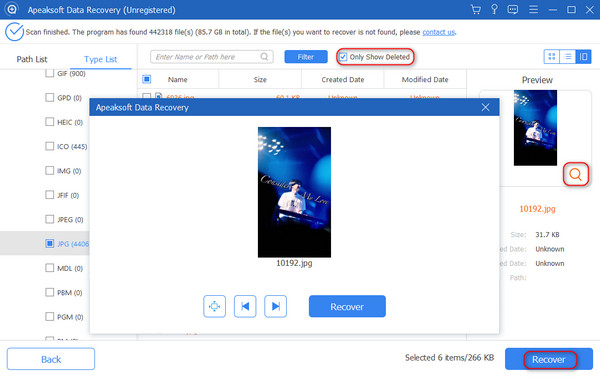
Trin 4 Vent tålmodigt på bedring. Du kan tjekke dit USB-drev ind, når processen er afsluttet.
Del 3. Sådan gendannes slettede filer fra USB-drev med Windows File Recovery
For at imødekomme det stigende behov for at gendanne tabte data uden at sikkerhedskopiere, har Microsoft lanceret Gendannelse af vinduesfiler, som kan gendanne slettede eller mistede filer via kommandoprompten.
Trin 1 Søg og download Windows File Recovery fra Microsoft Store. Tilslut dit USB-drev til computeren, sørg for, at det genkendes.
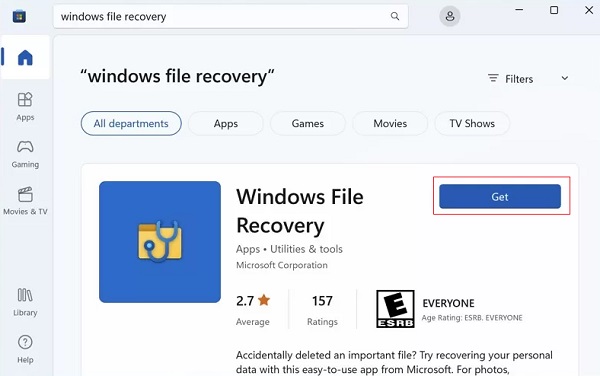
Trin 2 Efter vellykket lancering åbner den en kommandolinjeprompt. Indtast derefter følgende kommando: winfer E: C: /omfattende (e: repræsenterer dit USB-drev og c: repræsenterer den lagerenhed, du vil gemme), og tryk på Indtast nøgle for at fortsætte.
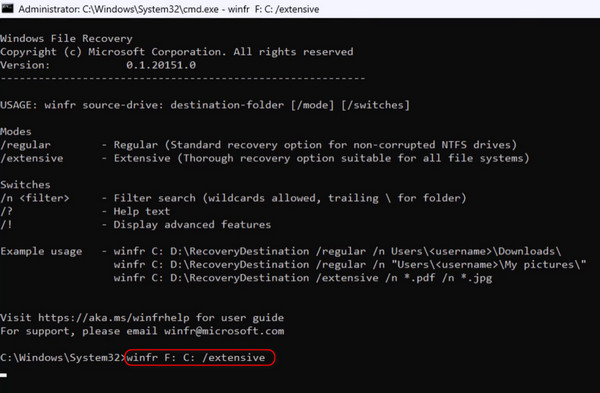
Derefter vil den spørge, om du vil fortsætte. Type y for at lade programmet begynde at scanne og behandle disken. Dette kan tage lidt tid, så vent tålmodigt.
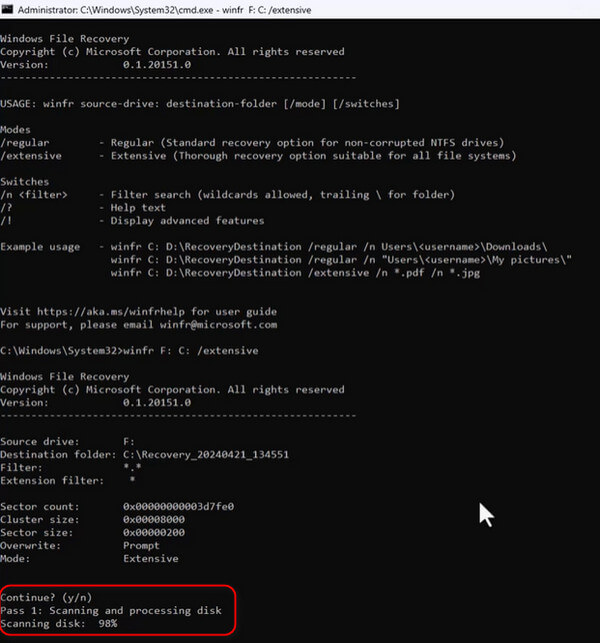
Trin 3 Grænsefladen viser alle de gendannede filer. Du vil blive bedt om at se de gendannede filer. Hvis du skriver y, åbnes mappen, der gemmer dine gendannede filer.
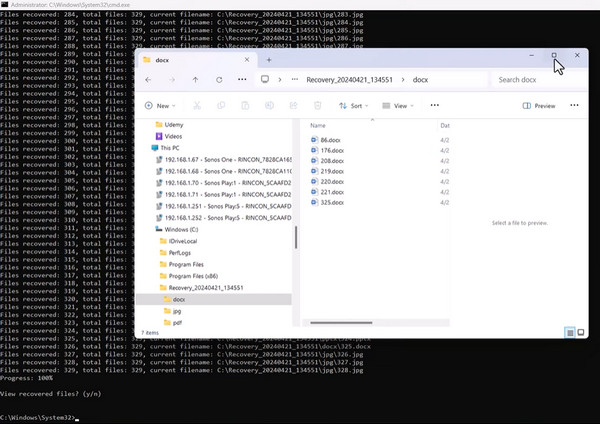
Der findes mange andre fremragende datagendannelsessoftware, som f.eks Wondershare Data Recovery, men nogle funktioner kræver et gebyr.
Del 4. Sådan gendannes slettede filer fra USB uden software
Hvis du ikke har brug for at gendanne data ret ofte, er der muligvis ikke særlig brug for software. Så jeg vil introducere dig til to metoder til at gendanne slettede filer fra USB uden software.
Kommandoprompt (CMD)
CMD er et gratis Windows-værktøj, der giver dig mulighed for at administrere computerprogrammer ved at indtaste forskellige kommandoer uden at downloade nogen tredjepartssoftware. Det kan dog være for komplekst, og du kan ikke vælge bestemte filer til at gendanne.
Trin 1 Tilslut dit USB-drev til din computer. Type cmd højreklik i søgefeltet i menulinjen Kommandoprompt Og vælg Kør som administrator.
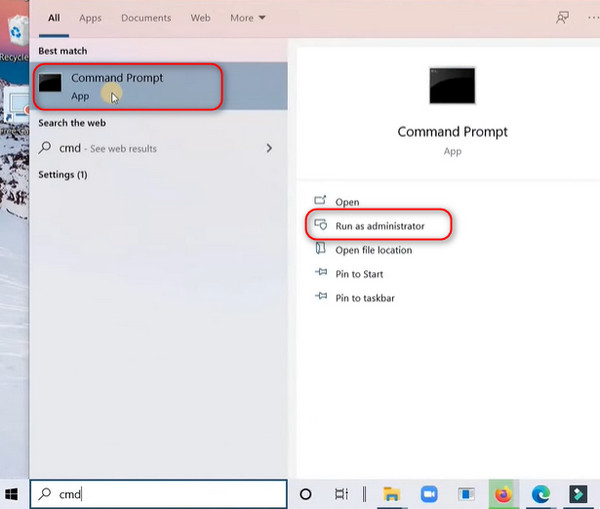
Trin 2 Derefter vises en kommandolinjeprompt. Indtast kommandoen: chkdsk G: /f (G: repræsenterer dit USB-drev), og tryk på Indtast nøgle.
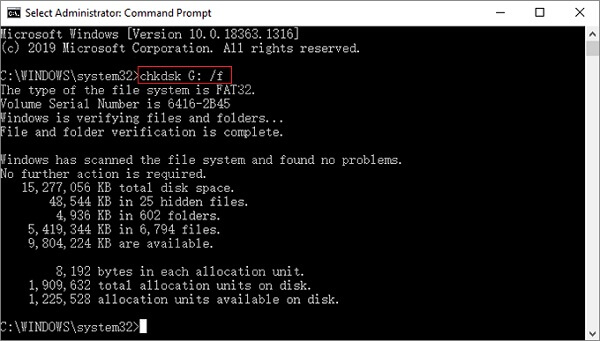
Trin 3 Efter at have fuldført den første kommando, skriv den næste kommando: ATTRIB -H -R -S /S /DG:*.* (G: repræsenterer dit USB-drev), og tryk Indtast igen for at gendanne de slettede filer.

Trin 4 Vent på, at genoprettelsen er afsluttet. Efter udførelse kan du kontrollere de gendannede filer på dit USB-drev.
Windows Backup
Hvis du er vant til at sikkerhedskopiere data på din computer, er den nemmeste måde at gendanne fra en lokal sikkerhedskopi. Windows leveres med en one-stop backup-løsning, Windows Backup, som kan hjælpe dig med at sikkerhedskopiere alle filerne.
Trin 1 Gå til kontrolpanelet på din Windows-computer, vælg System og sikkerhed på hovedgrænsefladen og vælg Backup og gendannelse.
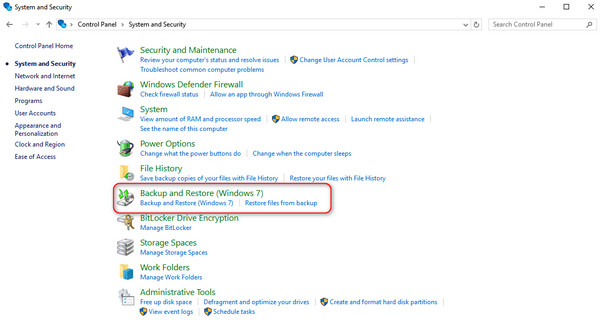
Trin 2 Klik Gendan mine filer i pop op-vinduet.
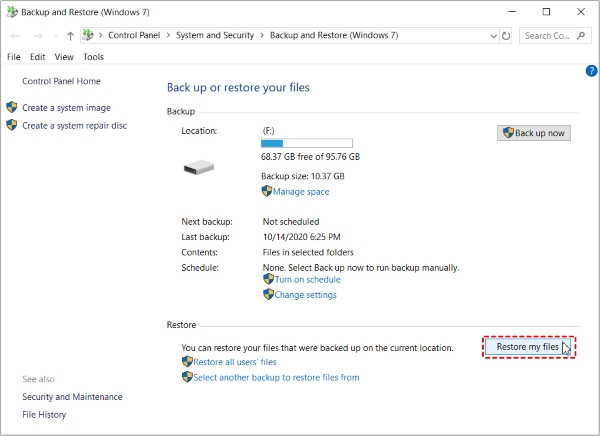
Trin 3 I vinduet Gendan filer har du tre måder at tilføje filer, du vil gendanne. Vælg den hurtigste måde for dig selv, og klik derefter på Næste .
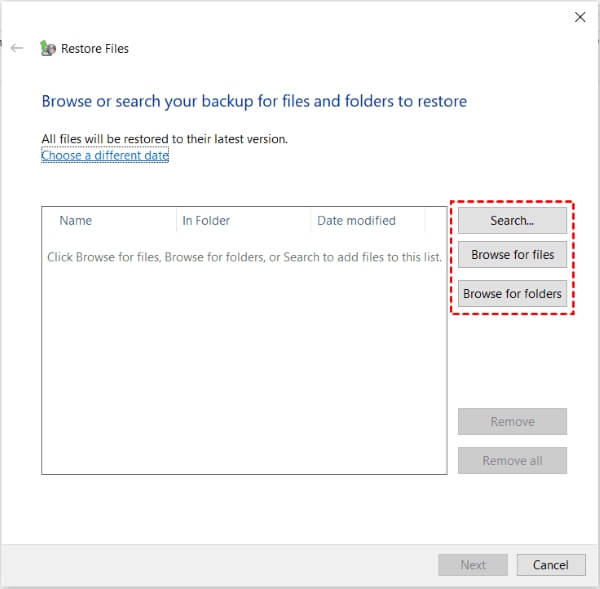
Trin 4 Vælg en ny placering for gendannede filer. Klik til sidst Gendan for at få Windows til at gendanne USB-data.
Udover de ovenfor nævnte metoder er der også mange online datagendannelse apps. Disse apps kræver ikke, at du downloader tredjeparts plug-ins eller bekymrer dig om komplekse koder.
Konklusion
Nu ved du svaret på Kan du gendanne filer fra en beskadiget USB, og processen er ikke længere kompleks eller tidskrævende. Hvis du vil gendanne et USB-drev med den bedste løsning, skal du bare stole på og prøve Apeaksoft Data Recovery!




