System Recovery Options er en vigtig del af Windows-systemet til at reparere fejlene og gendanne dine filer til et tidligere genoprettelsespunkt. Troede det spiller en afgørende rolle i computeren. Få mennesker ved præcis, hvad det er, og hvordan det virker.
For at sikre, at den normale drift går godt, skal du starte Systemgendannelse Valg samt lære de relaterede oplysninger.
Således forklarer i denne artikel bare alt, hvad du behøver at vide om systemgendannelsesindstillinger. Læs videre for at lære detaljerne.
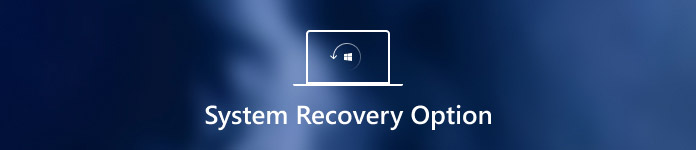
- Del 1. Hvad er systemgendannelsesindstillinger
- Del 2. Sådan starter du Systemgendannelse
- Del 3. Sådan gendannes data tabt under systemgendannelse
del 1. Hvad er systemgendannelsesindstillinger
Som nævnt før er Systemgendannelsesindstillinger en gruppe reparations- og diagnosticeringsværktøjer i Windows-operativsystemet, som kan bruges til at gendanne Windows-systemet fra fejl, gendanne vigtige indstillinger og filer til et tidligere gendannelsespunkt eller teste din computers hukommelse osv. Derudover kaldes det også Windows Recovery Environment eller WinRE for kort. Som en menu til systemgendannelsesindstillinger har den bestemt mange gendannelsesmuligheder som Startup Repair, Systemgendannelse, Windows Memory Diagnostic Tool osv. Hver af dem har forskellige funktioner, som er angivet som følger.
- Startup Repair: Scan harddisken for at finde og rette fejlene i den. Når du vælger muligheden, kan det hjælpe dig med at løse nogle almindelige problemer på Windows-computeren som Windows holder genstart, Windows blå skærm osv.
- Systemgendannelse: Gendan din computer til et tidligere gendannelsespunkt.
- Komplet pc-gendannelse eller System Image Recovery: Gendan billeder og system til Windows 7 System.
- Kommandoprompt: Tillad dig adgang til kommandoprompt og kør forskellige kommandolinjespecifikke kommandoer, såsom bootrec eller diskpart.
- Windows Memory Diagnostic Tool: Scan din computers hukommelse for at finde fejl.

del 2. Sådan starter du Systemgendannelse
Denne del indeholder en komplet vejledning om, hvordan du starter Systemgendannelse på din computer. Der er to forskellige måder ifølge din situation. Den første metode åbner dine systemgendannelsesindstillinger på din computer via indstillingen Reparer din computer på menuen Avanceret opstartsindstillinger. Og hvis du ikke har adgang til systemgendannelsesindstillingerne på din computer af mange grunde, skal du muligvis bruge Windows 7 installationsdisk eller et USB-flashdrev eller bruge en systemreparationsdisk, hvis du har oprettet en før. Og disse to måder vil blive forklaret i detaljeret.
1. Sådan starter du System Recovery Options på din computer
Trin 1 Genstart computeren
Fjern alle cd'er, dvd'er eller andre diske fra din computer, og luk alle kørende programmer på din computer først. Genstart derefter din computer ved hjælp af computerens tænd / sluk-knap.
Trin 2 Indtast avancerede opstartsindstillinger
Når du genstarter computeren, skal du gøre en af operationerne som følger: Hvis du kun har installeret et system, skal du klikke på og holde tasten F8 nede, indtil Windows-logoet vises. Og hvis du savner den specifikke tid, skal du genstarte din computer og vente igen.
Hvis din computer har mere end et system, skal du fremhæve operativsystemet, du vil reparere ved hjælp af piletasten. Tryk derefter på og hold F8 nede. Derefter får du adgang til de avancerede opstartsindstillinger.

Trin 3 Start System Recovery Options
På skærmen Avancerede startindstillinger skal du markere "Reparer din computer" ved hjælp af piletasterne. Tryk derefter på "Enter". Derefter har du lov til at vælge et tastaturlayout og klikke på knappen "Næste". Derefter er du i menuen Systemgendannelsesindstillinger, vælg et værktøj, du vil bruge.

2. Sådan starter du System Recovery Options ved hjælp af Windows Setup disk eller bruger en system reparations disk
Trin 1 Genstart computeren
Indsæt Windows 7 installationsdisken eller USB-flashdrevet eller en systemreparationsdisk på computeren, og genstart computeren med tænd / sluk-knappen. (Diskstartfejl?)
Trin 2 Vælg din præference
Når den promoveres, skal du trykke på en vilkårlig tast. Du kan finde nogle instruktioner, som du skal følge. På siden Installer Windows eller på siden Systemgendannelsesindstillinger skal du vælge dit foretrukne sprog og andre præferencer og derefter klikke på knappen "Næste".
Trin 3 Start Systemgendannelse
Hvis du bruger Windows installationsdisk eller USB-flashdrev, skal du klikke på "Reparer din computer". Vælg derefter det installerede system, du vil reparere, og klik på knappen "Næste". Når du har åbnet menuen Systemgendannelsesindstillinger, og vælg et værktøj, start det.

Del 3. Sådan gendannes data tabt under systemgendannelse
Som nævnt ovenfor vil systemgendannelse gendanne computeren til et tidligere punkt, hvilket betyder, at alle de data, du redigerer efter punktet, vil gå tabt. Det er en skam at miste de vigtige data.
Er der nogen måde at gendanne data fra systemgendannet computer?
Ja præcis.
Apeaksoft Data Recovery er det værktøj, der gør det muligt at genoprette tabte data.

4,000,000 + Downloads
Gendan data på Windows 10 / 8 / 7 computer.
Gendan tabte data efter sletning, tom papirkurv, formateret drev osv.
Gendan fotos, videoer, musik, systemfiler, dokumenter, e-mails osv.
Støtte dyb scanning og hurtig scanning for at få data recovery effektivt.
Trin 1. Scan Windows computerdrev
Gratis download dette Windows data recovery værktøj på din computer. I hovedgrænsefladen skal du markere følgende datatype:
Filtyper: Her får du mulighed for at scanne og gendanne billede, lyd, video, email, dokumenter og andre data som systemfiler, DLL, Temp filer osv.
Harddiskdrev: Du skal bestemme hvilken harddisk til scanning og genoprettelse.
Klik derefter på "Scan" for at begynde at scanne dit computerdrev for datagendannelse.

Trin 2. Gendan data fra computer
Når scanningen er gennemført, vises resultatet i type liste eller sti liste.
Klik på datapappen fra venstre sidepanel og se de detaljerede filer i højre vindue.
Bekræft de data, du vil gendanne, og klik på "Gendan" for at gemme de mistede eller slettede data sikkert på din computer.

Gå ikke glip af denne video tutorial for at starte et hurtigt data opsving på Windows-computer her:


Konklusion
Windows System Recovery giver dig stor hjælp til at reparere og genoprette Windows operativsystemer. Det er en nyttig og kraftfuld værktøjsmenu, som kan ignoreres af mange brugere. Fra denne artikel får du en bedre forståelse af, hvad det er, og hvordan du starter systemgendannelsesindstillinger. Når dine data går tabt på grund af systemgendannelse, kan du bruge Apeaksoft Data Recovery til at få data tilbage nemt.




