Sådan gendannes slettede PDF-filer på Windows og Mac
PDF eller Portable Document Format er et populært dokumentformat udviklet af Adobe. Både små virksomheder og store virksomheder foretrækker dette filformat til håndtering af tekst, grafer, billeder, tablets og mere. Det er dog frustrerende, hvis du ved en fejl sletter vigtige PDF-filer, eller dine PDF-filer er beskadiget. Den gode nyhed er, at du kan gendanne PDF filer ved hjælp af de rigtige metoder. Denne vejledning deler fire effektive metoder i detaljer.
SIDEINDHOLD:
Del 1. Sådan gendannes Slet PDF-filer uden sikkerhedskopiering
For almindelige mennesker er det en hård opgave at gendanne beskadigede eller slettede PDF-filer. Heldigvis, Apeaksoft Data Recovery kan hjælpe dig med at løse dette problem. Det forenkler arbejdsgangen for PDF-gendannelse på Windows og Mac. Begyndere kan lære softwaren og bruge den uden tekniske færdigheder.
- Gendan slettede PDF-filer uden en sikkerhedskopi.
- Gendan PDF-dokumenter fra papirkurven, harddisken og flashdrevet.
- Lever en høj succesrate og hurtig genopretningshastighed.
- Tilbyd en dyb scanningstilstand.
- Batch gendanne flere PDF-filer.
- Udover PDF-filer kan det også gendanne en Excel/ Word-fil.
Sikker download
Sikker download

Sådan gendannes slettede PDF-filer
Trin 1 Scan den slettede PDF
Start den bedste PDF-gendannelsessoftware, når du har installeret den på din computer. Den er kompatibel med Windows 11/10/8/7/Vista/XP og Mac OS X 10.7 eller nyere. Vælge Dokument under filtypeafsnittet, og vælg, hvor dine PDF-filer skal gemmes under Harddiskdrev afsnit. Klik på Scan knappen for at begynde at scanne slettede PDF-filer.
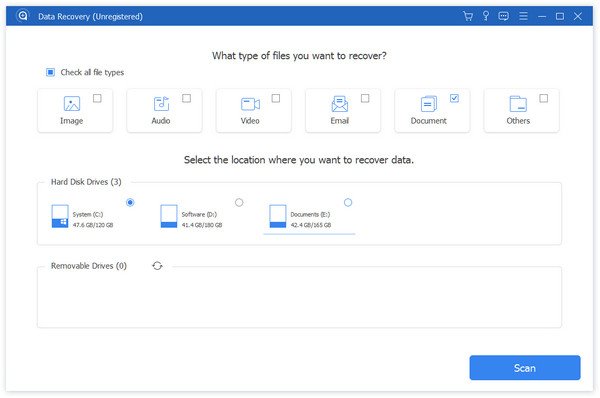
Trin 2 Forhåndsvisning af PDF-filer
Når datascanningen er færdig, kan du få vist dokumenter efter type fra panelet Typeliste eller efter placering fra Baneliste panel i venstre side. Hvis du ikke kan finde den ønskede fil, skal du klikke på Dyb scanning for at udføre en dyb scanning.
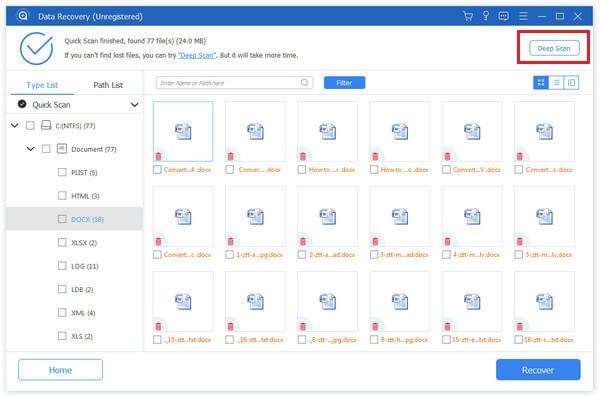
Trin 3 Gendan PDF-filer
Til sidst skal du vælge de ønskede PDF-filer og klikke på Recover knappen i nederste højre hjørne. Når du bliver bedt om det, skal du vælge en destinationsmappe og bekræfte den. Du kan endda, gendanne slettede Google Kalender-begivenheder med dette program.
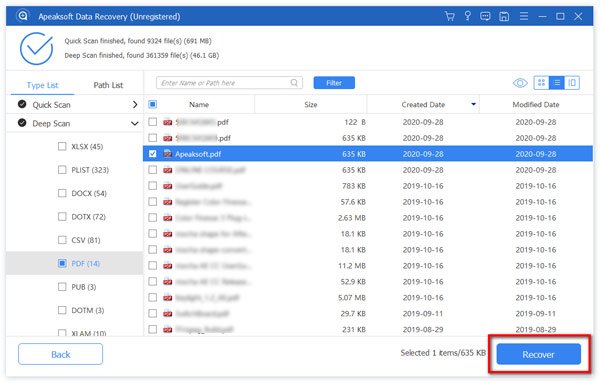
tips: Denne software giver dig også mulighed for at have en PowerPoint-gendannelse.
Del 2: Sådan gendannes PDF-filer fra papirkurven
Hvis du bare sletter en PDF-fil ved en fejl, er chancerne for, at dit dokument flyttes til papirkurven. Du kan gendanne PDF-filer fra papirkurven, direkte før du tømmer papirkurven.
På Windows
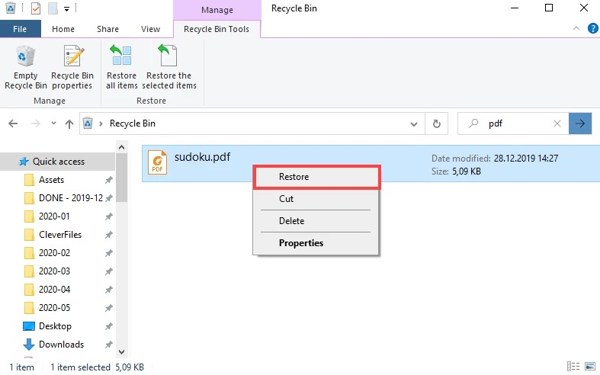
Trin 1 Åbne papirkurven mappe ved at trykke på ikonet på dit skrivebord.
Trin 2 Find den PDF-fil, du har slettet, og højreklik på den.
Trin 3 Vælg Gendan i kontekstmenuen for at gendanne PDF-filen.
På Mac
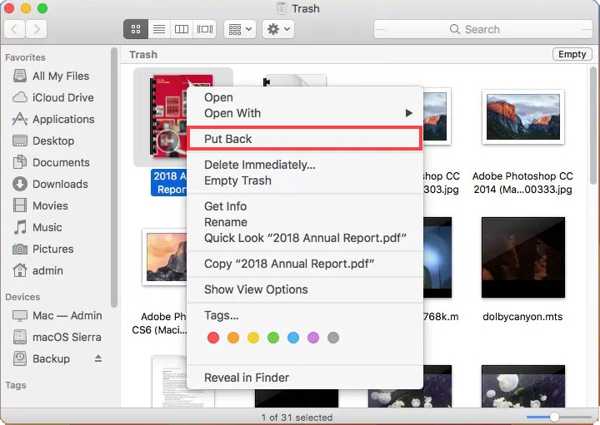
Trin 1 Gå til Trash mappe fra Dock bar.
Trin 2 Se efter den PDF-fil, du vil gendanne.
Trin 3 Højreklik på den, og vælg Sætte tilbage. Så kan du finde dokumentet i den originale mappe.
Del 3: Sådan gendannes PDF-filer fra sikkerhedskopiering
Både Windows og Mac sikkerhedskopier dokumenter på din harddisk regelmæssigt. Det giver dig en chance for at gendanne beskadigede PDF-filer. Husk, at denne måde kun fungerer for nyligt slettede dokumenter.
På Windows
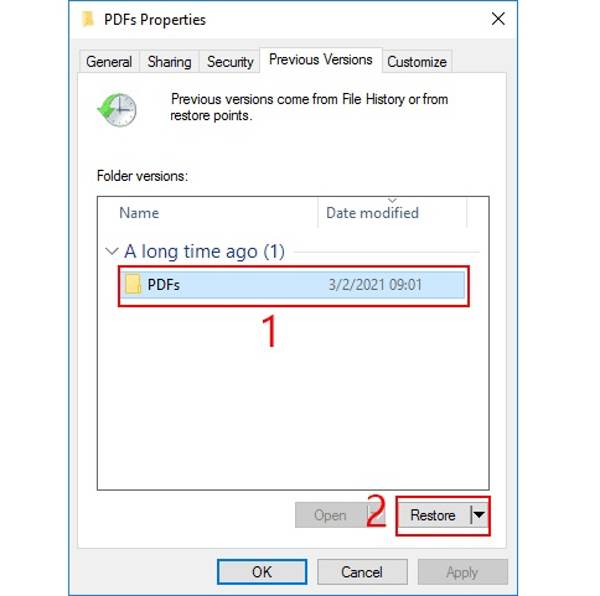
Trin 1 Åbn et File Explorer-vindue ved at trykke på Vind + E taster på dit tastatur.
Trin 2 Find den mappe, hvor du har gemt PDF-filen, højreklik på mappen, og vælg Ejendomme.
Trin 3 Gå til Tidligere versioner fanen, vælg en tidligere version og klik på Gendan .
På Mac
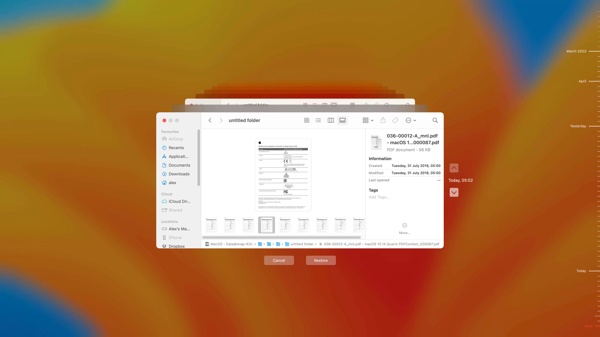
Trin 1 Tilslut lagermediet, der gemmer Time Machine-sikkerhedskopien, til din Mac.
Trin 2 Åbn Finder, naviger til backup-placeringen, og klik på tid Machine menu, og vælg Gennemse Time Machine-sikkerhedskopier.
Trin 3 Find de beskadigede PDF-filer for at gendanne ved hjælp af opadgående og Nedadgående knapper. Vælg det ønskede dokument, og klik på Gendan .
Del 4: Sådan gendannes PDF-filer i Adobe Acrobat Reader
Hvis du bruger Adobe Acrobat Reader til at gennemse, administrere og redigere dine dokumenter, kan du gendanne beskadigede PDF-filer direkte. Softwaren integrerer de nyttige Auto-gendannelse og AutoSave-funktioner designet til at beskytte dit dokument, ligesom du kan gendanne et Word-dokument fra Office Auto-Save.
Sådan bruger du automatisk gendannelsesfunktion
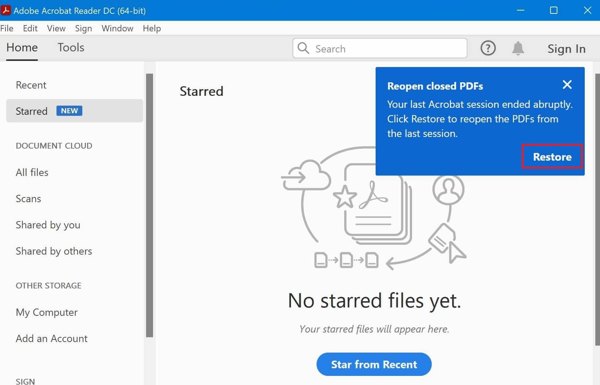
Trin 1 Kør Adobe Acrobat Reader efter en brat lukning.
Trin 2 Klik på, når du bliver bedt om det Gendan, og vælg Ja.
Trin 3 Gem derefter den gendannede fil på et sikkert sted.
Sådan bruges AutoSave-funktionen
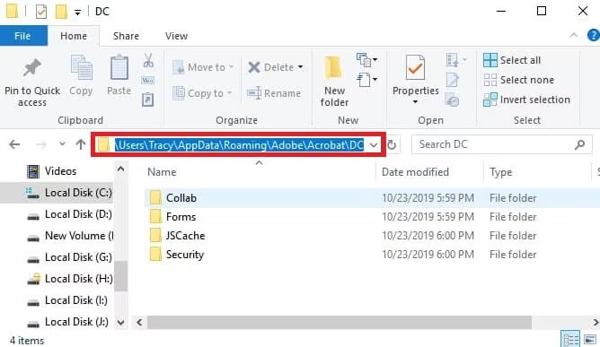
Trin 1 Find mappen med midlertidige PDF-filer:
C:UsersTracyAppDataLocalAdobeAcrobatDC
C:UsersTracyAppDataRoamingAdobeAcrobatDC
C:UsersTracyAppDataLocalTemp
Trin 2 Find de midlertidige filer af de beskadigede PDF-filer, kopier dem til en anden mappe, og skift udvidelsen til .pdf.
Trin 3 Åbn den gendannede fil i Adobe Reader.
Konklusion
Denne guide fortalte dig fire måder at gendanne PDF-filer på Windows og Mac i forskellige situationer. Du kan hurtigt finde slettede dokumenter i papirkurven. Med en sikkerhedskopi er det også muligt at få dine filer tilbage. Adobe Reader tilbyder funktioner, der hjælper dig med at hente PDF-filer. Apeaksoft Data Recovery er den ultimative måde til PDF-gendannelse. Hvis du har andre spørgsmål, bedes du skrive dem ned.
Relaterede artikler
Hvordan finder jeg WordPad på min computer? Hvordan gendanner jeg et slettet WordPad-dokument? Dette indlæg deler 2 enkle måder at hjælpe dig med at gendanne en WordPad-dokumentfil.
Denne side samler de bedste 3 måder at hjælpe dig med at gendanne ikke-gemte Excel-filer på Windows og Mac. Office Excel 2003, 2007, 2010, 2013, 2016 osv. understøttes.
Ved du, hvad Excel-temp-filen er og dens placering? Lær alle disse, samt hvordan du gendanner ikke-gemte Excel-temp-filer fra dette værdifulde indlæg.
Gendannelse af data fra en ødelagt iPhone lyder som en katastrofe. Det er dog meget nemt og praktisk. Denne artikel er den ultimative guide til det.

