Gendan slettede bogmærker i Chrome på din pc/Mac
Mister du dine vigtige bogmærker, når du rydder browserhistorikken eller opdaterer Chrome på din computer? Mange mennesker vil gemme det som et bogmærke og få adgang til det direkte næste gang, hvis de finder en fantastisk hjemmeside. Bogmærker kan gå tabt ved en fejlbetjening, opdatering eller andre problemer.
Hvordan man gendanne Chrome-bogmærker? I denne tutorial vil vi fortælle dig, hvordan du gendanner slettede bogmærker i Chrome.
SIDEINDHOLD:
Del 1. Den nemmeste måde at gendanne Chrome-bogmærker på
Det er ikke let at gendanne slettede bogmærker i Chrome 100 % med succes. Hvis du nemt vil finde en måde at gendanne Chrome-bogmærker, Apeaksoft Data Recovery er dit bedste værktøj til gendannelse af Chrome-bogmærker. Den scanner hurtigt din pc og samler de slettede Chrome-bogmærker i en bestemt gruppe til dig. Desuden kan mange andre typer filer, såsom projektfiler, billeder, videoer og sjældne appdata, også gendannes.
Gendan Chrome-bogmærker med lethed
- Vælg en disk på din pc for hurtigt at scanne slettede Chrome-bogmærker.
- Vis alle slettede filer på din pc, inklusive bogmærker, word, excel osv.
- Saml mistede Chrome-bogmærker i en bestemt gruppe.
- Vælg dine Chrome-bogmærker for at batch-gendanne dem.
Sikker download
Sikker download

Trin 1 Start værktøjet til gendannelse af Chrome-bogmærker
Gratis download og installer den bedste Chrome-bogmærke-gendannelsessoftware fra linket ovenfor.
Find til Harddisk Recovery valgmulighed. Vælg derefter den placering, der gemmer de slettede bogmærker, f.eks. Lokal disk C. Efter indstilling kan du klikke på Begynd Scan knappen for at udløse scanningsprocessen.
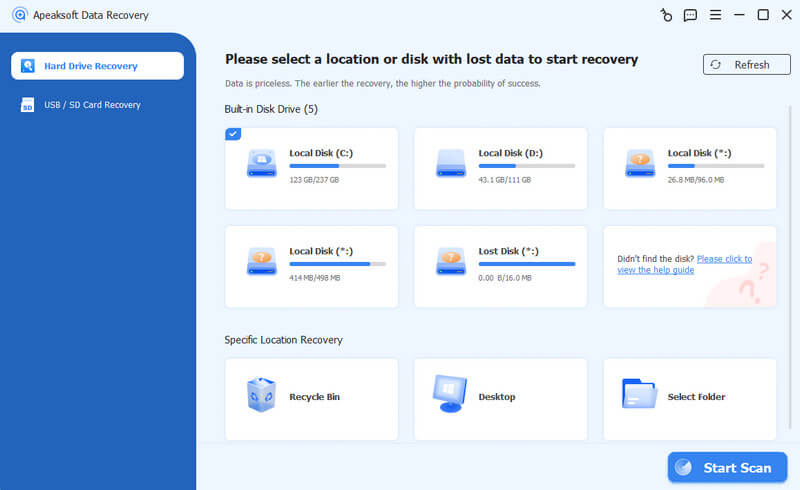
Trin 2 Scan og find Chrome bogmærker
Se forhåndsvisning af bogmærker før gendannelse. Når scanningen er færdig, skal du gå til Andre fanen fra venstre side, og så kan du se på bogmærkefilen i højre rude.
Hvis der er for mange filer, skal du indtaste bogmærker i boksen øverst i vinduet og klikke på filtre knappen for hurtigt at finde den.
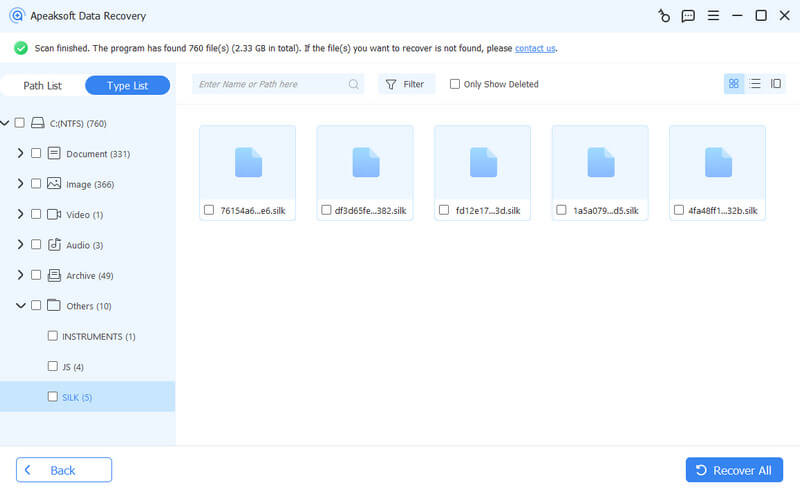
Trin 3 Gendan Chrome-bogmærker
Sørg for at vælge filerne med titlen med bogmærker, og klik på Recover knap. I pop op-dialogen skal du vælge en destination og begynde at gendanne bogmærker i Chrome. Når det er færdigt, kopier og indsæt Bookmarks.BAK-filen til C:Bruger[navn]AppDataLocalGoogleChromeUser DataDefault, og ændre dens navn til bogmærker. Til sidst skal du åbne din Chrome og kontrollere, om dine bogmærker er tilbage. Du kan også overføre bogmærkerne til en anden computer.
Del 2. Fortryd sletning af Chrome-bogmærker fra sikkerhedskopiering på pc
Chrome gemmer dine bogmærker i en fil, der er afsluttet med BAK. Find det; Du kan gendanne slettede Chrome-bogmærker og gennemse historier.
Gendan Chrome-bogmærker på Windows-pc'er
Trin 1 Åbne denne pc og gå til C:User[name]AppDataLocalGoogleChromeUser DataDefault.
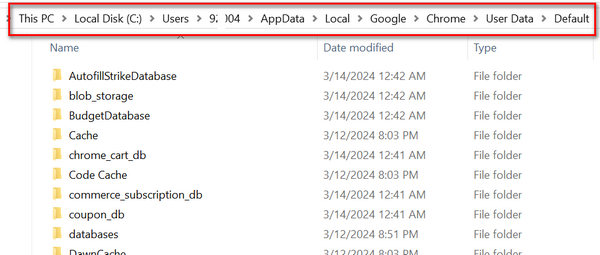
Trin 2 Skriv bogmærker i søgefeltet, og tryk på Indtast nøgle. Du får to filer med titlen bogmærker og Bookmarks.bak. Bogmærke-bak-filen indeholder de sidste browse-historier.
Trin 3 Sørg for, at din Chrome er lukket, omdøb bogmærker fil til Bogmærker.1 og omdøb den Bookmarks.bak til bogmærker.
Trin 4 Derefter kan du køre Chrome, dine bogmærker vil være der.
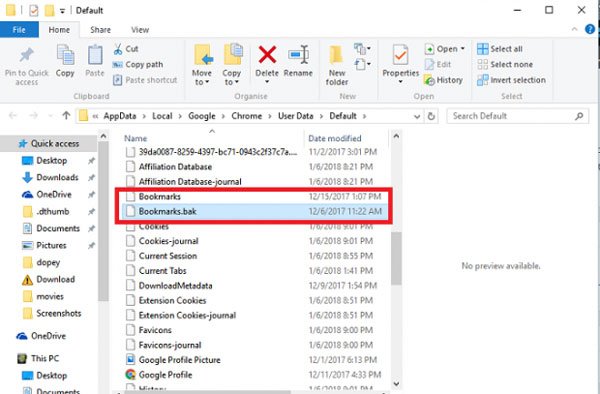
Gendan bogmærker i Chrome på Mac
Trin 1 Åbn Finder-appen, gå til Macintosh HD> Brugere> [navn]> Bibliotek> Applikationssupport> Google> Chrome> Standard. Du vil se filerne Bogmærker og Bogmærker.bak.
Trin 2 Kopier og indsæt de to filer på et andet sted, slet bogmærkefilen og omdøbe Bookmarks.bak til Bogmærker.
Trin 3 Til sidst skal du genåbne din Chrome og kontrollere, om du gendanner Chrome-bogmærker med succes.
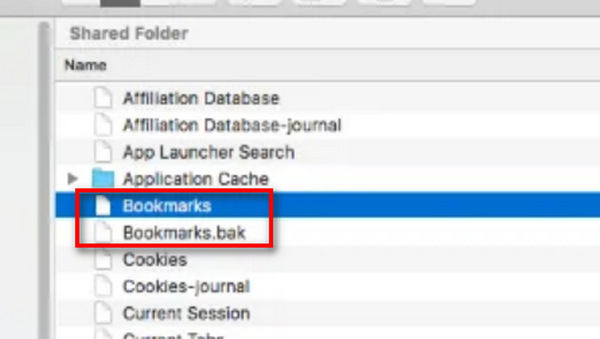
Del 3. Gendan slettede bogmærker i Chrome via Google History
Hvis du logger ind på din Google-konto på Chrome, vil dine bogmærker gå til Google Historik, og du kan nemt gendanne bogmærker i Chrome.
Trin 1 Åbn Google-startsiden i din browser, og log ind på den Google-konto, som du brugte til at gemme dine browserhistorik.
Trin 2 Klik på menu knappen i øverste højre hjørne, og så vil du se en række forskellige Google-tjenester.
Trin 3 Klik Historie og vent på, at siden åbner. Den følgende side viser alle dine onlineaktiviteter i Chrome-browseren.
Nu kan du finde webstederne og klikke på linkene for at gendanne Chrome-bogmærker.
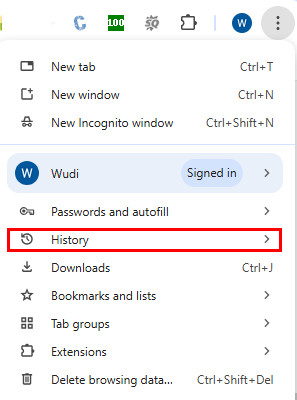
Bemærk: Da denne metode kan gendanne slettede Chrome-bogmærker fra dine kontoaktiviteter, så hvis du slet bogmærker på iOS mobile enheder, kan du også gendanne dem på andre enheder.
Del 4. Gendan Chrome-bogmærker med DNS-cache
En anden måde at gendanne bogmærker i Chrome er DNS-cachen. Det er velkendt, at alle vores aktiviteter på computeren er gemt som cachedata. Og DNS-cache er dedikeret til browsing-aktiviteter i webbrowser. Du kan selvfølgelig gendanne Chrome-bogmærker via DNS-cache.
Trin 1 Hold vinduer + R for at åbne dialogboksen Kør, indtast cmd ind i boksen og tryk på Indtast tasten for at starte et kommandopromptvindue.
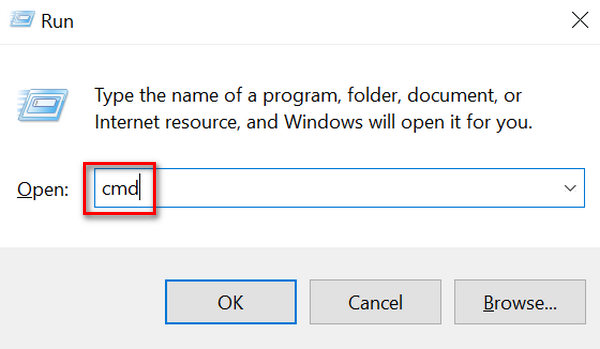
Trin 2 Skriv derefter ipconfig /dislaydns og klik på Indtast tasten på dit tastatur. Derefter vises de websteder, du har besøgt for nylig, og du kan gemme dem som bogmærker i Chrome.
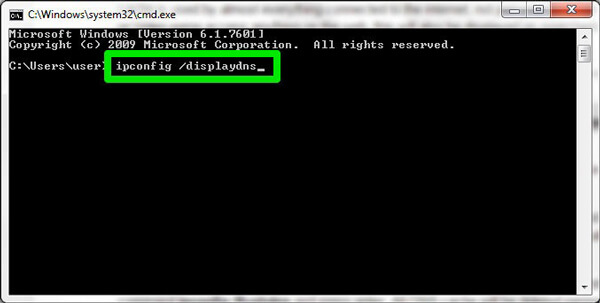
Del 5. Gendan Chrome-bogmærker via filhistorik/tidsmaskine
Filhistorik og Time Machine er sikkerhedskopierings- og gendannelsesfunktionerne, der hovedsageligt bruges til at sikkerhedskopiere filer og mapper på Windows og Mac. Følg trinene nedenfor for at gendanne Chrome-bogmærker gratis.
Sådan gendannes bogmærker i Chrome på Windows 11/10 ved hjælp af filhistorik:
Trin 1 Sørg for, at du har aktiveret denne funktion på din computer ved at følge stien: startmenuen > Indstillinger > Opdateringer og sikkerhed > Sikkerhedskopiering af filer > slå til.
Trin 2 Gå til søgefeltet i nederste venstre hjørne af skrivebordet og skriv Gendan dine filer med Filhistorik.
Trin 3 Naviger til Chromes bogmærkelagersti i backupfilen (det kan være C:BrugerbrugernavnAppDataLocalGoogleChromeUser DataDefault). Find filen med navnet Bogmærker og klik Gendan.
Bemærkninger: Sikkerhedskopier dine nuværende Chrome-bogmærker (hvis du har), fordi de vil blive overskrevet, hvis du udfører gendannelseshandlingerne.
Gendan slettede bogmærker i Chrome på Mac ved hjælp af Time Machine:
Trin 1 Klik Go i menulinjen og vælg derefter Gå til mappe.
Trin 2 Type ~ / Bibliotek / Applikationssupport / Google / Chrome / Standard og klik på Gå. I denne mappe vil du se en fil med navnet Bogmærker.
Trin 3 Tryk på Kommando + Mellemrumstast at åbne tid Machine applikation og vælg det tidspunkt, du vil gendanne. Find bogmærker fil, du har sikkerhedskopieret tidligere, og vælg den. Klik på Gendan knappen for at gendanne den til den korrekte placering.
Konklusion
Du har lært 5 måder at gendanne slettede bogmærker i Chrome. Dine Chrome-mapper hjælper dig med at gemme bogmærkefilerne. Du kan også gendanne Chrome-bogmærker med dine Google-kontoaktiviteter. Men hvis du vil finde den nemmeste måde at gendanne slettede bogmærker i Chrome, bør du ty til Apeaksoft Data Recovery. Det er nemt at bruge og i stand til at få tilbage næsten alle bogmærker og mange andre slags filer på din pc og mobile enheder. Desuden er den også velegnet til gendanne Firefox-bogmærker.
Relaterede artikler
Kan Safari-bogmærker gendannes? Hvordan gendanner du slettede bogmærker fra Safari? Lær, hvordan du gendanner slettede bogmærker i Safari på din iPhone og Mac.
Leder du efter effektive måder at flytte yndlingsbogmærker fra én computer til en anden? Læs her tre forskellige måder at eksportere browserbogmærker på.
Hvordan fjerner man de ugyldige elementer i bogmærker? Her er guiden til at slippe af med flere bogmærker og bogmærkemapper fra Safari, Firefox og Chrome på Mac.
Bogmærker er genvejene til at gemme og hurtigt få adgang til dine yndlingswebsteder. Få mere at vide om, hvordan du eksporterer Chrome-bogmærker til Android.

