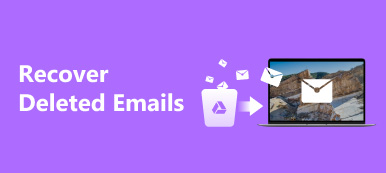MS Word er stadig den mest populære officielle software på arbejdspladser. Mens de bruger Word, kan mange mennesker befinde sig i et scenarie, hvor de har brug for det gendanne et ikke-gemt eller slettet Word-dokument. Den gode nyhed er, at du har flere måder at få dine filer tilbage fra papirkurven, midlertidige filer, sikkerhedskopiering og mere på pc og Mac afhængigt af din situation. Denne vejledning forklarer de konkrete trin for hver vej.
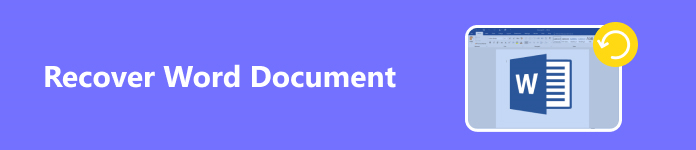
- Del 1: 5 indbyggede måder at gendanne Word-dokumenter på
- Del 2: Ultimativ måde at gendanne Word-dokumenter på
- Del 3: Ofte stillede spørgsmål om gendannelse af Word-dokumenter
Del 1: 5 indbyggede måder at gendanne Word-dokumenter på
Måde 1: Sådan gendannes ikke-gemt Word Doc via AutoRecover
AutoRecover er en indbygget funktion i MS Word Office 365. Med denne funktion gemmes alle ændringer i realtid på OneDrive. Selvom din computer går ned, har du stadig adgang til dit arbejde.
Gendan et gemt Word-dokument:
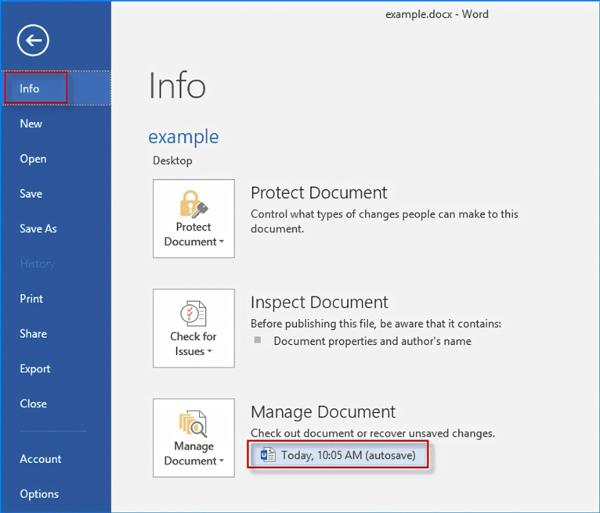
Trin 1Åbn det dokument, du arbejdede på.
Trin 2Gå til File (Felt) menu, vælg INFO, og vælg filen mærket under Administrer dokument.
Trin 3Klik derefter på Gendan øverst i dokumentet for at gendanne den tidligere version af Word-dokumentet.
Gendan et ikke-gemt Word-dokument:
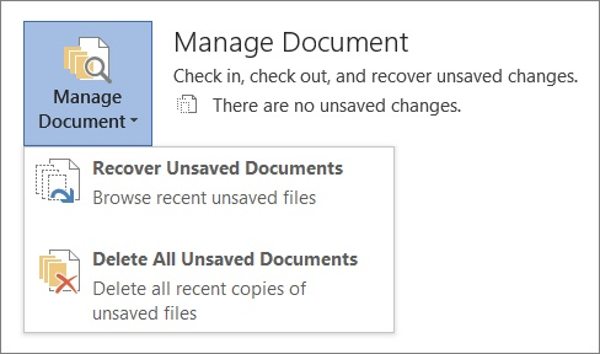
Trin 1Naviger til File (Felt), INFO, Administrer dokument, og vælg Gendan ubesvarede dokumenter i Word.
Trin 2Vælg det ønskede dokument, og tryk Åbne.
Trin 3Klik derefter på knappen Gem som knappen øverst i dokumentet.

Måde 2: Sådan gendannes slettede Word-dokumenter fra papirkurven
Papirkurv er et andet sted at gendanne slettede Word-dokumenter. Når du sletter dokumenter, fjernes de ikke fra din harddisk med det samme, men flyttes til papirkurven. Før du tømmer papirkurven, kan du til enhver tid få dine filer tilbage.
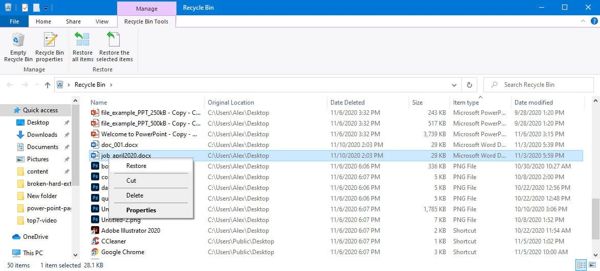
Trin 1Dobbeltklik på papirkurven på dit skrivebord.
Trin 2Gennemse alle slettede filer, og vælg det ønskede dokument. Tryk på for at vælge flere filer Ctrl tast og klik på dokumenterne et efter et.
Trin 3Højreklik på et valgt dokument, og vælg Gendan.
Måde 3: Sådan gendannes Word Doc ved hjælp af Word Backup-filer
Hvis du har aktiveret backup-funktionen, vil MS Word oprette backup-filer med .wbk-udvidelsen. Så du skulle have foretaget sådanne indstillinger, før du mistede dine Word-dokumenter: Naviger til File (Felt), Indstillingerog Avanceret i Word, og marker afkrydsningsfeltet ved siden af Opret altid en sikkerhedskopi under Gem sektion.
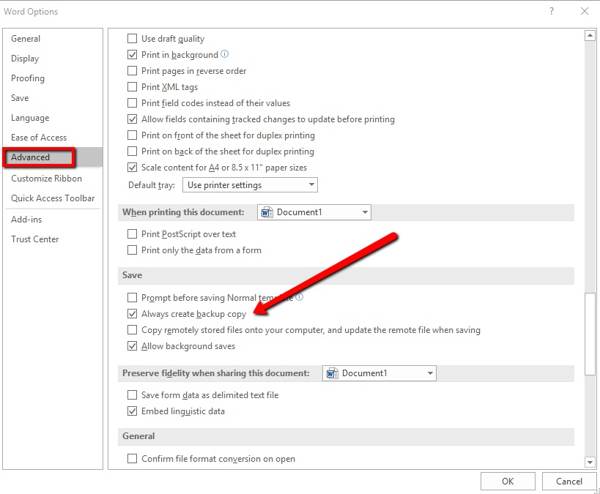
Så er det nemt at gendanne tabte Word-dokumenter på både Windows og Mac. Her er trinene:
Trin 1Gå til File (Felt) menu, vælg INFO, og klik Version History.
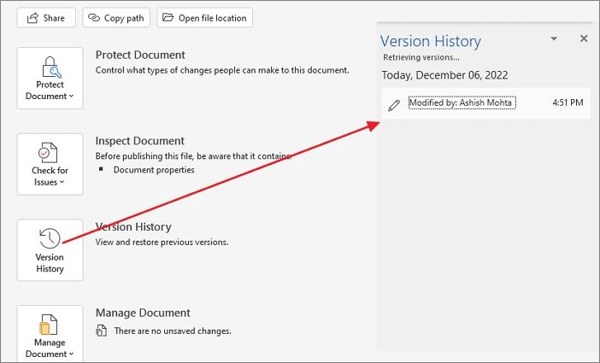
Trin 2Klik på en tidligere version for at åbne den. Hvis du er tilfreds, skal du klikke på Gendan knappen øverst i filen.

Måde 4: Sådan gendannes Word-dokumenter fra midlertidige filer
Windows opretter midlertidige filer automatisk. Det giver en chance for at gendanne en beskadiget eller ikke-gemt Word-fil. Midlertidige filnavne har filtypenavnet .tmp. Du kan søge efter dem på din harddisk og få dine filer tilbage.
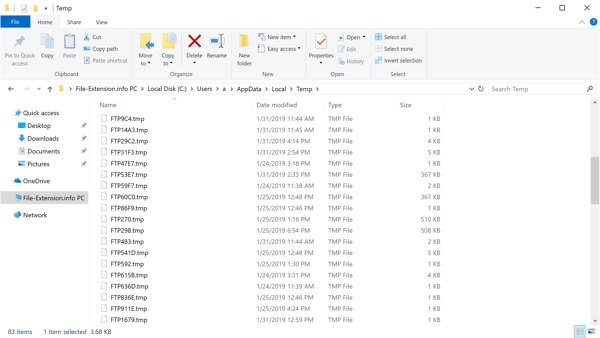
Trin 1Indtast Starten menu, input. tmp, og tryk på Indtast tasten på dit tastatur. Vælg Dokumenter fanen, og find den fil, der matcher datoen og klokkeslættet, hvor du redigerede dokumentet.
Trin 2Gå til File (Felt), og vælg Åbne i Word. Vælg Mapper fanen, og naviger til den mappe, hvor du fandt .tmp-filen.
Trin 3Åbn derefter den midlertidige fil i Word, og gem den som et dokument.
Måde 5: Sådan gendannes et nedbrudt Word-dokument
MS Word kan gå ned på grund af en række forskellige årsager, såsom pludselig strømafbrydelse, softwarefejl, uventede systemfejl, vira og mere. For at gendanne et nedbrudt Word-dokument kan du prøve nedenstående metode:
Trin 1Genåbn MS Word, og det gendanner ikke-gemte dokumenter automatisk. Du kan åbne den seneste version. Hvis ikke, gå til File (Felt) menu, vælg Indstillingerog gå til Gem.
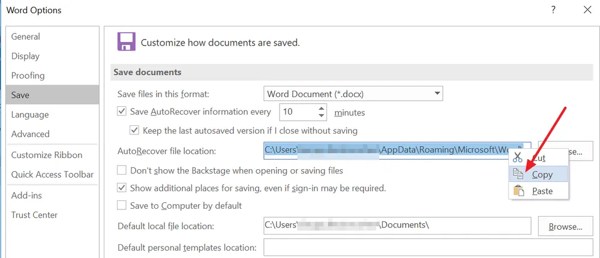
Trin 2Kopier mappen i AutoRecover filplacering boksen, og åbn den i et File Explorer-vindue. Åbn mappen med det rigtige filnavn, og kopier .asd-filen.
Trin 3Tilbage til Word, gå til File (Felt), vælg Åbne, og klik Gendan ubesvarede dokumenter. Indsæt .asd-filen i Ikke-gemte filer mappe og åbne den.
Del 2: Ultimativ måde at gendanne Word-dokumenter på
Hvis du ikke kunne gendanne slettede Word-dokumenter med metoderne delt ovenfor, skal du bruge et kraftfuldt dokumentgendannelsesprogram, som f.eks. Apeaksoft Data Recovery.

4,000,000 + Downloads
Hent permanent slettede billeder fra Samsung.
Gendan slettede eller mistede Word-dokumenter fra Windows- eller Mac-computere, harddisk, flashdrev, hukommelseskort og mere.
Tilgængelig for en lang række tabte dokumenter, filer og andre datatyper, herunder excel-filer, WPS-filer, PDF-filer, e-mails, bogmærker, fotos, videoer, manglende skrivebordsmapperOg meget mere.
Hent dokumenter med deres originale tilstand.
Understøtter Windows 11/10/8/7/XP/Vista og Mac OS X 10.7 eller nyere.
Sådan gendannes Word-dokumenter på en pc
Trin 1Scan dokumenter
Kør den bedste dokumentgendannelsessoftware, efter du har installeret den på din pc. Der er en anden version til Mac. Vælge Dokument i filtypeafsnittet skal du vælge, hvor dine slettede dokumenter skal gemmes i Harddiskdrev område, og tryk på Scan .

Trin 2Forhåndsvisning af dokumenter
Når filscanningen er færdig, vil du blive præsenteret for forhåndsvisningsgrænsefladen. Vælge DOCX under Dokument i venstre side, og find de gendannes Word-dokumenter. Hvis du ikke kan finde de ønskede filer, skal du klikke på Dyb scanning .

Trin 3Gendan slettede dokumenter
Til sidst skal du vælge de dokumenter, du vil hente, og klikke på Recover knap. Indstil output-mappen, og tryk Recover igen.
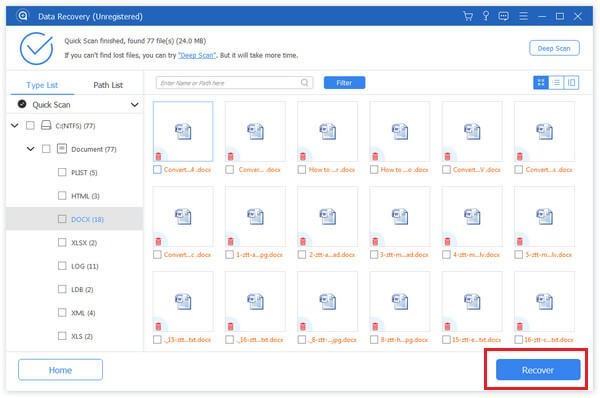
Del 3: Ofte stillede spørgsmål om gendannelse af Word-dokumenter
Hvordan gendannes et slettet Google-dokument?
Du kan gå til papirkurven i dit Google Drev og gendanne slettede Google Docs.
Hvorfor forsvandt mit Word-dokument?
Et dokument kan forsvinde på grund af utilsigtet sletning, systemnedbrud, softwarefejl, vira og mere.
Har OneDrive en versionshistorik?
Ja, OneDrive har versionshistorik for alle filtyper inklusive Microsoft 365-filer, PDF'er, fotos og mere.
Konklusion
Nu burde du forstå hvordan gendanne orddokumenter på Windows og Mac. De indbyggede metoder er tilgængelige for både gemte og ikke-gemte dokumenter. Du kan udføre dem én efter én. Desuden Apeaksoft Data Recovery er værd at prøve, hvis disse metoder ikke virker. Flere spørgsmål? Du er velkommen til at lægge en besked nedenfor.