Gendan Microsoft Project-filer med 4 velafprøvede metoder
Microsoft Project er software designet til at hjælpe projektledere og teams med projektplanlægning, ressourcestyring, opgavefordeling og fremskridtssporing. På grund af hyppige ændringer i projektets fremdrift er det let at miste nogle ændringer i projektfilen.
Derfor kommer her indlægget til gendanne MS-projektfiler for projektledere og medlemmer. Vi vil illustrere fire dokumenterede værdifulde måder. Vi giver også tips og tricks til hver metode for at sikre, at du bruger denne metode og finder dit projekt med succes.
SIDEINDHOLD:
Del 1: Gendan ikke-gemte/slettede Microsoft Project-filer med program
Hvis du nu er frustreret over ikke-gemte/slettede Microsoft Project-filer, Apeaksoft Data Recovery er en af de perfekte løsninger. Det er et computerprogram specielt designet til at gendanne slettede/ikke-gemte filer. Lige meget hvilke filer du mister, projektfiler, Word-filer, Excel, videoer, e-mails osv., gendanner det dem alle. Hvis du vil gendanne ikke-gemte og slettede filer, gendanne data fra papirkurven eller endda gendanne eksterne harddiskfiler, prøv dette program.
Gendan dine projektfiler nemt
- Gendan filer af alle typer, som gendannelse af projektfiler, PowerPoint-gendannelse, gendannelse af word-filer osv.
- Gem filer nemt fra Windows, Mac, eksterne drev, hukommelseskort, mobiltelefoner osv.
- Forhåndsvis mistede filer gratis på computeren.
- Høj succesrate, hurtig hastighed, teknisk support, 30-dages pengene-tilbage-garanti.
Sikker download
Sikker download

Lad os se, hvordan du gendanner Microsoft-projektfiler med dette program.
Trin 1 Start programmet på din computer, efter du har downloadet og installeret dette program ved at følge nogle enkle trin. I grænsefladen skal du kontrollere de filtyper, du vil gendanne. I denne procedure vælger vi Dokumenter. Vælg C or D drev, eller vælg den mappe, du vil scanne (dette er stien, hvor dine tabte filer var i).
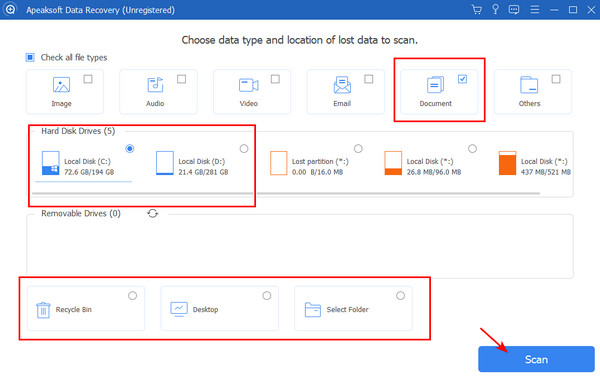
Trin 2 Programmet starter automatisk Hurtig scanning og Dyb scanning i orden. Hvis du finder dine filer efter Hurtig scanningklik Pause or Stands og gå til trin 3. Ellers skal du vente på Dyb scanning at blive færdig.
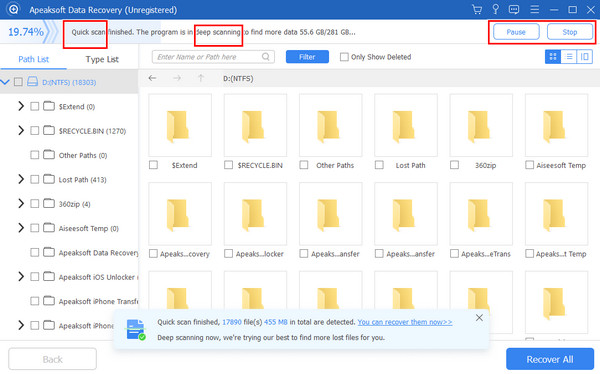
Trin 3 Du kan finde dine filer ved at skifte mellem Sti og Type lister, søge efter navne eller kontrollere Vis kun slettet. Når du finder dine filer, skal du klikke Gendan alle og angiv outputmappen. Når gendannelsen er færdig, skal du kontrollere dine filer i mappen.
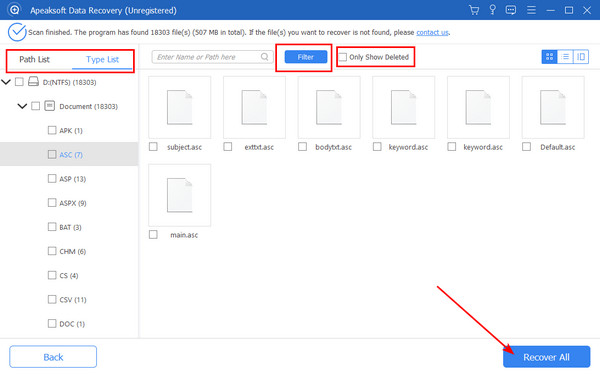
tips:
1.For at gendanne ikke-gemte MS-projektfiler, bør du ikke markere Kun Vis slettede, fordi den tabte version sandsynligvis er gemt et sted, der ikke er blevet slettet.
2.Hvis du engang har overført dine filer til en telefon og ikke kan finde dem, kan du også bruge dette program til at gendanne slettede filer fra Android eller iOS-enheder.
Del 2: Gendan ikke-gemt MS Project-fil gennem Autosave-funktionen
Hvis du aktiverer MS Autosave-funktionen, gendanner Microsoft Project ikke-gemte filer. Den gemmer din projektfil automatisk hvert 10. til 60. minut, når du redigerer den. Hvordan gendannes ikke-gemte MS-projektfiler i Autosave-funktionen?
Trin 1 Gå til Microsoft Project og klik File (Felt) i øverste venstre hjørne. Klik Gem i venstre menu. Derefter vil du finde Autosave-stien.
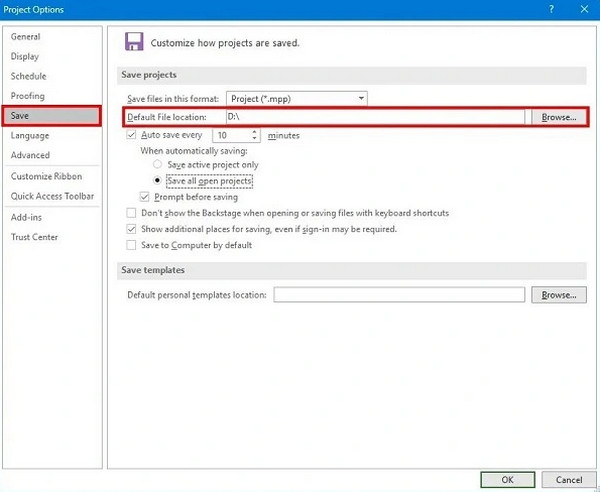
Trin 2 I denne mappe skal du finde filer som Autosave_Name.mpp eller andre lignende navne med denne. Find den nyeste.
Trin 3 Åbn denne fil og gem den på en sikker sti.
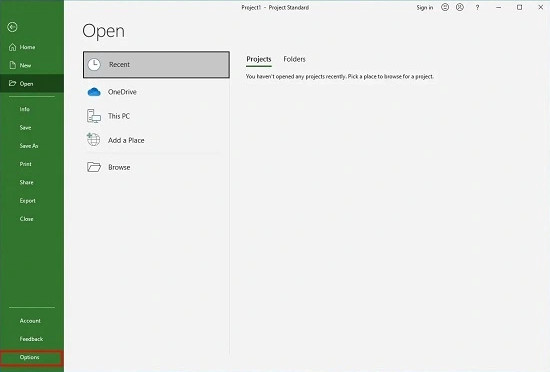
tips: Du kan justere autolagringsfrekvensen i grænsefladen i trin 1. Generelt gælder det, at jo kortere tid, jo bedre. Du bør dog også overveje din computers hastighed og holde balancen mellem hyppig autolagring og en velfungerende computer.
Del 3: Gendan Microsoft Project File fra Temp-mappe
Hvis du bruger en Windows-pc, kan du bruge denne metode. Temp-mappen er det sted, hvor Windows-computeren gemmer midlertidige eller ikke-gemte filer. Du kan nemt finde denne mappe og tjekke, om dine filer er der.
Trin 1 Tryk Vinde -knappen og R på samme tid at ringe Kør. Input % Temp% og tryk Indtast.
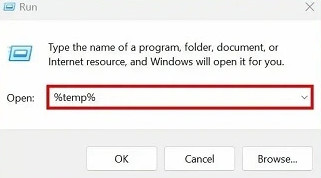
Trin 2 Søg efter dine ikke-gemte Microsoft-filer i denne mappe med filtypenavnet .msp eller .mpp. Kopiér og indsæt dem på en sikker vej.
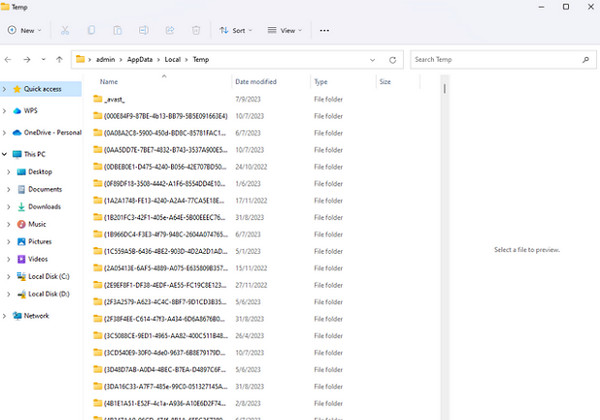
tips: Dette er mappen med Windows Temp-filer, så du kan også finde filer, der er tabt, bortset fra MS-projektfiler.
Del 4: Gendan MS Project-fil med Windows-filhistorik
Filhistorik er en sikkerhedskopierings- og gendannelsesfunktion på Windows-computere. Det vil gemme kopier af filer hver 1 time. Lad os først se, hvordan du kan komme dig projektfiler fra Filhistorik.
tips: Filhistorik kan kun aktiveres, hvis du har tilsluttet en ekstern harddisk, fordi denne funktion kun giver dig mulighed for at sikkerhedskopiere filer til en harddisk. Men hvis du ikke kan finde dine sikkerhedskopifiler med følgende trin, skal du overveje gendannelse af denne harddisk først.
Trin 1 Tilslut din backup-harddisk. Klik på Start-knappen Vind og åbn Indstillinger. Søg File History Og vælg Gendan dine filer med Filhistorik.
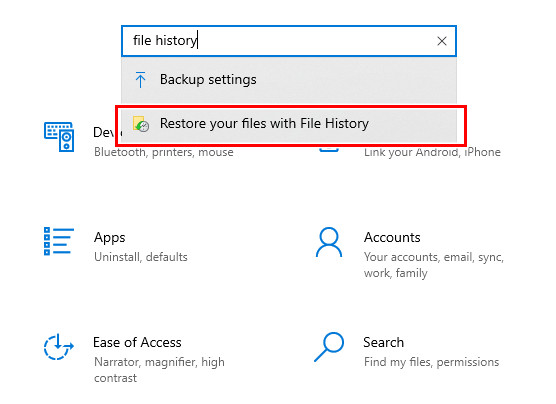
Trin 2 Her kan du finde dine filer gemt automatisk af din Windows-computer.
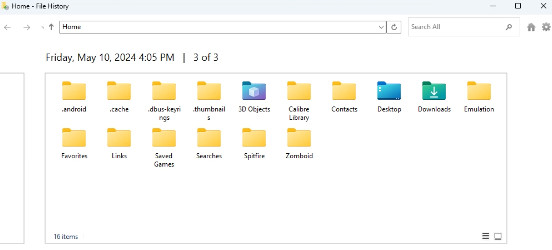
Konklusion
Denne artikel introducerer fire måder at gendanne Microsoft-projektfiler. Autosave-funktionen er den enkleste, men du skal aktivere den på forhånd. Men hvis du ikke aktiverer det eller gemmer nogen sikkerhedskopi, skal du ikke bekymre dig. Apeaksoft Data Recovery hjælper dig med at gendanne dit projekt. Selvom det altid virker, anbefaler vi at aktivere automatisk lagring eller backup af filer regelmæssigt. Dette er en sund vane til at organisere filer.
Relaterede artikler
Denne vejledning viser seks metoder til at hjælpe dig med at gendanne gemte og ikke-gemte Word-dokumenter på din Windows- eller Mac-computer.
Ved du, hvad Excel-temp-filen er og dens placering? Lær alle disse, samt hvordan du gendanner ikke-gemte Excel-temp-filer fra dette værdifulde indlæg.
Hvis du finder dit MS Office-produkt, som Excel, Word, PowerPoint eller SDX Helper, ikke længere fungerer, kan du følge denne detaljerede vejledning for at løse dine problemer.
Vil du lære, hvordan du gendanner ikke-gemte/overskrevne/slettede Excel-filer for din bekvemmelighed? Få fat i 3 måder at gendanne Excel-filer nemt fra dette indlæg.

