Sådan gendannes en slettet eller ikke-gemt Photoshop-fil
Kan du gendanne en fil i Photoshop?
Når du sletter en Photoshop-fil, men projektet ikke er færdigt endnu, er det, du har brug for hurtigst muligt, at gendanne den slettede Photoshop-fil. Det er dog ikke nemt at gøre det. Selvom Photoshop bliver ved med at tilbyde hensynsfulde funktioner til brugere for at beskytte deres værker, skal du bruge tid på at lære, hvordan du gør gendanne Photoshop-filer, for disse funktioner er måske ikke tydelige nok til at blive opdaget. Men du er heldig nok til at være her, for du kan lære 4 fremragende måder at gendanne slettede eller ikke-gemte Photoshop-filer på.
SIDEINDHOLD:
- Del 1: Den nemmeste måde at gendanne Photoshop-filer på
- Del 2: Gendan slettede Photoshop-filer fra papirkurven/papirkurven
- Del 3: Gendan slettede/ikke-gemte Photoshop-filer med AutoSave
- Del 4: Gendan slettede Photoshop-filer fra filhistorik/tidsmaskine
- Del 5: Gendan ikke-gemte Photoshop-filer fra seneste filer
- Del 6: Gendan Photoshop-filer fra Temp-mappen
Del 1: Den nemmeste måde at gendanne Photoshop-filer på
Det er ikke nødvendigvis nødvendigt at lære at gendanner ikke-gemte Photoshop-filer i Photoshop, for Apeaksoft Data Recovery kan hurtigt scanne din PC/Mac for at hente de slettede PSD-filer, og så kan du nemt gendanne dem. Det vil fremhæve de tabte filer på din computer, så du kan gendanne Photoshops filer med et par klik. Du kan også tilslutte dit USB- eller SD-kort til din computer, og dette program kan nemt gendanne tabte filer.
Gendan Photoshop-filer hurtigt med lethed
- Gendan nemt slettede Photoshop-filer på pc'er og telefoner.
- Scan hurtigt din enhed for at hente de tabte PSD-filer.
- Se forhåndsvisning af navn og dato på de tabte Photoshop-filer.
- Fremhæv de slettede Photoshop-filer, så du kan finde dem.
Sikker download
Sikker download

Trin 1 Hent Apeaksoft Data Recovery gratis og start det. Vælg den disk, hvor dine PSD-filer blev gemt, og vælg Begynd Scan .
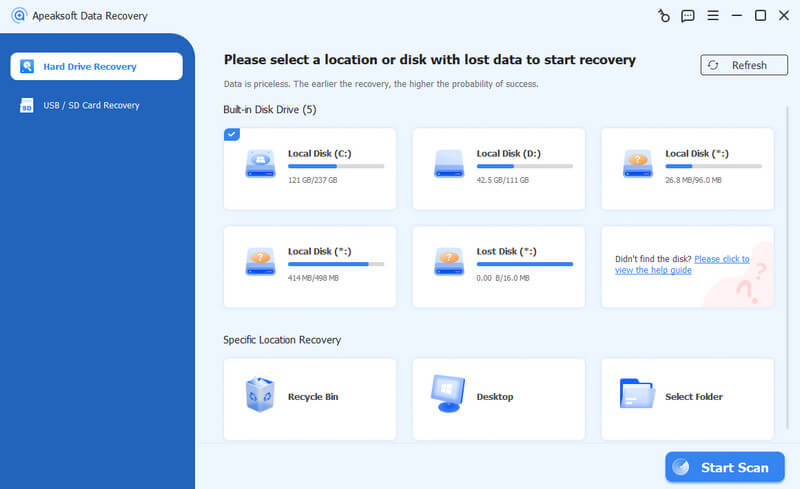
Trin 2 Programmet vil scanne den valgte disk. Efter et stykke tid kan du søge efter projektnavnet i Søg boksen, eller naviger til den mappe, hvor din PSD blev gemt. Derefter kan du vælge at gendanne Photoshop-filen ved at klikke på Recover .

Del 2: Gendan slettede Photoshop-filer fra papirkurven/papirkurven
Hvis du har slettet PSD-filerne ved et uheld eller med vilje og ønsker at gendanne dem, er der en grundlæggende og enkel måde at få dem tilbage på. Du kan gendanne de slettede Photoshop-filer i papirkurven/papirkurven på din computer.
Windows:
Trin 1 Find papirkurven program på dit skrivebord.
Trin 2 Rul ned filerne og vælg de PSD-filer, du vil gendanne.
Trin 3 Dobbeltklik eller højreklik på filen og vælg Gendan. Filen vil blive sendt til dens oprindelige placering.
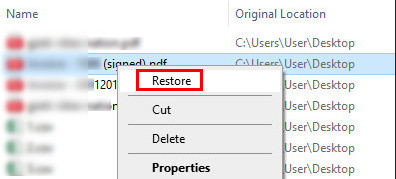
Mac:
Trin 1 Find Trash program ved docken på dit skrivebord.
Trin 2 Kig filerne igennem for at finde dine ønskede PSD-filer.
Trin 3 Højreklik på det og vælg Sætte tilbage for at gendanne Photoshop-filer på Mac.
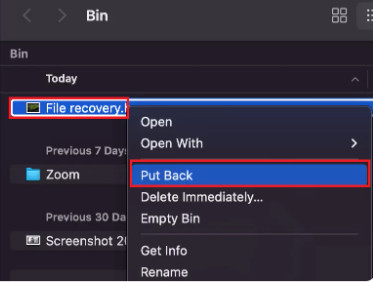
Del 3: Gendan slettede/ikke-gemte Photoshop-filer med AutoSave
Hvis du nogensinde har slået AutoSave-funktionen til i Photoshop, kan du også gendanne Photoshop-filer med det. AutoSave-funktionen fungerer på samme måde, når du gendanne en Excel-fil i Office, for det gemmer automatisk dit projekt regelmæssigt, og det sikkerhedskopierer også din projektfil i en bestemt mappe.
Sådan kontrolleres, om AutoSave er aktiveret
Trin 1 Åbn Photoshop og klik på Redigere knappen øverst til venstre. Klik på Preference -knappen, derefter Generelt .

Trin 2 Klik på knappen Filhåndtering knappen i venstre menulinje. Hvis du ser Gem automatisk gendannelse knappen er slået til, betyder det, at du kan gendanne de slettede Photoshop-filer med denne funktion.

Gendan slettede PSD-filer med AutoSave
Når du har sikret dig, at AutoSave er aktiveret, kan du gå til en bestemt mappe for at gendanne Photoshop-filer. Mappen er indstillet til at gemme appdata fra Photoshop. Hvor går Photoshop AutoSave-filer hen? Tjek venligst stien:
På Windows:
C:\Users\%UserName%\AppData\Roaming\Adobe\Adobe Photoshop\AutoRecover
På Mac:
~/Library/Application Support/Adobe/Adobe Photoshop/AutoRecover
Måske har du nogensinde indstillet, hvor Adobe-dataene skal gemmes, men du kan endelig gendanne de slettede Photoshop-filer i AppData på Windows eller Adobe på Mac.
Del 4: Gendan slettede Photoshop-filer fra filhistorik/tidsmaskine
Hvis din computer gik ned eller slukkede, ville det Photoshop-projekt, du lavede, blive ødelagt. I så fald kan du måske gendanne Photoshop-filerne fra tidligere versioner af din pc. Det kan gendanne din pc til en tidligere tilstand, hvor din Photoshop ikke var beskadiget. Derefter kan du gendanne de ikke-gemte Photoshop-filer lige i den mappe, hvor de var. Når din Windows indlæses ikke korrekt, virker denne metode også til at gendanne beskadigede filer.
Windows:
Trin 1 Søg efter gendanne filer i søgefeltet på Windows, og vælg derefter Gendan dine filer med Filhistorik.

Trin 2 Du har også brug for et eksternt drev eller et netværk for at gendanne slettede Photoshop-filer med Filhistorik. Tilslut din USB til din pc, og søg derefter efter, om der er en tabt PSD- eller PSB-fil i Filhistorik. Vælg den, højreklik på den, og klik derefter på Gendan til knappen for at gendanne den slettede Photoshop-fil.

Mac:
Trin 1 Tryk på Kommando + Mellemrumstast sammen og gå ind tid Machine.
Trin 2 Gennemse filen og vælg dine ønskede PSD-filer. Klik Gendan for at gendanne Photoshop-filer på Mac.
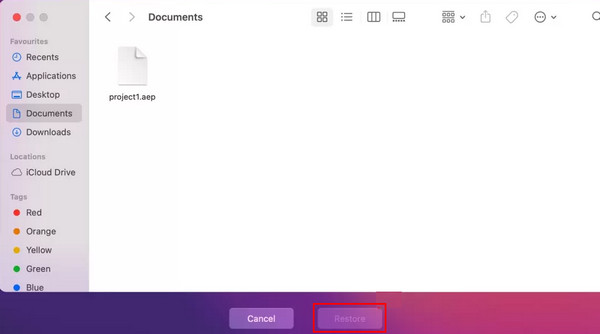
Del 5: Gendan ikke-gemte Photoshop-filer fra seneste filer
Der er også en anden chance for at gendanne de ikke-gemte Photoshop-filer, og det er Nye filer. Når du ikke kan finde din ikke-gemte PSD-fil, kan du gå til Nye for held.
Klik på knappen File (Felt) knappen i øverste venstre hjørne af Photoshop, og derefter Åbn seneste knap. Derefter kan du kontrollere, om der er nyere PSD-filer. Hvis du ikke har ladet Photoshop ligge for længe, er der stor chance for at gendanne Photoshop-filer på denne måde.

Del 6: Gendan Photoshop-filer fra Temp-mappen
Hvis der pludselig sker et computernedbrud, kan AutoSave ikke fungere normalt. På dette tidspunkt kan du gendanne ikke-gemte Photoshop-filer fra Temp-mappen.
På Windows
du kan bare komme ind C:/Users/UserName/AppData/Local/Temp/ på Kør Windows. Tilføj derefter den specifikke udvidelse af din PSD-fil. Du vil se Photoshop Temp-filerne her.
På Mac
Kør Terminal på din Mac ved at følge stien: Finder > Application > Terminal. Indtast derefter åbne $ TMPDIR og gå til Midlertidige genstande. Find din ønskede PSD-fil og åbn den med Photoshop.
Konklusion
Du kan nemt gendan en tabt Photoshop-fil på 6 fremragende måder. Du kan også mærke, at mange af dem har forudsætninger om, at du skal slå en bestemt funktion til på forhånd. Derfor, Apeaksoft Data Recovery er den nemmeste metode, du bør vælge til at gendanne Photoshop-filer, når du ved et uheld mister dine Photoshop-projekter. Det kræver ingen forudsætninger, og du kan scanne din pc for at få nogen chance for at gendanne ikke-gemte eller slettede Photoshop-filer. Vi håber, at du kan gendanne dine dyrebare projekter i Photoshop.
Relaterede artikler
Denne vejledning viser dig, hvordan du fjerner baggrund i Photoshop og holder baggrunden gennemsigtig uden at miste billedkvaliteten.
Det er ikke så svært at bruge Photoshop til at fjerne et vandmærke. Se den detaljerede tutorial i denne artikel; du mestrer Photoshop hurtigt.
Her er vores omfattende guide til at demonstrere, hvordan man skærper et billede i Adobe Photoshop som professionelle.
Vil du lave et billede i høj opløsning i Adobe Photoshop, men ved ikke hvordan? Dette indlæg giver en detaljeret guide til at øge opløsningen af billeder ved hjælp af Photoshop.

